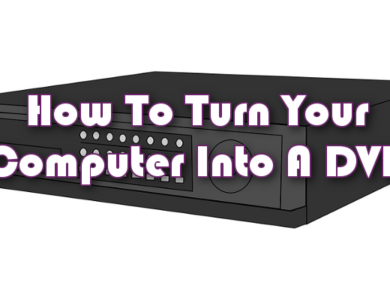كيفية التمهيد المزدوج لنظامي Linux Mint وWindows

عندما يكون لديك أكثر من نظام تشغيل على جهاز الكمبيوتر الخاص بك، يمكنك إعادة التشغيل من نظام إلى آخر. وهذا يسمح لك باستخدام أفضل تطبيق للمهمة التي بين يديك. ما هي بعض الأسباب التي قد تجعلك ترغب في وجود أنظمة تشغيل متعددة على جهاز كمبيوتر واحد؟ كل نظام تشغيل له مزاياه واستخداماته الخاصة.
إذا كنت تستخدم أيًا من البرامج المدرجة أدناه، فستحتاج إلى تشغيل إصدار من Windows على جهاز الكمبيوتر الخاص بك حتى إذا كنت تفضل استخدام Linux لوظائف أخرى. ستساعدك هذه المقالة على تشغيل Linux Mint وWindows في وقت واحد على جهاز كمبيوتر واحد.
برامج ويندوز مقابل برامج لينكس
لا تعمل جميع أنظمة Windows والتطبيقات على Linux مثل:
- التوقعات
- فاينال كت برو
- أدوبي فوتوشوب
- 7-زيب
- الذهاب إلى الاجتماع
- مايكروسوفت أوفيس
- دريم ويفر
في بعض الحالات، يقدم Linux حلاً بديلاً يسمى Wine (محاكي Windows). ومع ذلك، فهو غالبًا غير موثوق به ومليء بالأخطاء ولا يعمل دائمًا.
يمكن لمطوري الألعاب اختيار استخدام Linux أو Windows. ويفضل 90% من مشتري الألعاب استخدام Windows لأن هناك المزيد من الألعاب المطورة لنظام Windows.
ويندوز 7 مقابل ويندوز 10
لماذا قد ترغب في الحصول على نسختين من Windows متاحتين على جهاز الكمبيوتر الخاص بك؟
قد يبدو الترقية إلى أحدث إصدار من نظام التشغيل Windows أمرًا واضحًا. ومع ذلك، هناك العديد من الاختلافات بين Windows 7 وWindows 10 والتي قد تجعلك ترغب في تثبيت كليهما على جهاز الكمبيوتر الخاص بك.
مركز الوسائط في Windows (WMC)
يستمتع مستخدمو Windows 7 بـ Windows Media Center. وقد أصدرت Microsoft إصدارًا محدثًا من WMC ولكنه غير مضمن في Windows 10.
الألعاب والتوافق
ستستمر التطبيقات الشائعة مثل Google Chrome وStream وPhotoshop والتطبيقات السائدة الأخرى في العمل بشكل صحيح في نظام التشغيل Windows 10.
ومع ذلك، هناك بعض البرامج، وبرامج الملكية الداخلية، وتطبيقات الطرف الثالث التي تعمل بشكل أفضل على Windows 7، بما في ذلك برامج إدارة نقاط البيع وطباعة ملصقات البريد.
لا يتضمن نظام التشغيل Windows 10 ألعاب Microsoft المجانية مثل Chess Titans وMinesweeper وSolitaire دون تشغيل إعلانات عليها. إذا كنت ترغب في لعب هذه الألعاب دون مقاطعة بسبب الإعلانات، فستحتاج إلى نظامي التشغيل Windows 7 وWindows 10 على جهاز الكمبيوتر الخاص بك.
أنظمة تشغيل متعددة على جهاز الكمبيوتر الخاص بك
على الرغم من أن معظم أجهزة الكمبيوتر تأتي بنظام تشغيل واحد، إلا أنه يمكنك تثبيت أكثر من نظام تشغيل على جهاز واحد. يمكنك التبديل بين أنظمة التشغيل المختلفة عند تشغيل الكمبيوتر وتحديد النظام الذي تريد استخدامه من القائمة المتوفرة.
إن القيود الوحيدة التي لديك فيما يتعلق بعدد الأنظمة التي تقوم بتشغيلها على جهاز الكمبيوتر الخاص بك هي مقدار مساحة التخزين المتوفرة، والوقت الذي سيستغرقه إعدادها.
تُسمى هذه العملية بالتمهيد المتعدد. عندما تقوم بتثبيت نظامي تشغيل، يُطلق على ذلك التمهيد المزدوج، وهو موضح أدناه.
كيفية إعداد نظام التمهيد المزدوج
قبل البدء:
- قم بعمل نسخة احتياطية لبياناتك على محرك أقراص خارجي في حالة حدوث أي خطأ
- تأكد من أن لديك استردادًا للقرص المباشر لنظام التشغيل Windows
- في حالة فشل التمهيد، تأكد من توفر قرص إصلاح التمهيد
تثبيت الويندوز أولاً
لا يحتوي نظام التشغيل Windows على قائمة تمهيد ولا يبحث عن أنظمة تشغيل أخرى على جهاز الكمبيوتر الخاص بك قبل التحميل. عند التثبيت، سيقوم Windows باستبدال أي تسلسل تمهيد قد يكون مثبتًا بالفعل.
من ناحية أخرى، سيبحث Linux Mint أولاً عما إذا كان لديك أنظمة تشغيل أخرى محملة على جهاز الكمبيوتر الخاص بك. وسيقوم بإنشاء قائمة حيث يمكنك اختيار النظام الذي تريد تشغيله.
ستوضح لك الخطوات التالية كيفية التمهيد المزدوج لنظام Linux Mint حيث تم تثبيت نظام Windows بالفعل.
إنشاء محرك أقراص قابل للتمهيد لنظام Linux
أولاً، تنزيل Linux ISO (صورة القرص) من الموقع الإلكتروني. اختر أي مرآة، ويفضل أن تكون الأقرب إلى بلدك. ثم قم بتنزيل الملف لأداة التثبيت مثل برنامج التثبيت العالمي USB لإنشاء USB مباشر من ملف ISO الذي قمت بتنزيله للتو.
لديك الآن ملف ISO والبرنامج الذي سيحرق ملف ISO على USB. قم بتوصيل USB وتشغيل Universal USB Installer. حدد Linux Mint للتوزيعة.
انتقل إلى ملف ISO. يمكنك عادةً العثور عليه في ملف التنزيلات. ثم اختر محرك أقراص USB. سيستغرق الأمر بضع دقائق لحرق ملف ISO على محرك أقراص USB.
إنشاء مساحة لـ Linux Mint
قم بإعداد القرص عن طريق إنشاء قسم جديد. يمكنك إما تقسيم قسم موجود أو إنشاء قسم جديد.
لإنشاء قسم جديد، يمكنك استخدام تطبيق تابع لجهة خارجية أو أداة إدارة القرص مثل مدير قسم Paragon.
التمهيد من Windows 10
- من قائمة ابدأ، اكتب تقسيم لإثارة إدارة القرص جدوى.
- تُظهر لقطة الشاشة أعلاه مساحة 237.37 جيجابايت على محرك الأقراص C. لتوفير بعض المساحة لتثبيت Linux، قم بتصغير حجم محرك الأقراص C بالنقر بزر الماوس الأيمن فوقه.
- سيقترح Windows مقدار المساحة المتاحة التي يجب تقليصها. يعتمد مقدار المساحة التي تخصصها على مقدار المساحة المتوفرة لديك على جهاز الكمبيوتر الخاص بك.
- بعد تحديد مقدار المساحة، انقر فوق انكماشسيكون لديك الآن قسم جديد يمكنك تثبيت Linux عليه.
أعد تشغيل الكمبيوتر
- قم بتوصيل القرص المباشر أو USB بالكمبيوتر وأعد تشغيله.
- اضغط على مفتاح الوظيفة F12، أو F1، أو F10 أثناء تمهيد الجهاز للوصول إلى قائمة التمهيد (سيختلف المفتاح وفقًا لجهاز الكمبيوتر الخاص بك).
- اختر خيار التمهيد من USB أو الوسائط القابلة للإزالة.
ابدأ التثبيت
عند تشغيل نظامك على Live USB، انقر نقرًا مزدوجًا فوق أيقونة Install Linux Mint من سطح المكتب.
سيُطلب منك تحديد اللغة وتحديد تخطيط لوحة المفاتيح، ثم سيُطلب منك تثبيت برنامج تابع لجهة خارجية.
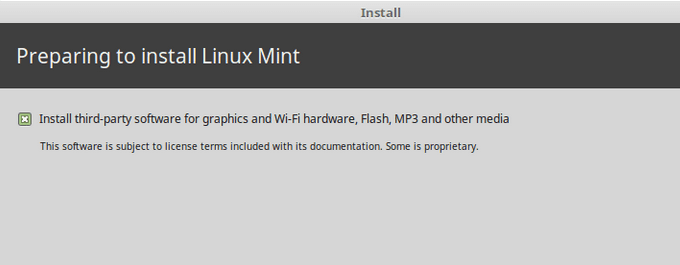
سيؤدي القيام بذلك إلى ضمان عمل جميع البرامج المطلوبة لأي أجهزة خاصة قد تكون لديك، مثل برامج ترميز الوسائط المتعددة.
اختر نوع التثبيت
في الخطوة التالية، سيُطلب منك اختيار نوع التثبيت.
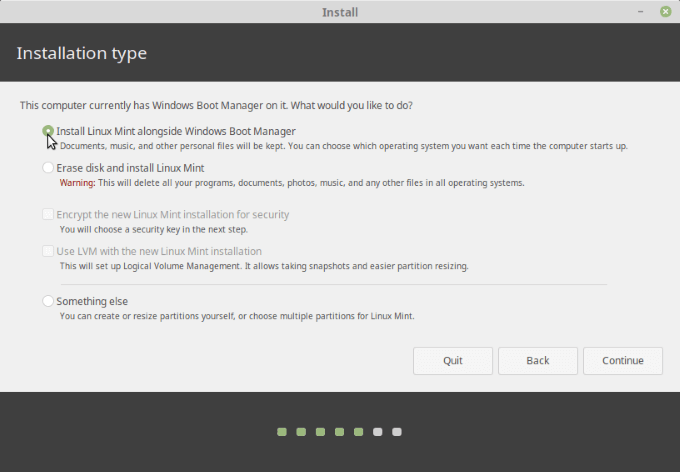
- لا تختار مسح القرص وتثبيت Linux Mintسيؤدي هذا إلى تدمير كل شيء آخر على القرص الصلب لديك وتثبيت Mint فقط.
- يختار تثبيت Linux Mint إلى جانب Windows Boot Managerالخطوة التالية هي تحديد مقدار المساحة التي تريد تخصيصها لنظامي التشغيل Windows وLinux Mint.
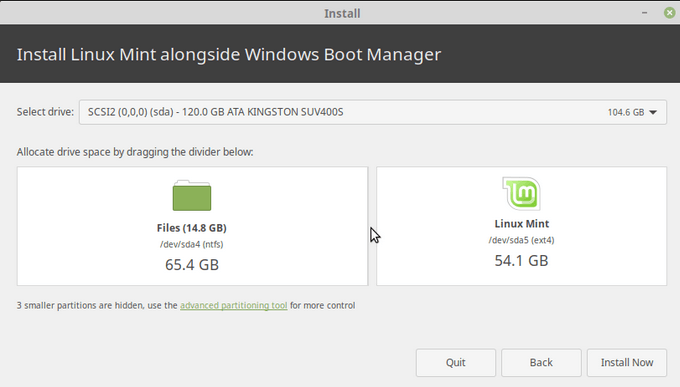
- يمكنك سحب الشريط الأوسط في أي اتجاه لتحديد أو تغيير مقدار المساحة لكليهما. ثم انقر فوق قم بالتثبيت الآن.
- ستظهر لك رسالة تحذيرية تخبرك بأن نظامك سيقوم بإجراء بعض التغييرات النهائية. نظرًا لأنك قمت بالفعل بعمل نسخة احتياطية للبيانات الموجودة على القرص الصلب، فأنت آمن يكمل.
- ستظهر نافذة منبثقة أخرى تطلب التأكيد. انقر فوق يكمل.
- سيتم معالجة التثبيت في الخلفية أثناء ظهور خريطة عالمية تطلب منك تحديد موقعك والمنطقة الزمنية وتعيينهما. انقر بعد ذلك على يكمل.
- قم بملء حقول النموذج باسمك، واسم الكمبيوتر، واسم المستخدم، وكلمة المرور مرتين.
- إذا قمت بوضع علامة تسجيل الدخول تلقائياهذا يعني أن نظامك سوف يتم تشغيله مباشرة على سطح المكتب. من الأفضل اختيار أطلب كلمة المرور لتسجيل الدخول.
- إذا كنت تريد ذلك، يمكنك تحديد خيار تشفير المجلد الرئيسي الخاص بي لحماية بياناتك من أي شخص لا يعرف كلمة المرور الخاصة بك.
- للمتابعة، انقر فوق يكمل.
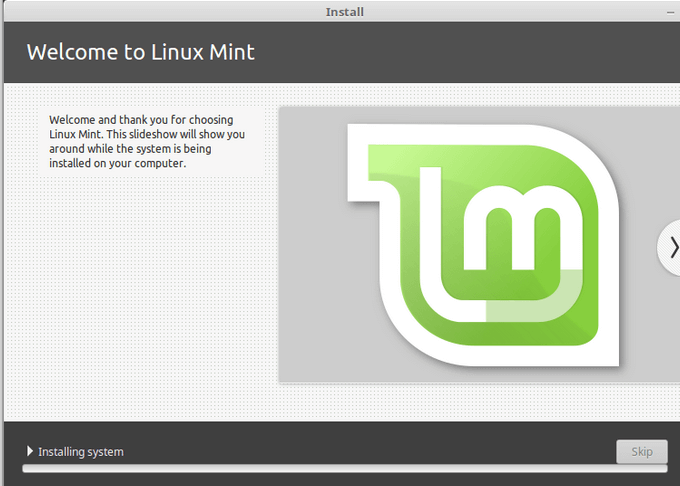
- أثناء معالجة التثبيت، سترى عرض شرائح. عند اكتمال التثبيت، سيُطلب منك تحديد ما إذا كنت تريد متابعة الاختبار (استمر في استخدام بيئة الاختبار) أو أعد التشغيل الآن.
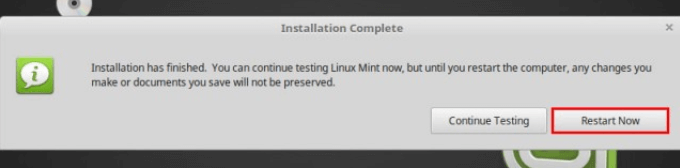
اختبار لمعرفة ما إذا كان التمهيد المزدوج يعمل
- يختار أعد التشغيل الآنسوف ترى قائمة التمهيد الفعلية على الشاشة.
- الخيار الأول هو Linux Mint، وسيكون هو الخيار الافتراضي. إذا كنت تريد التمهيد إلى Windows، فاستخدم السهم لأسفل لتحديد مدير تمهيد Windows.
- لاختبار تثبيت Linux Mint، انقر فوقه لمعرفة ما إذا كان يعمل. يجب أن ترى شاشة تسجيل الدخول إلى Linux Mint.
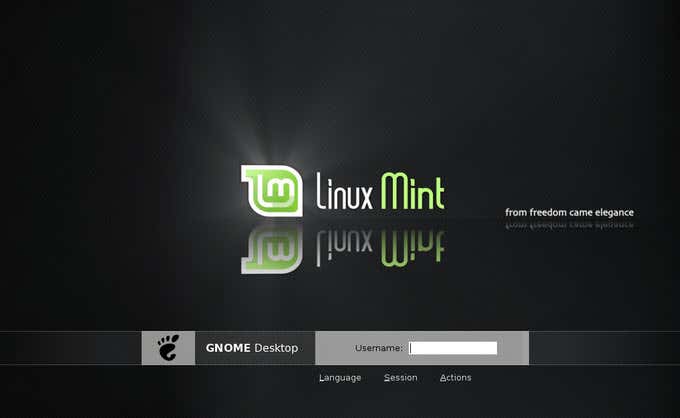
- أدخل كلمة المرور الخاصة بك وشاهد مرحباً بكم في Linux Mint شاشة.
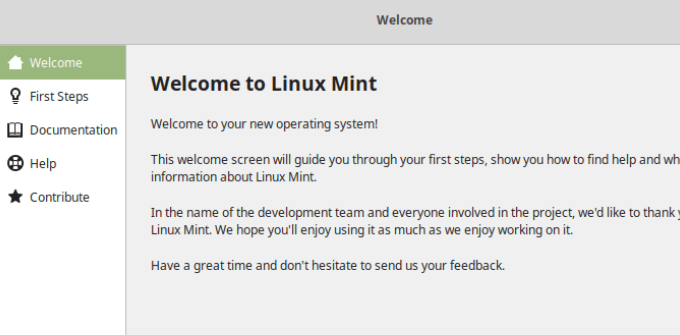
- اختر الإعدادات الخاصة بك مثل لقطات النظام, مدير السائق و برامج ترميز الوسائط المتعددة.
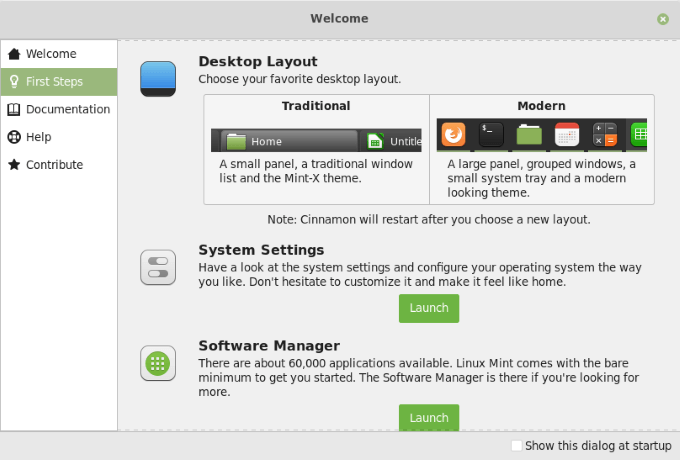
لمزيد من التفاصيل حول كيفية تخصيص توزيعات الألعاب والجوانب الأخرى لها، شاهد مراجعة Linux Mint 19.1 “Tessa” Cinnamon Edition.
اختبار الويندوز
قم بإيقاف تشغيل الكمبيوتر وإعادة تشغيله. اختر Windows من قائمة التمهيد. إذا تم تحميل شاشة تسجيل الدخول إلى Windows، فقم بتسجيل الدخول للتأكد من أن سطح المكتب والبيانات لا تزال موجودة.
إن إعداد التمهيد المزدوج باستخدام Linux Mint وWindows 10 أمر بسيط. إذا كنت تريد إضافة Ubuntu أو إصدار آخر من Windows، فاستخدم نفس العملية الموضحة أعلاه.
قم بتثبيت Windows أولاً، ثم قم بتثبيت Linux Mint. إذا لم يكن لديك مساحة كافية على القرص الصلب، فاستخدم خيار إعادة تخصيص المساحة في اتجاه أو آخر.