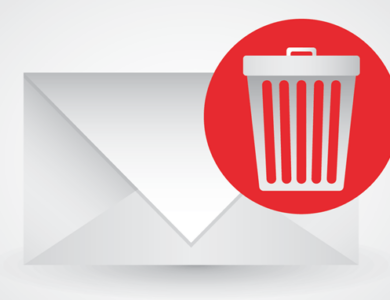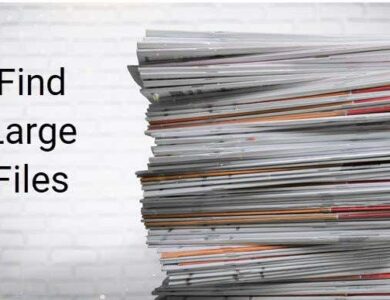كيفية إنشاء محرك تخزين مشترك لأنظمة التمهيد المزدوج
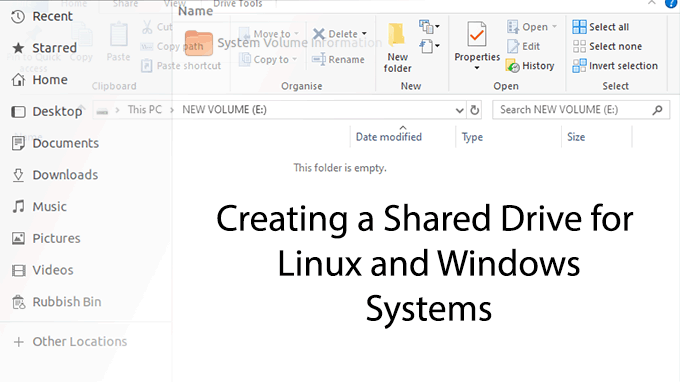
على الرغم من إمكانية الوصول إلى أقسام Linux الخاصة بك في Windows، إلا أن هذا الحل مليء بالأخطاء في أفضل الأحوال. لا يمكنك بسهولة إضافة أو تغيير ملفاتك دون الاعتماد على برامج لم تعد قيد التطوير بشكل نشط.
بدلاً من المخاطرة بملفاتك، هناك حل واضح لمعظم المستخدمين الذين يحتاجون إلى مشاركة الملفات على أجهزة الكمبيوتر ذات التمهيد المزدوج. بدلاً من الاعتماد على برامج قديمة، يمكنك إنشاء محرك أقراص مشترك “مشترك” يمكن لنظامي التشغيل الوصول إليه بأمان باستخدام نظام الملفات NTFS.
قبل أن تبدأ
في حين أنه من الصحيح أنه يمكنك استخدام قسم Windows الحالي لديك، إلا أن هذه الطريقة تنطوي على مخاطر. فلن تتمكن من عزل ملفاتك إذا كنت بحاجة إلى مسح هذا القسم في وقت لاحق، وهو ما قد يكون ضروريًا إذا أصبت ببرامج الفدية على سبيل المثال.
مع وضع ذلك في الاعتبار، من الأفضل إنشاء محرك أقراص مشترك معزول عن ملفات النظام المستخدمة بواسطة أي من أنظمة التشغيل.
ما لم تكن لديك مساحة متوفرة بالفعل، فستحتاج إلى تغيير حجم الأقسام الموجودة لديك لإنشاء مساحة لمحرك الأقراص المشترك. إذا كنت تخطط لإنشاء هذا القسم على محرك أقراص ثابت آخر، وتخطط لاستخدام كل المساحة على هذا المحرك، فلن تحتاج إلى القيام بذلك.
قبل أن تبدأ في تغيير أقسام محرك الأقراص، يجب أن تفكر في المخاطر. فأي تعديلات على جدول الأقسام قد تؤدي إلى حدوث خطأ وقد تؤدي إلى فقدان البيانات. تأكد من عمل نسخة احتياطية لأي ملفات مهمة قبل البدء.
إنشاء محرك الأقراص المشترك الخاص بك
هناك خياران أمامك عندما تبحث عن إنشاء محرك الأقراص المشترك الخاص بك.
إذا كانت لديك بالفعل مساحة متاحة لك على محرك أقراص ثابت موجود، أو إذا كنت تستخدم المساحة بالكامل على محرك أقراص ثابت ثانٍ، فيمكنك التخطي مباشرةً إلى إنشاء الأقسام الخاصة بك قسم.
إذا كنت بحاجة إلى إنشاء مساحة لمحرك الأقراص المشترك الخاص بك، سواء كان على القرص الصلب الذي يحمل أقسام النظام أو على محرك أقراص منفصل تمامًا، فستحتاج إلى تغيير حجم الأقسام أولاً.
تغيير حجم الأقسام الخاصة بك
هناك عدة أدوات لتنسيق وتقسيم محركات الأقراص يمكنك استخدام أداة إدارة الأقراص في Windows، ولكن الحل الأسهل هو استخدام أداة مضمنة بالفعل – أداة إدارة الأقراص في Windows.
إذا كنت تفضل ذلك، يمكنك إنشاء أقسام أو تغيير حجمها باستخدام GParted بدلاً من ذلك. يمكن تشغيل GParted من وسائط قابلة للإزالة مثل محرك أقراص USB، أو عن طريق تثبيته على نظام Linux الخاص بك. وهو مضمن كحزمة للتثبيت في معظم مستودعات نظام Linux.
لن تتمكن من تغيير حجم الأقسام التي تستخدم بالفعل أنظمة ملفات مدعومة بنظام Windows مثل NTFS أو FAT32 إلا باستخدام أداة إدارة الأقراص. إذا كنت بحاجة إلى تغيير حجم Ext4 أو أنظمة ملفات Linux الأخرى، فانتقل إلى استخدام GParted بدلاً من ذلك.
- يمكنك الوصول إلى أداة إدارة الأقراص في نظام التشغيل Windows من خلال النقر بزر الماوس الأيمن فوق زر ابدأ في نظام التشغيل Windows والنقر إدارة الأقراص.
في إدارة الأقراص، سترى قائمة مقسمة لمحركات الأقراص لديك. سيعرض النصف العلوي “المجلدات” أو الأقسام المتاحة لك. سيعرض النصف السفلي الأقسام المخصصة لكل محرك أقراص بتنسيق أكثر وضوحًا.
- لبدء تغيير الحجم، انقر بزر الماوس الأيمن على قسم كبير بما يكفي على محرك الأقراص الذي اخترته. في قسم Windows، من المرجح أن يكون هذا هو محرك أقراص نظام Windows (C:).
- انقر تقليص الحجم.
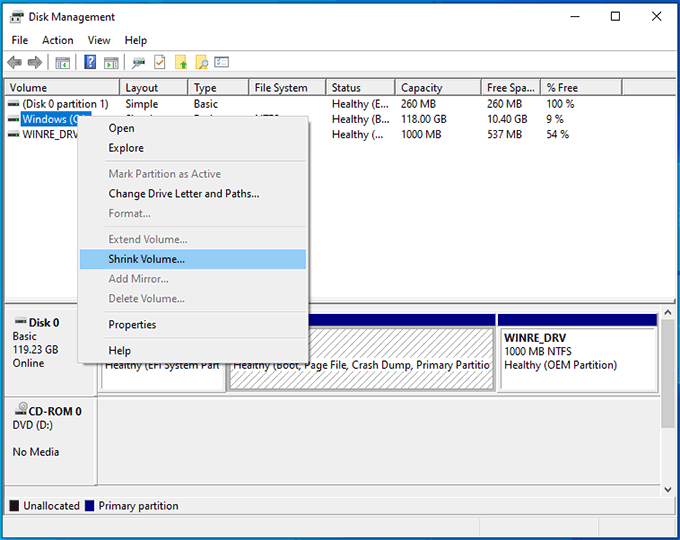
سيقوم Windows بتحليل محرك الأقراص أولاً، وقد يستغرق الأمر دقيقة واحدة. بمجرد اكتماله، ستظهر لك نافذة تطلب منك إدخال مقدار المساحة التي ترغب في تحريرها بالميجابايت.
- أدخل مقدارًا مناسبًا لاحتياجاتك التخزينية. أحجام ذاكرة التخزين غير عادية بعض الشيء، لذا تذكر أن 1 جيجابايت لا تساوي 1000 ميجابايت، بل 1024 ميجابايت.
- بمجرد تحديد مقدار مساحة التخزين التي ترغب في تحريرها، انقر فوق انكماش.
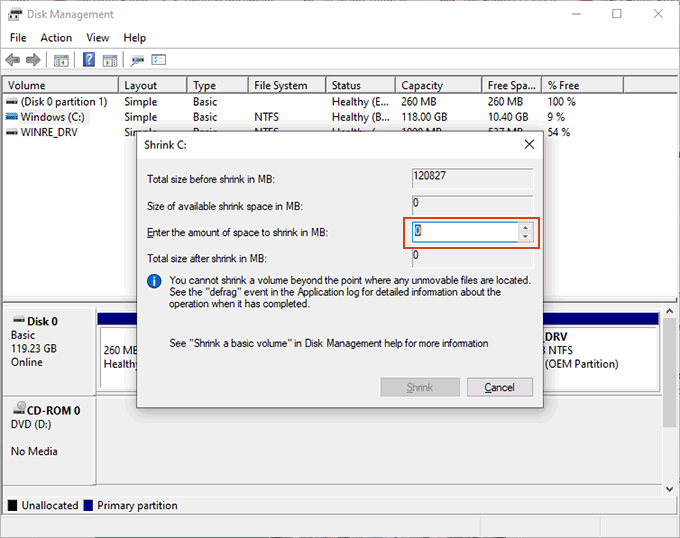
إذا كنت تواجه مشكلة في تقليص حجم القسم الخاص بك (على سبيل المثال، إذا كان انكماش إذا كان الزر رمادي اللون، فقد تحتاج إلى تعطيل وضع السبات مؤقتًا. ويرجع ذلك إلى الطريقة التي يخزن بها Windows ملفات نظام معينة.
إنشاء الأقسام الخاصة بك
بمجرد حصول القرص الثابت لديك على المساحة اللازمة، يمكنك الانتقال إلى إنشاء قسم محرك الأقراص المشترك الجديد.
- في إدارة الأقراص، يجب أن ترى المساحة المتوفرة لديك مُسمَّاة “غير مخصصة”. انقر بزر الماوس الأيمن فوقها، وفي القائمة التي تظهر، انقر فوق مجلد بسيط جديد.
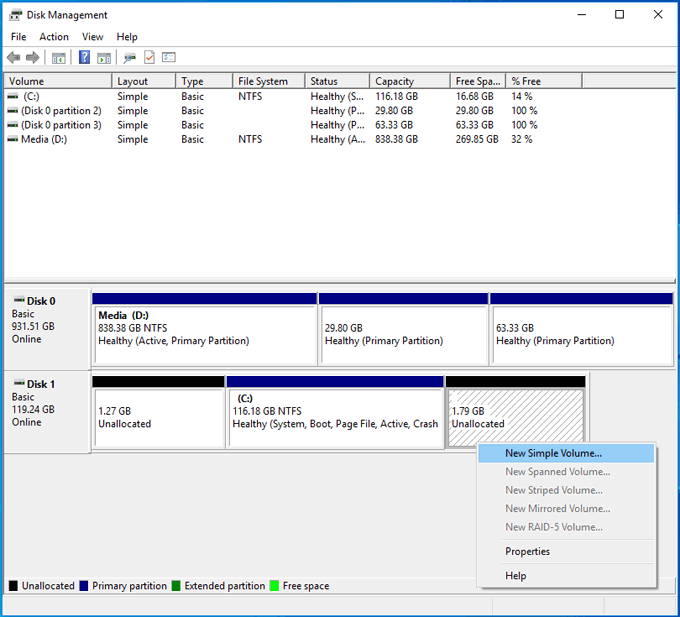
- انقر التالي للبدء، أدخل حجم القسم الجديد، باستخدام الميجابايت، قبل النقر فوق التالي.
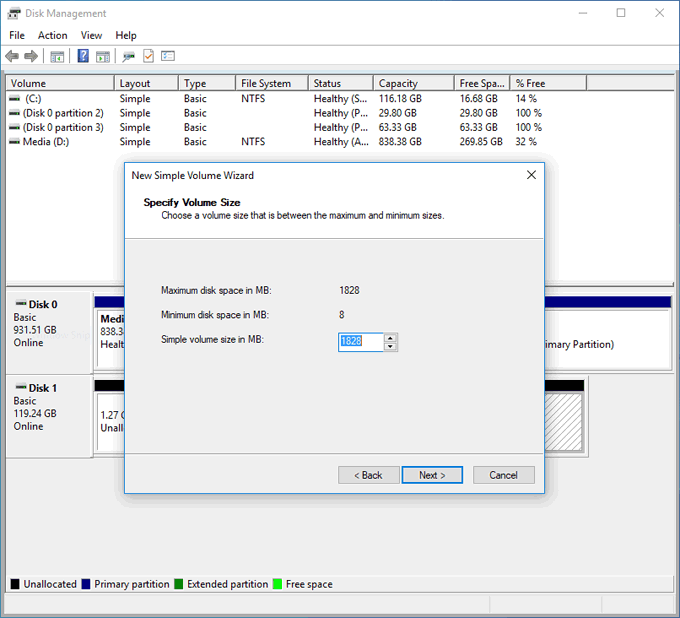
- قم بتأكيد حرف محرك الأقراص المختار لمحرك الأقراص الجديد قبل النقر فوق التالي.
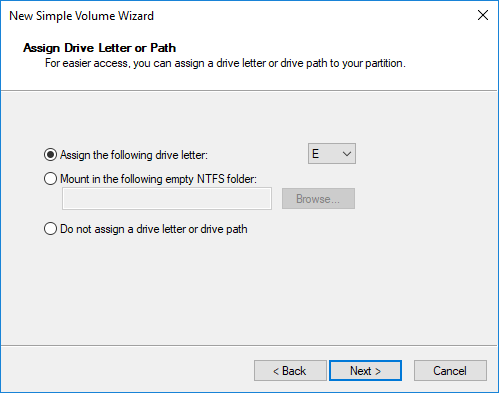
- ستؤكد المرحلة التالية الإعدادات التي تحتاجها لتهيئة القسم بمجرد إنشائه. يجب أن تكون الإعدادات الافتراضية جيدة، ولكن تأكد من نظام الملفات NTFS تم تحديده. أعط القسم اسمًا أسفل تسمية الحجم القسم، وانقر فوق التالي للمتابعة.
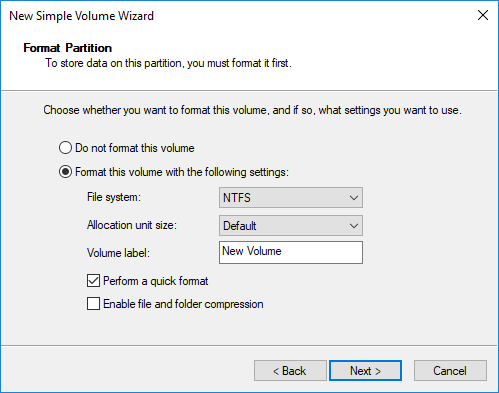
- في المرحلة النهائية، انقر فوق ينهي لبدء عملية إنشاء وتنسيق قسم محرك الأقراص الجديد.
إذا كنت تستخدم محرك أقراص ثابت آخر، وتحتاج إلى حذف أي أقسام موجودة أو تنسيقها، فسوف تسمح لك إدارة الأقراص بالقيام بذلك.
يمكنك إما النقر بزر الماوس الأيمن فوق أي أقسام موجودة، أو النقر فوق حذف المجلد ثم قم بإنشاء قسم جديد في المساحة “غير المخصصة”، أو يمكنك الاختيار شكل لتهيئة قسم موجود إلى نظام الملفات NTFS.
الوصول إلى محرك الأقراص المشترك الخاص بك
بمجرد إنشاء القسم الجديد وتنسيقه، يجب أن تتمكن من الوصول إليه في مستكشف ملفات Windows.
ستتمكن معظم توزيعات Linux الحديثة من قراءة الأقسام التي تحتوي على أنظمة ملفات NTFS، وذلك بفضل ان تي اف اس-3جي حزمة برامج التشغيل. يتم تثبيتها مسبقًا مع الإصدارات الحديثة من Ubuntu وDebian، ولكن قد تحتاج إلى تثبيتها بنفسك في توزيعات أخرى مثل Arch Linux.
في أغلب الحالات، قد تحتاج إلى إعطاء توزيعك “دفعة” لتثبيت محرك الأقراص والسماح لك بالوصول إليه. في أوبونتو، على سبيل المثال، افتح مدير الملفات الخاص بك وانقر فوق أماكن أخرى. قم بتحديد القسم الخاص بك عن طريق التسمية التي أعطيتها له عندما قمت بتهيئته، ثم انقر فوقه.
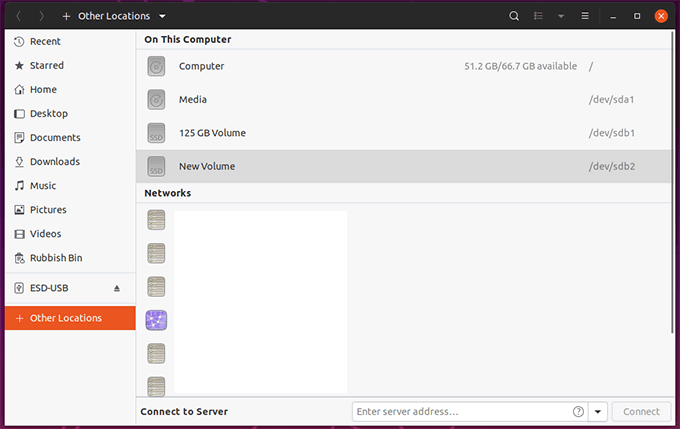
يجب أن يتم تثبيته وفتحه، مما يسمح لك بالوصول إلى أي ملفات بداخله، بالإضافة إلى إضافتها أو حذفها. ستكون أي ملفات تضيفها متاحة من داخل Windows في المرة التالية التي تقوم فيها بتبديل الأنظمة.