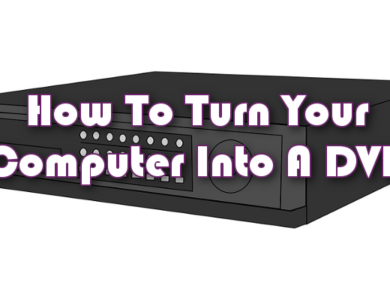كيفية توصيل الكمبيوتر بنقطة اتصال محمولة

إن شبكة WiFi تعتبر من الاحتياجات الأساسية مثل الكهرباء تقريبًا – فمن السهل أن تلاحظ وجودها عندما لا تعمل – ثم يبدأ الذعر.
إذا كنت عالقًا في مثل هذا الموقف، ربما بسبب انقطاع اتصال WiFi باستمرار، أو عدم تمكن أي جهاز من الاتصال، أو اختفاء الشبكة تمامًا، فلا داعي للقلق. هناك عدة طرق لإصلاح هذه المشكلات.
تتمثل إحدى أسرع الطرق في توصيل الكمبيوتر بنقطة اتصال محمولة مثل هاتفك الذكي ومشاركة اتصال الإنترنت. بهذه الطريقة، يعمل هاتفك كموجه من خلال إنشاء نقطة اتصال، على الرغم من أنك ستستخدم بياناتك الخلوية في هذه العملية.
على الرغم من وجود العديد من المخاطر المرتبطة بالاتصال بهاتف محمول للوصول إلى الإنترنت، إلا أنك في بعض الأحيان تحتاج إلى الاتصال بالإنترنت بشكل عاجل، وهنا تصبح نقطة الاتصال المحمولة مفيدة.
سنوضح لك كيفية توصيل جهاز الكمبيوتر الخاص بك بنقطة اتصال الهاتف الذكي لديك سواء كنت تستخدم هاتف Android أو iPhone.
كيفية توصيل جهاز الكمبيوتر الخاص بك بنقطة اتصال محمولة تعمل بنظام Android
يمكنك استخدام هاتفك الذكي الذي يعمل بنظام Android كنقطة اتصال WiFi بفضل ميزة مشاركة بيانات WiFi الأصلية، ومشاركة الاتصال لاسلكيًا مع العديد من الأجهزة الأخرى بما في ذلك جهاز الكمبيوتر الخاص بك.
يمكنك أيضًا مشاركة بياناتك الخلوية عبر البلوتوث أو USB، ولكن تحقق مع شركة الاتصالات الخاصة بك قبل استخدام حصة البيانات الشهرية الخاصة بك حيث أن بعض الشركات تفرض حدًا أو رسومًا إضافية لربط البيانات.
ملحوظة: تركز الخطوات في هذا الدليل على هاتف Samsung Galaxy S8 Plus الذي يعمل بنظام Android 9 (Pie). إذا كان لديك هاتف مختلف، فقد تختلف العمليات والواجهات وفقًا لمصنع الجهاز.
- قم بتشغيل نقطة اتصال WiFi بالانتقال إلى إعدادات و اضغط الاتصالات.
- قم بالتمرير لأسفل ثم انقر فوق نقطة اتصال الهاتف المحمول والربط.
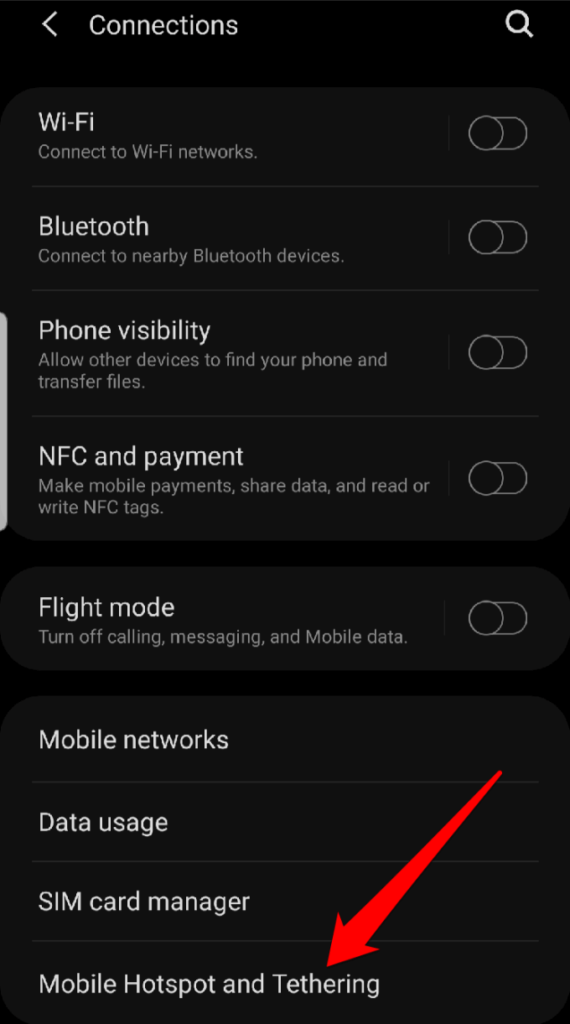
- في الشاشة التالية، انقر على المفتاح الموجود على يمين نقطة اتصال محمولة لتشغيله.
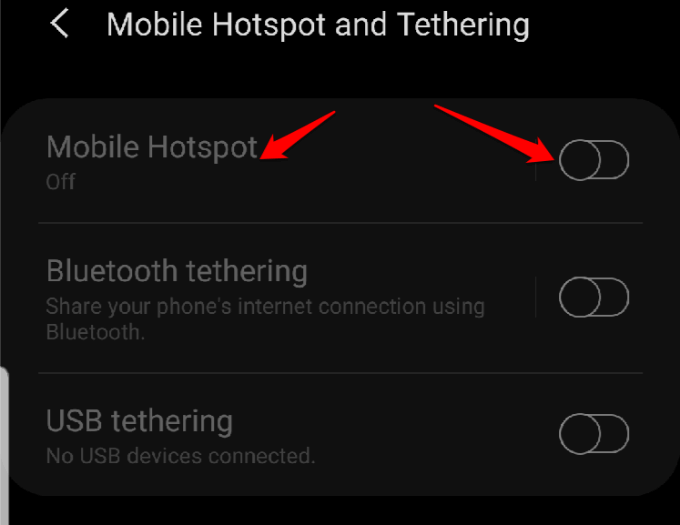
- إذا تم تعطيل المفتاح، فأنت بحاجة إلى إيقاف تشغيله توفير البيانات لتمكينه. للقيام بذلك، ارجع إلى الاتصالات الشاشة والنقر استخدام البيانات.
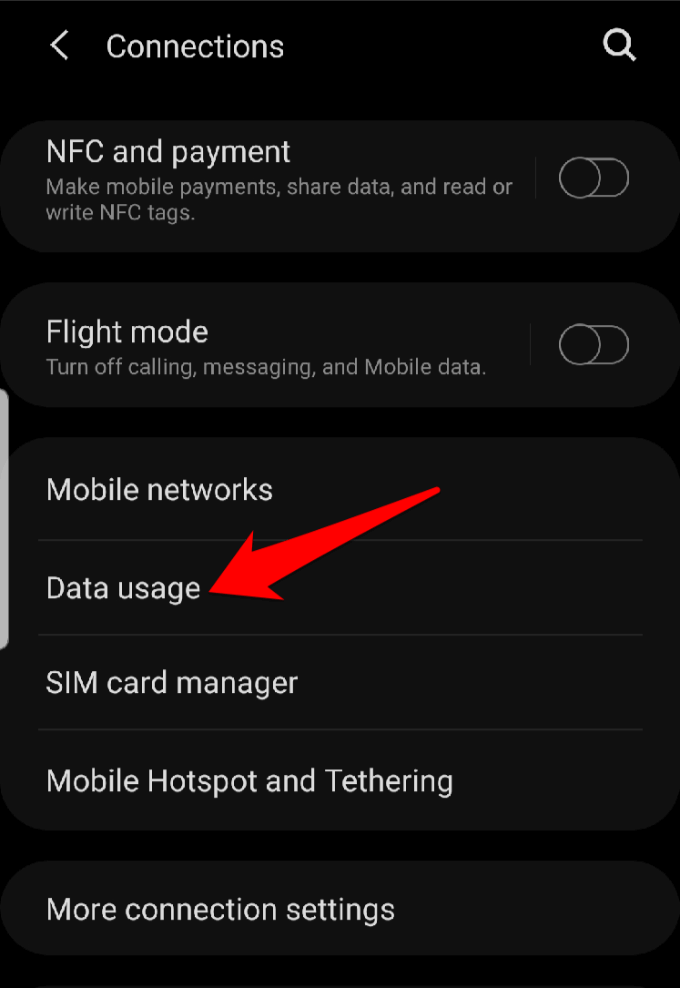
- بعد ذلك، انقر فوق توفير البيانات وقم بتبديل المفتاح لإيقاف تشغيله إذا كان قيد التشغيل.
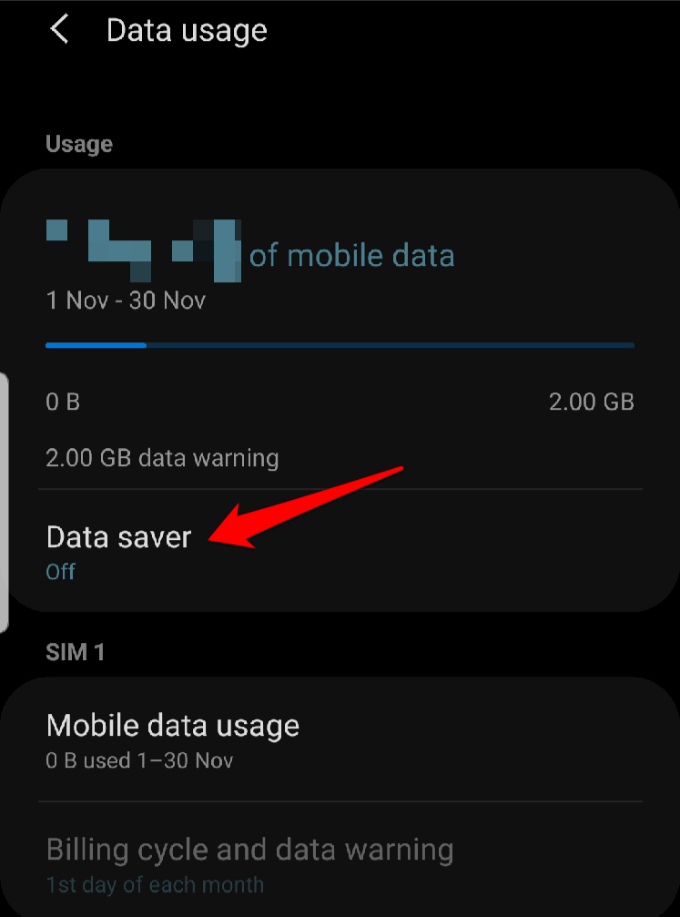
- مرة أخرى، انقر نقطة اتصال الهاتف المحمول والربط ثم قم بالتبديل نقطة اتصال محمولة قم بالتبديل إلى وضع التشغيل. أصبح هاتفك الآن نقطة وصول لاسلكية، وستتلقى إشعارًا عند تنشيط الميزة.
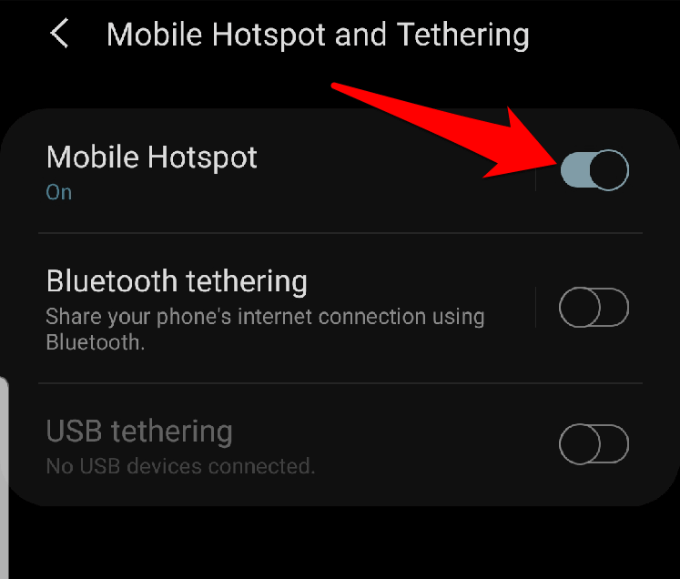
- يمكنك الآن توصيل جهاز الكمبيوتر الخاص بك كما تفعل مع أي جهاز توجيه WiFi آخر بنقطة اتصال هاتفك الذي يعمل بنظام Android. انقر فوق إشعار نقطة الاتصال المحمولة للحصول على اسم نقطة الاتصال وعرض كلمة المرور.
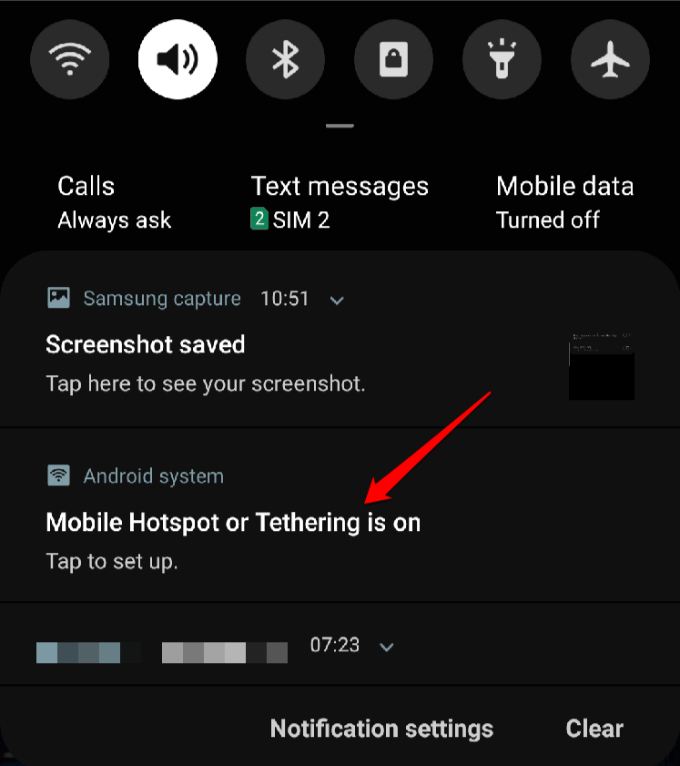
ملحوظة: كن انتقائيا بشأن الأشخاص الذين تشارك معهم كلمة المرور عند استخدام هاتفك كنقطة اتصال محمولة، وذلك بشكل أساسي لأن البيانات المعالجة تستهلك حصة بيانات الهاتف المحمول المخصصة لك لهذا الشهر.
- إذا كنت تريد تغيير كلمة المرور، انقر فوق كلمة المرور وأدخل واحداً جديداً.
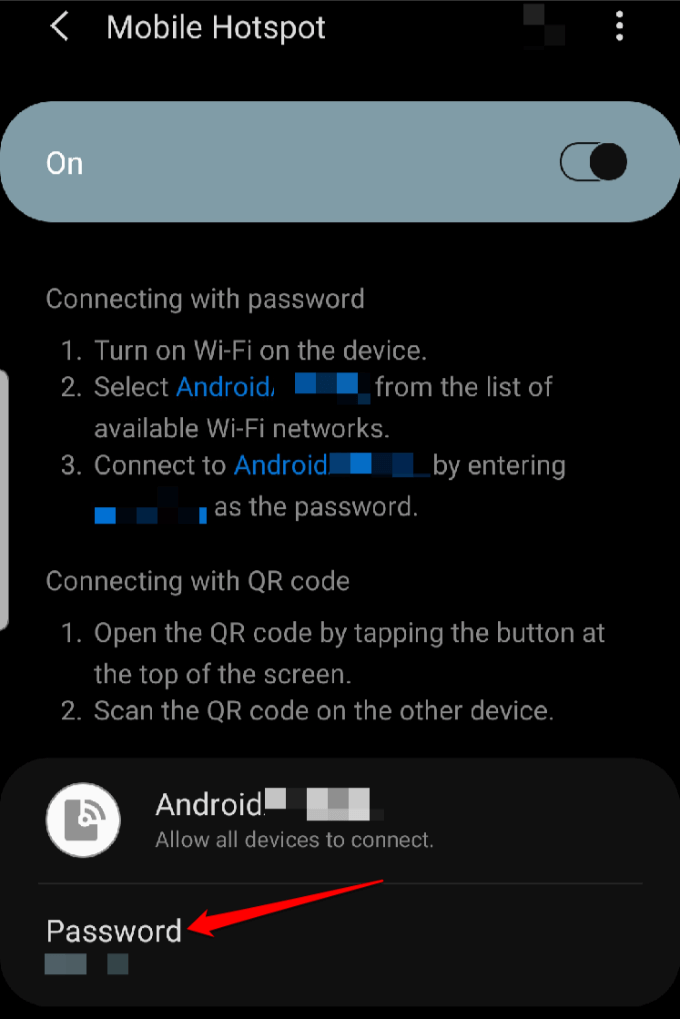
- بالنسبة لهواتف Google Pixel أو الهواتف الذكية التي تعمل بنظام Android، قم بتمكين ميزة نقطة اتصال WiFi بالانتقال إلى الإعدادات > الشبكة والإنترنت ثم اضغط نقطة اتصال وربط > نقطة اتصال WiFi.
- قم بتبديل المفتاح لتشغيل نقطة اتصال واي فاي، وقم بتوصيل جهاز الكمبيوتر الخاص بك كما تفعل مع أي جهاز توجيه WiFi آخر، للاتصال بالإنترنت.
ربط جهاز الكمبيوتر الخاص بك بنقطة اتصال الهاتف المحمول التي تعمل بنظام Android عبر البلوتوث
يمكنك أيضًا ربط الكمبيوتر بالهاتف الذكي عبر البلوتوث والاتصال بالإنترنت.
قم بإقران الجهازين ثم قم بإعداد الكمبيوتر الخاص بك للحصول على اتصال الشبكة عبر البلوتوث. قد تختلف التعليمات، لذا اتبع التعليمات المرفقة مع جهازك.
- على هاتفك، افتح الإعدادات > الاتصالات، ثم اضغط نقطة اتصال الهاتف المحمول والربط. مقبض ربط البلوتوث.
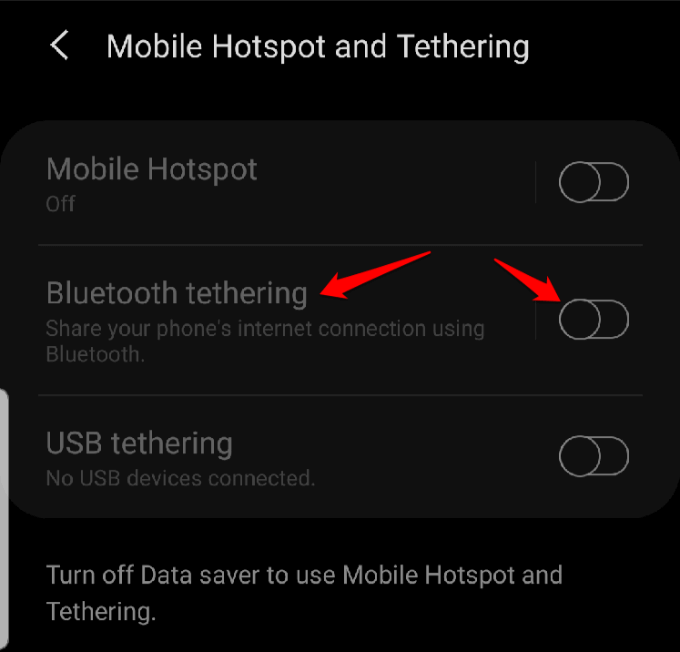
قم بتوصيل جهاز الكمبيوتر الخاص بك بنقطة اتصال الهاتف المحمول الخاصة بك عبر كابل USB
إذا كنت تستخدم جهاز Mac، فلن تتمكن من ربط هاتفك الذي يعمل بنظام Android بكبل USB. أما بالنسبة لأجهزة الكمبيوتر التي تعمل بنظام Windows، فيمكنك استخدام كبل USB للاتصال بالهاتف.
- بمجرد توصيل الجهازين، افتح إعدادات على هاتفك، انقر فوق الاتصالات > نقطة اتصال الهاتف المحمول والربط ثم اضغط ربط USB.
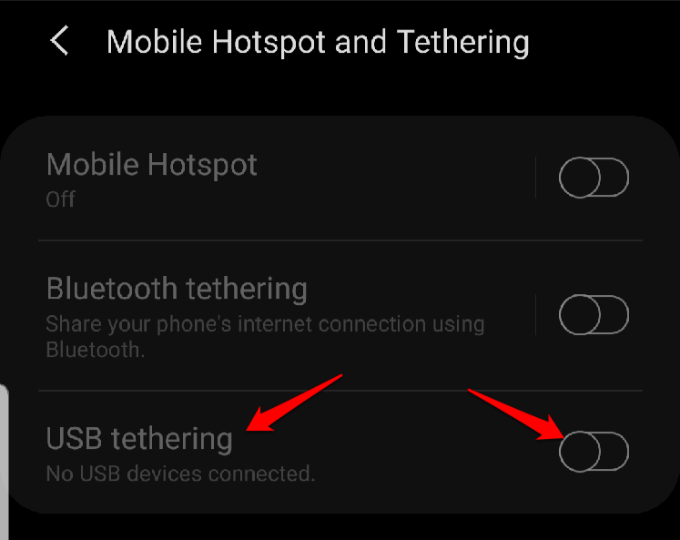
ملحوظة: قد يؤدي ربط الكمبيوتر بالهاتف الذكي إلى استنزاف بطارية الهاتف، لذا تأكد من توصيل كلا الجهازين بمأخذ الطاقة أثناء الربط، وأوقف تشغيل الاتصالات بمجرد الانتهاء.
تحتوي بعض الهواتف على إعداد يقوم بإيقاف تشغيل نقطة الاتصال عندما لا تكون قيد الاستخدام، أو عندما لا تكون هناك أجهزة متصلة. إذا كان هاتفك يحتوي على أحد هذه الإعدادات، فقم بتمكين هذا الإعداد.
كيفية توصيل جهاز الكمبيوتر الخاص بك بنقطة اتصال الهاتف المحمول الخاصة بـ iPhone
إذا كان جهاز iPhone الخاص بك مزودًا باتصال بيانات 3G أو 4G، فيمكنك مشاركة اتصال الإنترنت لديك باستخدام أداة مشاركة شبكة نقطة الاتصال الشخصية، والاتصال بالإنترنت.
تتيح لك نقطة الاتصال الشخصية توصيل جهاز iPhone الخاص بك ومشاركته مع أجهزة أخرى قريبة عبر WiFi أو Bluetooth أو USB. بهذه الطريقة، يعمل جهاز iPhone كموجه لاسلكي لجهاز الكمبيوتر والأجهزة الأخرى.
لاستخدام ميزة نقطة الاتصال الشخصية، ستحتاج إلى هاتف iPhone 4 أو طراز أحدث يعمل بنظام التشغيل iOS 4.3 أو الإصدارات الأحدث، وخطة بيانات تدعم نقطة الاتصال الشخصية أو الربط. ستحتاج إلى كابل USB إذا كنت تريد الاتصال عبر USB.
الخطوة الأولى هي التأكد من إضافة نقطة اتصال شخصية إلى خطة البيانات الخاصة بك. تتضمنها معظم شركات الاتصالات الكبرى بشكل افتراضي، بينما تفرض بعض الشركات رسومًا مقابلها أو تقدمها كجزء من خطط البيانات غير المحدودة.
- يمكنك التحقق من ذلك مع شركة الاتصالات الخاصة بك، أو الانتقال إلى إعدادات على جهاز iPhone الخاص بك وانقر على نقطة اتصال شخصية تحت خلوي لنرى إذا كان متضمنًا.
- بعد ذلك، قم بتشغيل نقطة الاتصال الشخصية على iPhone بالانتقال إلى الإعدادات > نقطة الاتصال الشخصية.
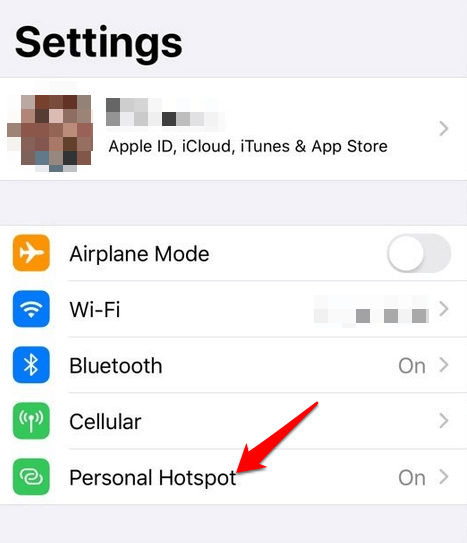
- قم بتبديل مفتاح نقطة الاتصال الشخصية لتمكين الميزة، ثم دوِّن كلمة مرور WiFi لأنك ستستخدمها لتوصيل الكمبيوتر بنقطة الاتصال هذه. قد يُطلب منك تشغيل WiFi أو Bluetooth أو كليهما، عند تمكين نقطة الاتصال الشخصية.
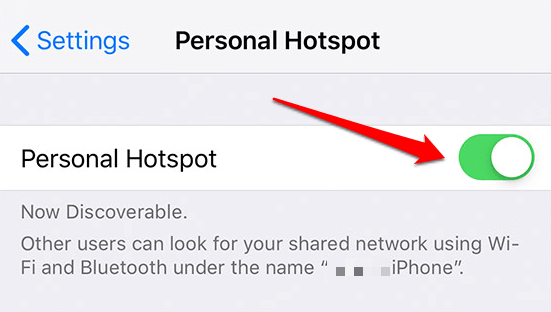
- إذا كنت تستخدم جهاز Mac، فيمكنك استخدام نقطة اتصال فورية ويمكنك الوصول إلى الإنترنت عبر نقطة الاتصال الشخصية دون الحاجة إلى إدخال كلمة المرور. وقبل القيام بذلك، تأكد من تسجيل دخول جهاز iPhone الخاص بك أيضًا إلى iCloud باستخدام نفس معرف Apple الذي يستخدمه جهاز الكمبيوتر Mac الخاص بك، وشغّل كلاً من البلوتوث وWiFi.
- للقيام بذلك، قم بتوصيل جهاز Mac الخاص بك بنقطة اتصال iPhone عن طريق تحديد حالة WiFi من القائمة واختيار اسم iPhone الخاص بك.
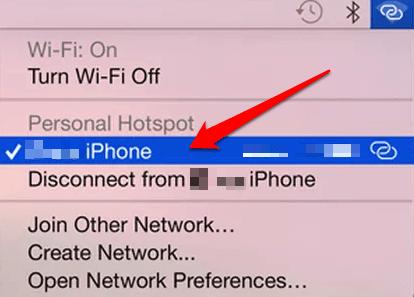
- العودة إلى جهاز iPhone الخاص بك الإعدادات > نقطة الاتصال الشخصية و اضغط السماح للآخرين بالانضمام قم بتشغيله حتى تتمكن من الاتصال بنقطة اتصال iPhone دون إدخال كلمة المرور.
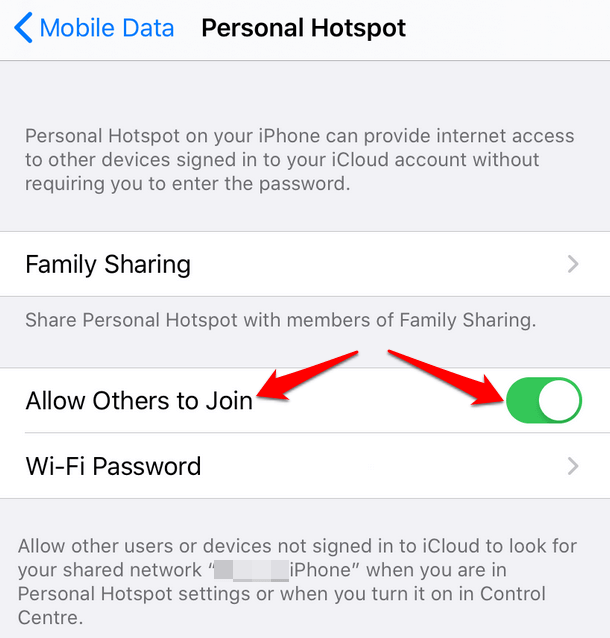
- بالنسبة لأجهزة الكمبيوتر الأخرى، ابحث عن اسم iPhone من قائمة الشبكات، وحدده، ثم أدخل كلمة المرور التي تظهر على شاشة نقطة الاتصال الشخصية الخاصة بجهاز iPhone.
عند توصيل جهاز الكمبيوتر الخاص بك بنقطة اتصال iPhone، سترى شريطًا أزرق على شاشة القفل وفي الجزء العلوي من شاشة الهاتف. بالنسبة لنظام التشغيل iOS 7 أو الإصدارات الأحدث، سيعرض الشريط الأزرق أيقونة حلقات متشابكة، أو رقمًا بجوار قفل، مع عدد الأجهزة المتصلة به.
كما هو الحال مع استخدام نقطة اتصال Android، تستهلك نقطة الاتصال الشخصية على جهاز iPhone أيضًا البيانات من بدل البيانات الشهري الخاص بك، سواء كنت تستخدمها مع جهاز واحد أو أجهزة متعددة.
قم بتوصيل جهاز الكمبيوتر الخاص بك بنقطة اتصال الهاتف المحمول الخاصة بجهاز iPhone عبر البلوتوث
- تأكد من تشغيل نقطة الاتصال الشخصية، ثم اجعل جهاز iPhone الخاص بك قابلاً للاكتشاف بالانتقال إلى الإعدادات > البلوتوثأثناء وجودك على تلك الشاشة، انتقل إلى جهاز الكمبيوتر الخاص بك وقم بإعداد اتصال شبكة Bluetooth.
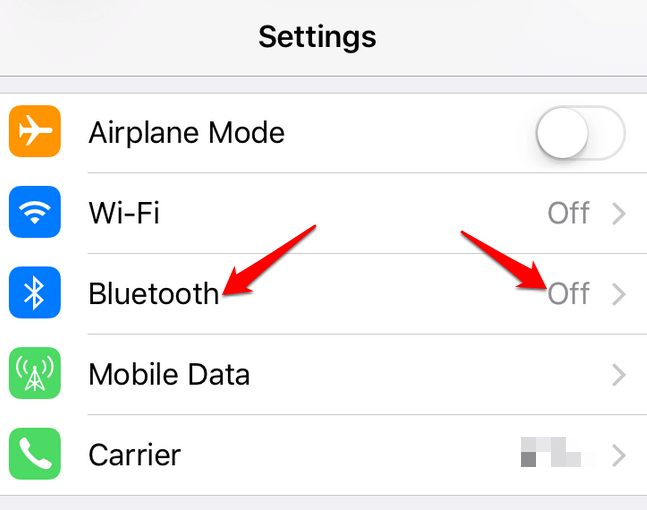
- على جهاز Mac، انقر فوق القائمة > تفضيلات النظام > البلوتوث لتفعيل البلوتوث. يمكنك أيضًا النقر على أيقونة البلوتوث في شريط القائمة.
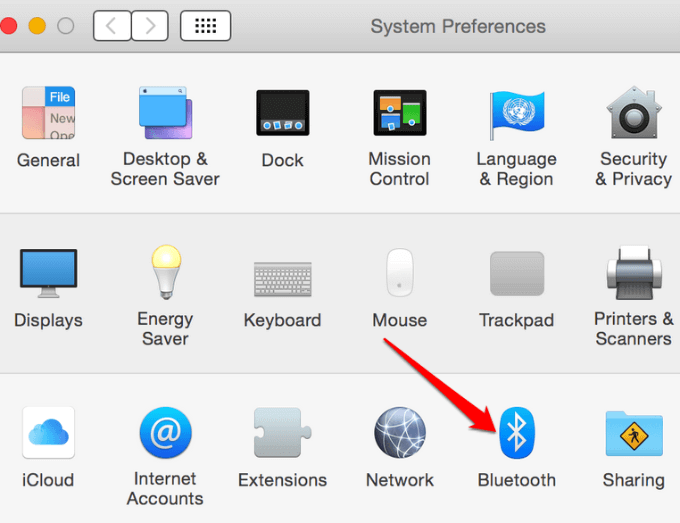
- حدد جهاز iPhone الخاص بك وانقر فوق يتصل ثم اتبع التعليمات للاتصال بالإنترنت.
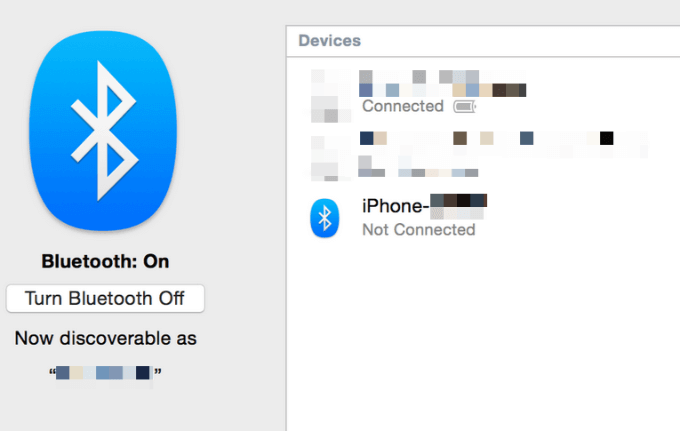
- على جهاز كمبيوتر يعمل بنظام Windows، انقر بزر الماوس الأيمن فوق أيقونة البلوتوث في منطقة الإشعارات بجوار شريط المهام لتمكينه. حدد إضافة جهاز بلوتوث واتبع الخطوات لإنشاء الاتصال والاتصال بالإنترنت.
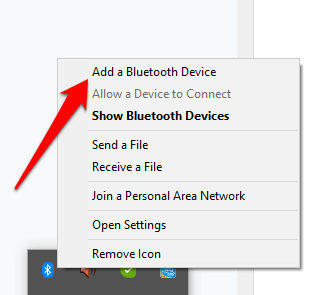
- إذا كان الاتصال موجودًا بالفعل، انقر فوق انضم إلى شبكة المنطقة الشخصيةانقر بزر الماوس الأيمن على جهاز iPhone الخاص بك وحرك مؤشر الماوس فوقه الاتصال باستخدام، ثم اضغط على نقطة الوصول.
قم بتوصيل جهاز الكمبيوتر الخاص بك بنقطة اتصال iPhone الخاصة بك عبر USB
- قم بتوصيل الكمبيوتر بجهاز iPhone الخاص بك باستخدام كابل USB المرفق بالجهاز. إذا كنت تتصل بجهاز Mac، فقد ترى تنبيهًا يقول هل تثق بهذا الكمبيوتر؟ مقبض ثق بالجهازولكن إذا لم يتعرف الكمبيوتر على الجهاز، فحاول استخدام كابل مختلف.
- انقر القائمة > تفضيلات النظام > الشبكة وحدد ايفون يو اس بيإذا لم يكن موجودًا، انقر فوق + وقع لإضافته.
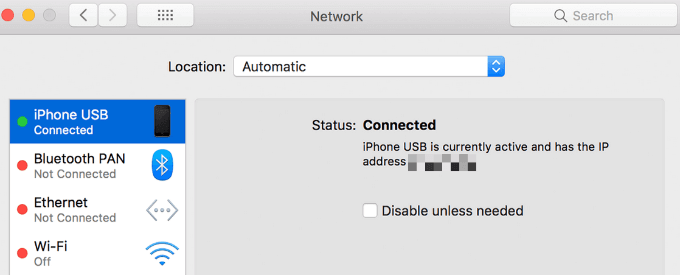
- انقر على أيقونة الترس وحدد جعل الخدمة غير نشطة>تطبيقوانقر عليه مرة أخرى ثم اختر جعل الخدمة نشطة > تطبيق.
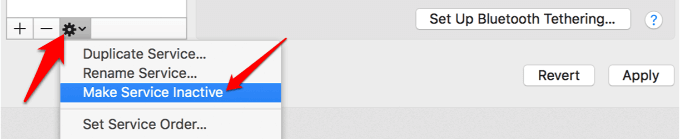
- بالنسبة لأجهزة الكمبيوتر التي تعمل بنظام Windows، قم بتوصيل الكمبيوتر بجهاز iPhone الخاص بك وانقر فوق ثق بالجهازابحث عن جهاز iPhone الخاص بك من القائمة وانقر عليه للاتصال.
- لفصل الأجهزة، قم بإيقاف تشغيل نقطة الاتصال الشخصية أو البلوتوث أو افصل كابل USB.