مكالمات Wi-Fi لا تعمل على iPhone؟ جرب هذه الإصلاحات
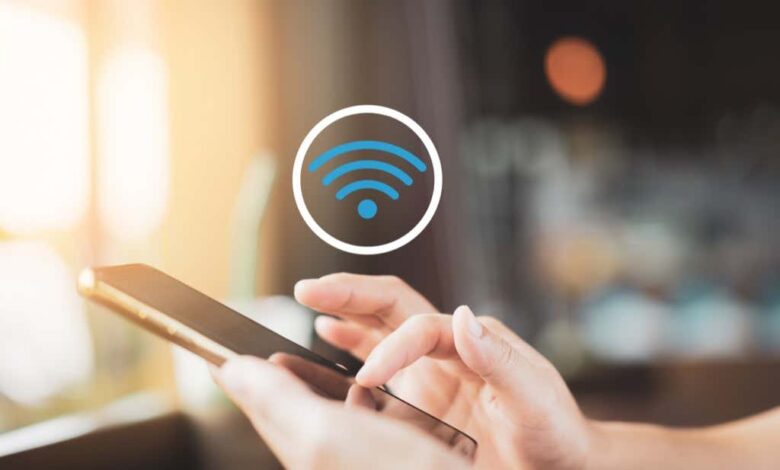
تعمل مكالمات Wi-Fi على iPhone كبديل رائع لإجراء واستقبال المكالمات الهاتفية في المناطق ذات الاتصال الخلوي المتقطع. ومع ذلك، هناك عدة أسباب – مثل مواطن الخلل المتعلقة بالبرمجيات، والإعدادات التي تم تكوينها بشكل غير صحيح، والمشكلات المتعلقة بالشبكة – يمكن أن تمنع الاتصال عبر Wi-Fi من العمل.
لذا، إذا كانت شبكة Wi-Fi لا تعمل معك عندما تظهر الإشارات الخلوية ضعيفة أو غير متوفرة، فيجب أن تقوم قائمة الحلول أدناه بإصلاح ذلك.
تفعيل مكالمات Wi-Fi على iPhone
إذا كنت قد انتهيت للتو من إعداد iPhone جديد ولم تتمكن من تشغيل مكالمات Wi-Fi، فيجب عليك التأكد من أن الميزة نشطة في iOS. للقيام بذلك، افتح إعدادات التطبيق واختيار الخلوية. ثم اضغط مكالمات عبر الواي فاي وقم بتشغيل المفتاح المجاور مكالمات Wi-Fi على هذا iPhone (إذا تم تعطيله).
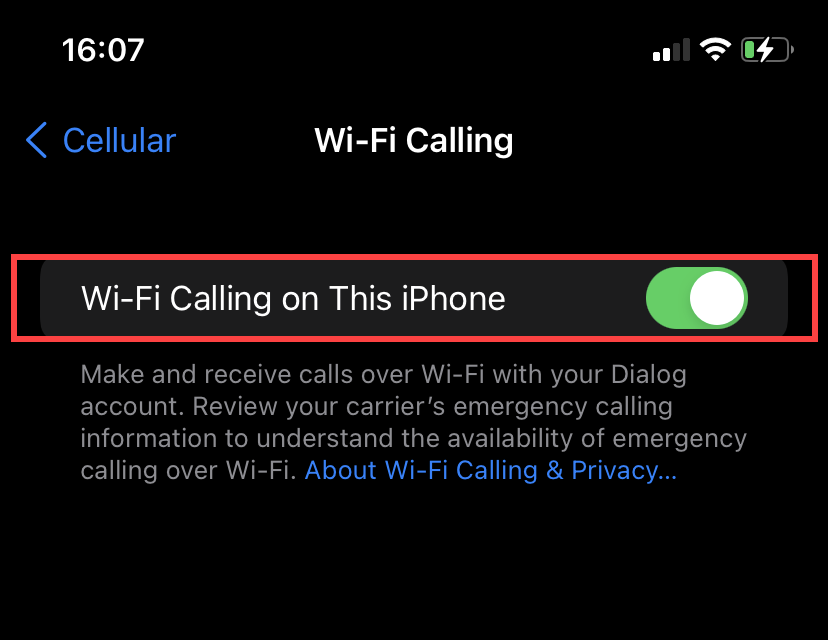
ملحوظة: إذا لم تكن ميزة الاتصال عبر Wi-Fi متاحة ضمن الإعدادات الخلوية لجهاز iPhone، فتحقق من ذلك صفحة دعم وميزات الناقل اللاسلكي من Apple للتأكد من أن مشغل شبكة الجوال الخاص بك يدعم الوظيفة.
قم بتنشيط مكالمات Wi-Fi للأجهزة الأخرى
قد يسمح مزود الخدمة الخلوية أيضًا لأي جهاز يعمل بنظام التشغيل iOS أو macOS قمت بتسجيل الدخول إليه باستخدام نفس معرف Apple مثل جهاز iPhone الخاص بك لإجراء مكالمات عبر Wi-Fi. إذا لم تتمكن من القيام بذلك، فمن المحتمل أنك لم تقم بتنشيط الإعدادات ذات الصلة بعد.
على iPhone، توجه إلى إعدادات > الخلوية > مكالمات عبر الواي فاي وقم بتشغيل المفتاح المجاور إضافة اتصال Wi-Fi للأجهزة الأخرى.
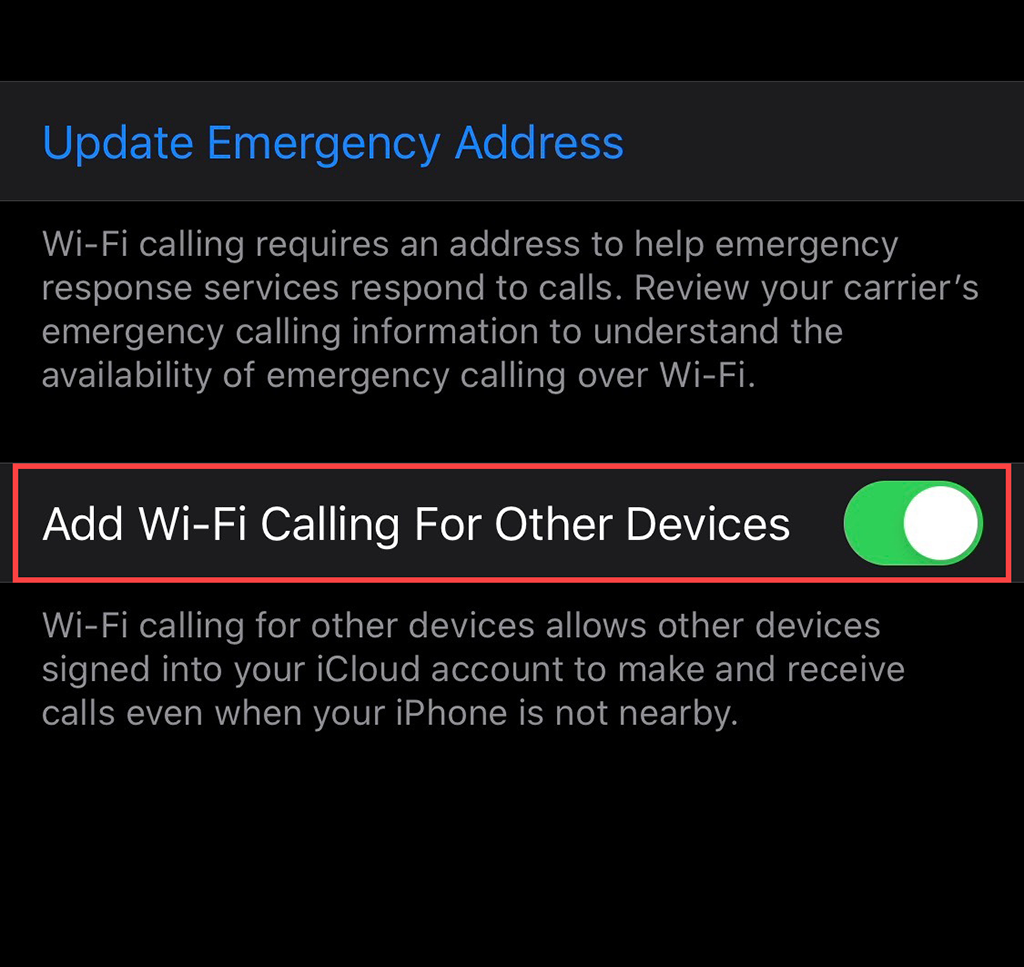
ثم ارجع إلى الشاشة السابقة، اضغط على المكالمات على الأجهزة الأخرى وقم بتشغيل المفاتيح الموجودة بجوار كل جهاز Apple تريد أن تعمل الميزة معه.
أعد تشغيل الآيفون
حاول إعادة تشغيل جهاز iPhone الخاص بك. يساعد ذلك عادةً في حل المشكلات البسيطة التي تمنع ميزات مثل مكالمات Wi-Fi من العمل بشكل صحيح. ومع ذلك، نظرًا لأن نظام التشغيل iOS لا يحتوي على خيار مباشر لإعادة تشغيل الجهاز، فيجب عليك إيقاف تشغيله يدويًا قبل إعادة تشغيله مرة أخرى.
للقيام بذلك، انتقل إلى إعدادات > عام > اغلق وحرك قوة رمز لإيقاف تشغيل جهاز iPhone الخاص بك. ثم اضغط مع الاستمرار على جانب زر لإعادة تشغيله.
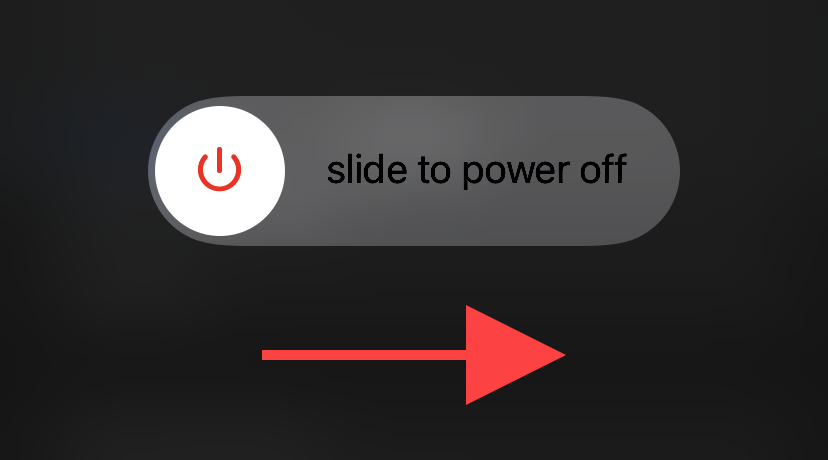
أخرج بطاقة SIM وأعد إدخالها
إذا كان مشغل شبكة الجوال الخاص بك يدعم الاتصال عبر Wi-Fi ولكن يمكنك رؤية خيار تشغيله، فحاول إخراج بطاقة SIM وإعادة إدخالها في جهاز iPhone الخاص بك. غالبًا ما يكون هذا بمثابة حل سريع لظهوره.
استخدم أداة إخراج بطاقة SIM أو مشبك ورق مثني لإخراج درج بطاقة SIM الخاص بجهاز iPhone. ثم أعد تشغيل الجهاز قبل وضعه مرة أخرى.
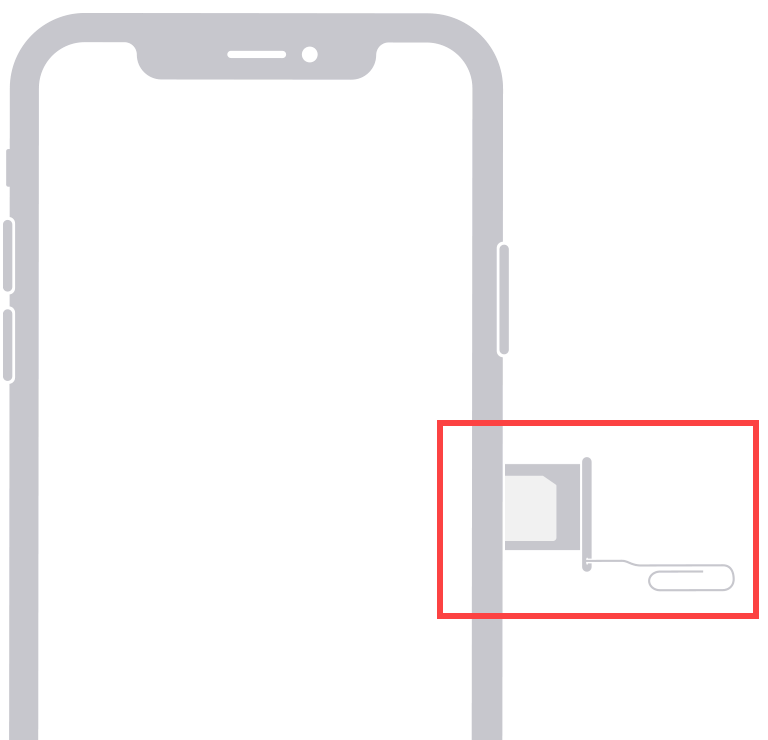
تحديث إعدادات الناقل
يقوم مشغل شبكة الجوال بإصدار تحديثات دورية تساعد في حل الأخطاء وتقديم ميزات جديدة. يقوم iOS بتثبيتها تلقائيًا. ولكن إذا لم يتم تطبيق التحديث الأخير بعد، فيمكنك فرض تثبيته بنفسك.
للقيام بذلك، انتقل إلى إعدادات > عام > عن وانتظر لمدة تصل إلى دقيقة واحدة. إذا تلقيت أ تحديث إعدادات الناقل المطالبة بتوفر تحديث، انقر فوق تحديث.
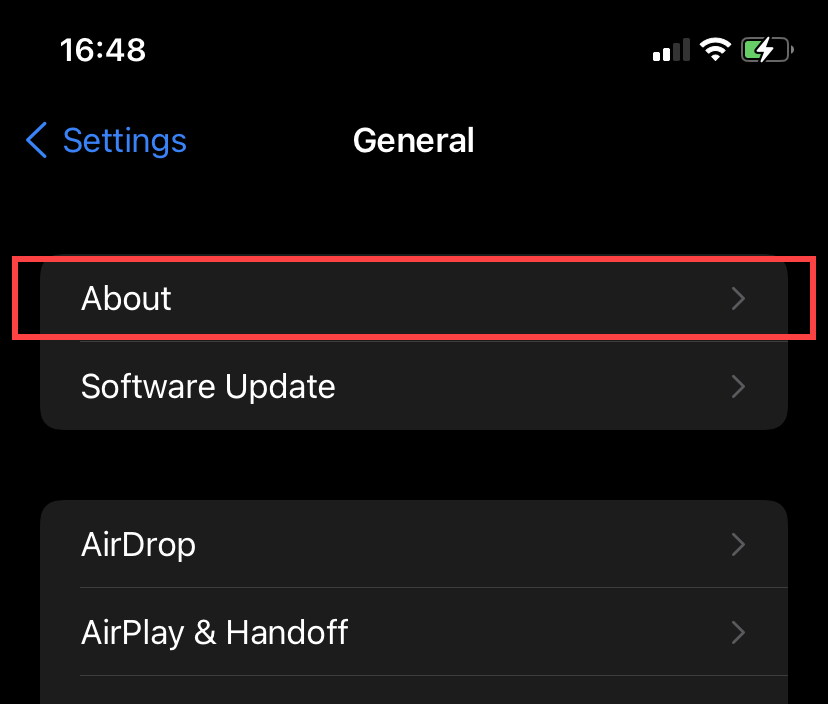 تحديث دائرة الرقابة الداخلية
تحديث دائرة الرقابة الداخلية
يمكن أن يؤدي تحديث نظام التشغيل iOS إلى حل المشكلات المتعلقة بمكالمات Wi-Fi بسرعة والتي تنتج عن تكرار الأخطاء في برنامج النظام. فاذهب الى إعدادات > عام > تحديث النظام وحدد تحميل وتثبيت للحصول على iPhone الخاص بك يصل إلى السرعة. إذا بدا أن تحديث iOS متوقف أو يفشل، فهناك أشياء يمكنك القيام بها لإصلاح تحديثات iOS المتوقفة.
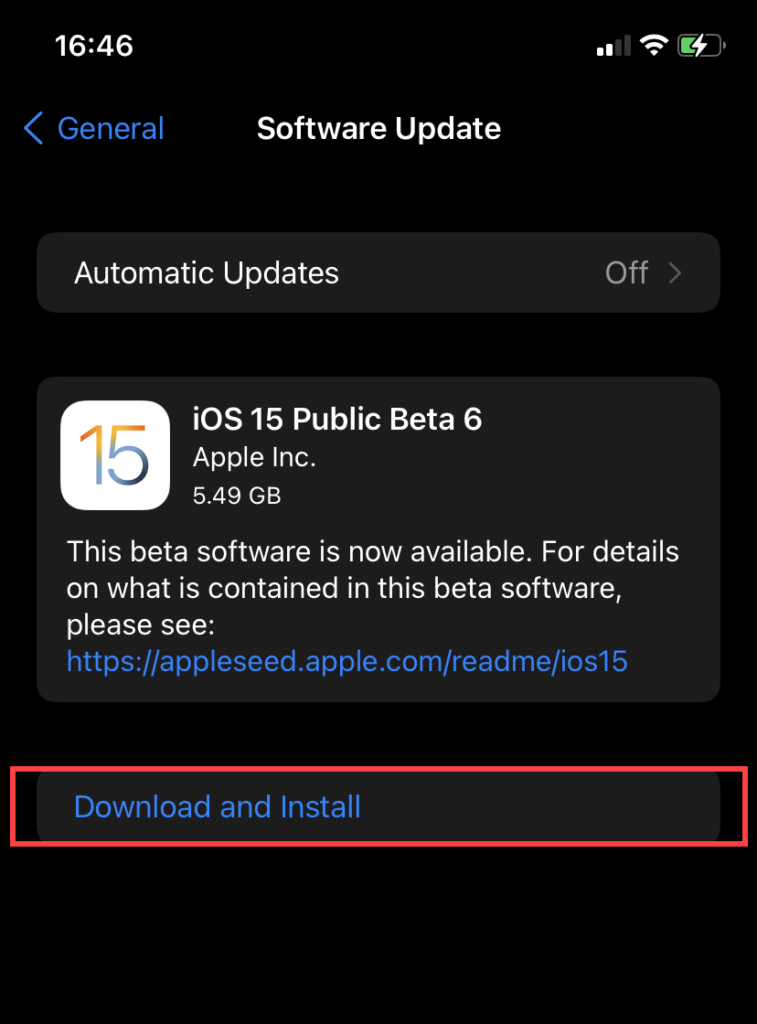
تعطيل وضع البيانات المنخفضة
إذا قمت بتشغيل وضع البيانات المنخفضة لاتصال Wi-Fi الخاص بك، فقد يؤدي ذلك في النهاية إلى إعاقة الوظائف المرتبطة بشبكة Wi-Fi – مثل الاتصال عبر Wi-Fi – عن العمل بشكل صحيح. لإيقاف تشغيله، انتقل إلى إعدادات > واي فاي وتعطيل وضع البيانات المنخفضة الخيار ضمن شبكة Wi-Fi معلومات جزء.
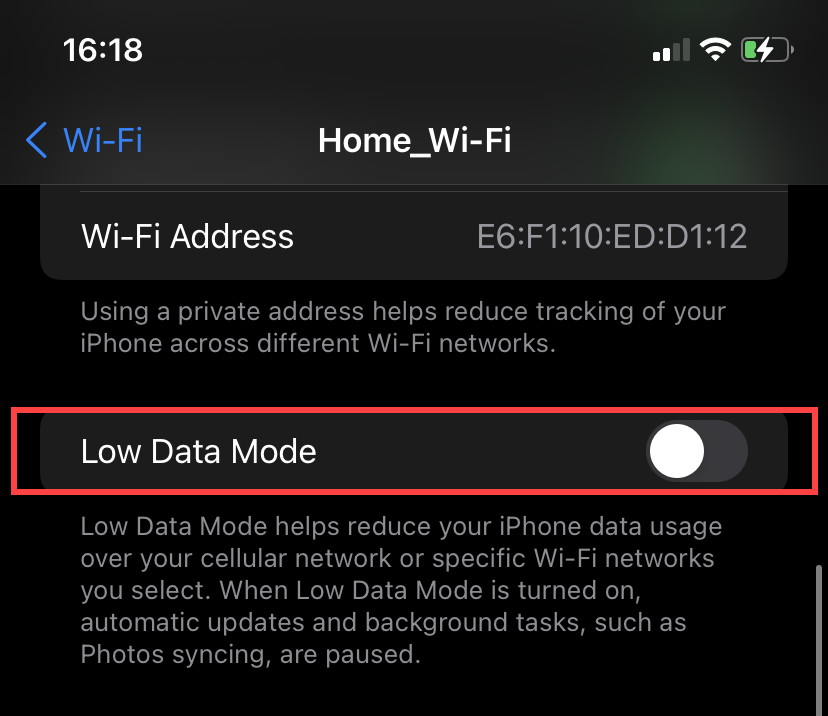
التحقق من وجود مشكلات متعلقة بشبكة Wi-Fi
إذا تم إعداد مكالمات Wi-Fi بشكل صحيح على جهاز iPhone الخاص بك واستبعدت أي إعدادات متضاربة قد تمنعه من العمل، فمن الأفضل التحقق من عدم وجود أي خطأ في اتصال Wi-Fi الخاص بك.
لذا ابدأ بالتوجه إلى جلسة > واي فاي. إذا لاحظت علامة تعجب أعلى رمز Wi-Fi أو علامة “لا يوجد اتصال بالإنترنت”، فهذا يشير إلى وجود مشكلة.
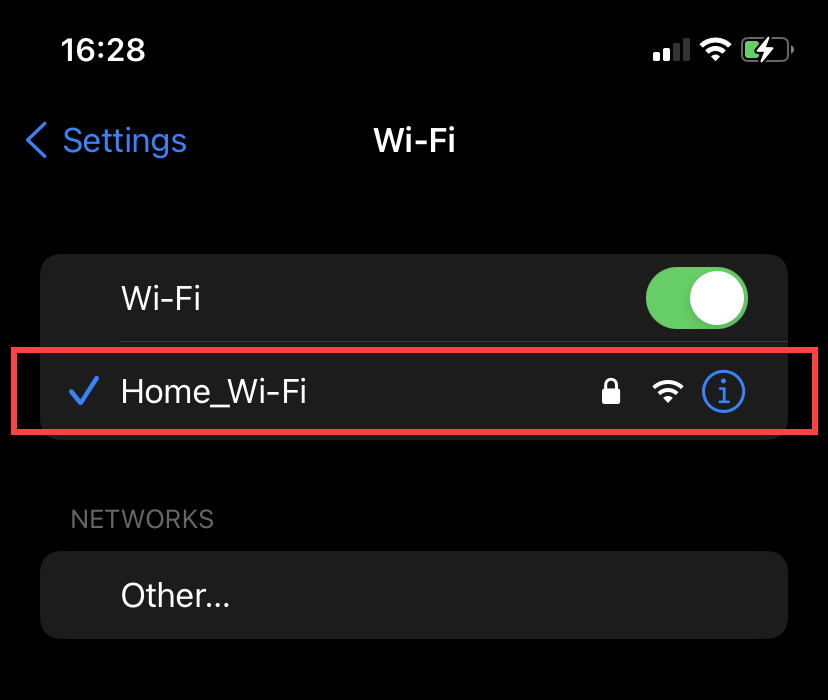 تشغيل/إيقاف وضع الطائرة
تشغيل/إيقاف وضع الطائرة
تبديل وضع الطيران يعد التشغيل والإيقاف طريقة سريعة لإصلاح مشكلات Wi-Fi على iPhone. للقيام بذلك، افتح مركز التحكم الخاص بجهاز iPhone واضغط على وضع الطيران أيقونة. اتبع ذلك عن طريق النقر على نفس الرمز بعد بضع ثوان.
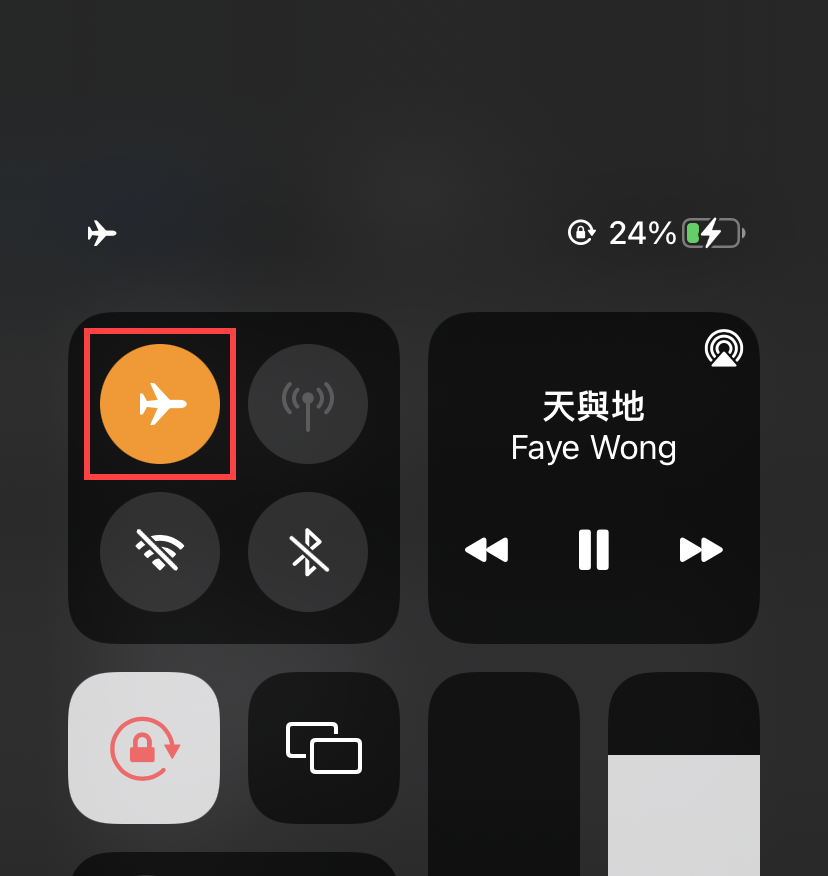
وبدلاً من ذلك، يمكنك استخدام وضع الطيران التبديل داخل إعدادات التطبيق لتمكين وتعطيل وضع الطائرة.
إعادة ضبط جهاز التوجيه بشكل ناعم
إعادة ضبط جهاز التوجيه بشكل بسيط يمكن أن يساعد أيضًا في إصلاح المشكلات المتعلقة بالاتصال العشوائي بشبكة Wi-Fi. لذا حاول القيام بذلك إذا كان في مكان يمكن الوصول إليه فعليًا. إذا لم يكن الأمر كذلك، قد ترغب في ذلك تجديد عقد إيجار Wi-Fi لجهاز iPhone بدلاً من.

تغيير DNS (خدمة اسم المجال)
خدمات DNS الشهيرة مثل Google DNS وOpenDNS قد يوفران اتصالاً أفضل بحسابك الخلوي أثناء استخدام مكالمات Wi-Fi على iPhone.
لتغيير خوادم DNS لاتصال Wi-Fi الخاص بك، افتح إعدادات التطبيق وانتقل إلى واي فاي. ثم اختر تكوين DNS الخيار تحت الشبكة معلومات جزء، والتبديل إلى يدوي، وأدخل إلى خوادم Google DNS أو OpenDNS كما يلي:
جوجل DNS
8.8.8.8
8.8.4.4
أوبن دي إن إس
208.67.222.123
208.67.220.123
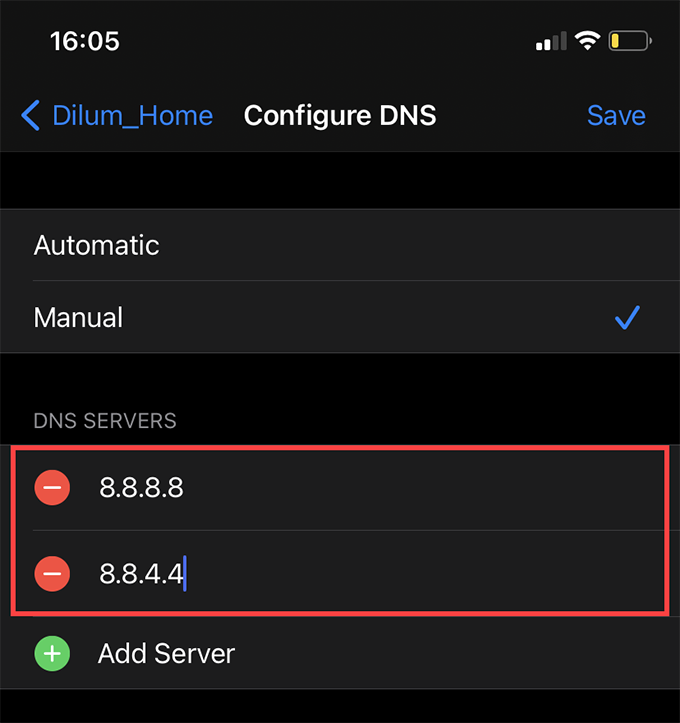
إعادة تعيين إعدادات الشبكة
يحاول إجراء إعادة ضبط إعدادات الشبكة على جهاز iPhone الخاص بك إذا كان اتصال Wi-Fi لا يعمل. من المفترض أن يؤدي ذلك إلى إصلاح أي مشكلات أساسية تتعلق بكل من الشبكة الخلوية وشبكة Wi-Fi. للقيام بذلك، انتقل إلى إعدادات > عام > إعادة ضبط وحدد إعادة تعيين إعدادات الشبكة.
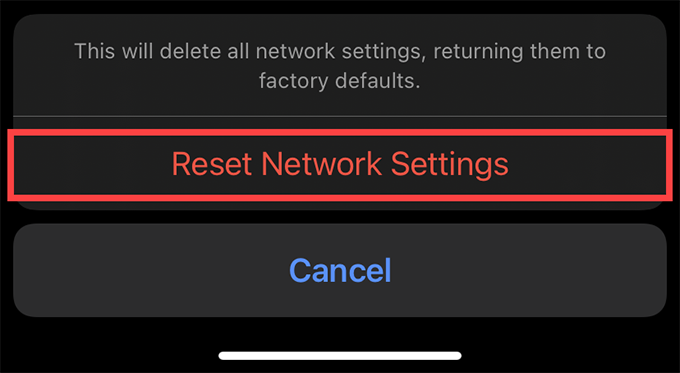
يجب عليك إعادة الاتصال بأي شبكات Wi-Fi بعد إجراء إعادة التعيين. يجب أن يتم تحديث إعدادات الخدمة الخلوية تلقائيًا في الخلفية.
اتصل بشركة الاتصالات اللاسلكية الخاصة بك
إذا ظل الاتصال عبر Wi-Fi لا يعمل، فحاول الاتصال بشركة الاتصالات اللاسلكية الخاصة بك. من المفترض أن يكونوا قادرين على مساعدتك في اكتشاف المشكلة وتقديم اقتراحات إضافية يمكن أن تساعد في إصلاح مكالمات Wi-Fi على iPhone.



