كيفية تغيير رمز المرور للآيفون عند نسيانه

على الرغم من الاعتماد بشكل أساسي على Face ID أو Touch ID، يمكن لبرنامج النظام الموجود على جهاز iPhone الخاص بك أحيانًا أن يطلب رمز مرور الجهاز المكون من 4 إلى 6 أرقام للمصادقة. وهذا يساعد على تحسين الأمن. ولكن إذا نسيت رمز مرور iPhone الخاص بك، فسوف ينتهي بك الأمر سريعًا إلى إغلاق هاتفك الذكي.
عندما يحدث ذلك، فإن الطريقة الوحيدة لتغيير رمز مرور iPhone هي إعادة ضبط الجهاز على إعدادات المصنع. أدناه، ستتعرف على طرق متعددة للقيام بذلك، ونأمل أن تستعيد بياناتك في هذه العملية.
طرق إعادة ضبط المصنع لجهاز iPhone الخاص بك؟
إذا نسيت رمز المرور لجهاز iPhone الخاص بك، فيمكنك الاستفادة من ثلاث طرق مختلفة لاستعادة جهاز iPhone الخاص بك إلى إعدادات المصنع. نظرًا لأن هذا الإجراء يمحو جميع البيانات الشخصية الموجودة على جهازك، فقم بمراجعة كل منها بعناية واختر الخيار الذي يناسبك.
الطريقة رقم 1: الاستعادة بشكل طبيعي باستخدام جهاز Mac أو الكمبيوتر الشخصي
هل قمت مسبقًا بعمل نسخة احتياطية أو مزامنة لجهاز iPhone الخاص بك مع جهاز Mac أو كمبيوتر شخصي معين؟ إذا كان الأمر كذلك، فيمكنك إعادة توصيله بنفس الكمبيوتر وإنشاء نسخة احتياطية جديدة إلى iTunes أو Finder دون إدخال رمز مرور الجهاز. وهذا يسمح لك باستعادة بياناتك لاحقًا.
إذا قمت بتعطيل وظيفة Find My iPhone الخاصة بجهاز iPhone الخاص بك في الماضي، فيمكنك أيضًا إعادة ضبط الجهاز على إعدادات المصنع باستخدام iTunes/Finder بشكل طبيعي. ومع ذلك، من غير المرجح أن يكون هذا هو الحال، مما يعني أنه سيتعين عليك اللجوء إلى استخدام وضع الاسترداد.
ملحوظة: إذا طالبك جهاز الكمبيوتر الخاص بك بتوفير إذن للوصول إلى محتويات iPhone، أو إذا طلب منك تعطيل Find My iPhone، فيجب عليك الانتقال إلى الطريقة التالية على الفور.
1. قم بتوصيل iPhone الخاص بك بجهاز Mac أو الكمبيوتر الشخصي. ثم افتح iTunes أو Finder وحدد جهاز iOS.
2. اختر قم بعمل نسخة احتياطية لجميع البيانات الموجودة على جهاز iPhone الخاص بك على جهاز Mac هذا الخيار وحدد اعمل نسخة احتياطية الان لإنشاء نسخة احتياطية محلية جديدة. يمكنك اختيار إنشاء نسخة احتياطية مشفرة إذا كنت تريد أن تتضمن معلومات حساسة مثل بياناتك الصحية وكلمات المرور المحفوظة وإعدادات Wi-Fi.
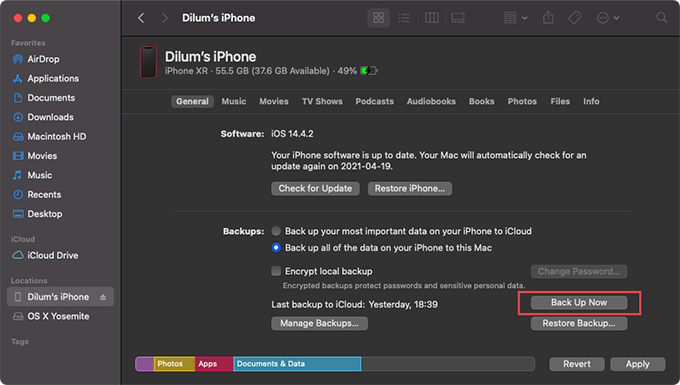
3. بمجرد الانتهاء من إنشاء النسخة الاحتياطية، حدد اعادة ضبط الايفون خيار.
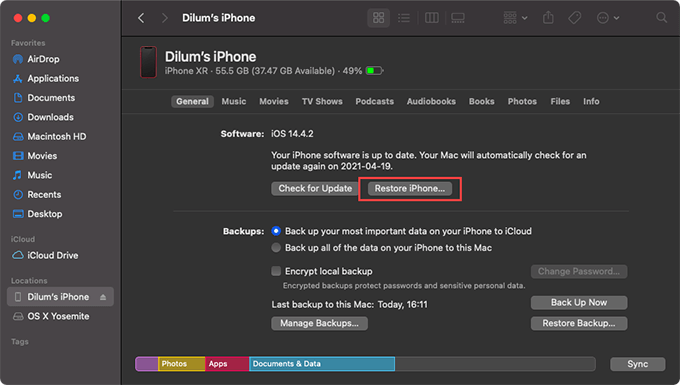
4. حدد يعيد خيار لتأكيد رغبتك في إعادة ضبط الجهاز على إعدادات المصنع الافتراضية.
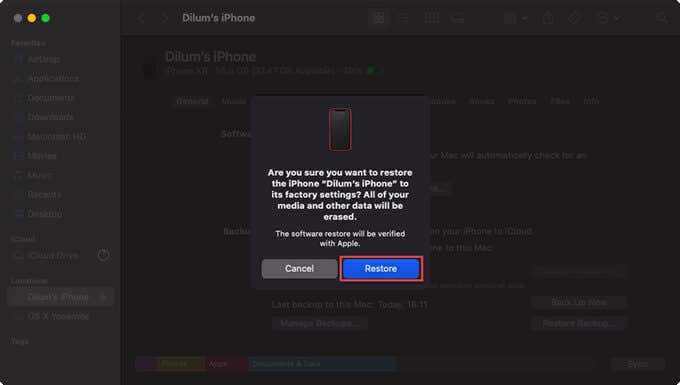
5. اتبع التعليمات المتبقية لإعادة ضبط جهاز iPhone الخاص بك على إعدادات المصنع.
الطريقة رقم 2: الاستعادة باستخدام وضع الاسترداد
إذا لم تقم مطلقًا بتوصيل iPhone الخاص بك بجهاز Mac أو كمبيوتر شخصي، أو إذا كان الجهاز مؤمنًا باستخدام Find My iPhone، فيجب عليك استخدام Recovery Mode لإعادة ضبط جهازك على الإعدادات الأصلية. سيساعدك هذا أيضًا إذا نسيت رمز المرور الخاص بجهاز iPhone الخاص بك.
1. قم بتوصيل iPhone الخاص بك بجهاز Mac أو الكمبيوتر الشخصي. إذا كان جهاز الكمبيوتر الذي تستخدمه لإجراء نسخ احتياطي لجهاز iOS الخاص بك أو مزامنته بانتظام، فمن المفترض أن تكون قادرًا على إنشاء نسخة احتياطية جديدة قبل المتابعة.
2. أدخل وضع الاسترداد. يتضمن ذلك الضغط مع الاستمرار على الأزرار الجانبية أو الصفحة الرئيسية أو رفع / خفض الصوت على iPhone. راجع هذا الدليل حول فرض إعادة التشغيل والدخول في وضع الاسترداد للحصول على الإرشادات الخاصة بالجهاز.
3. اختر اعادة ضبط الايفون.
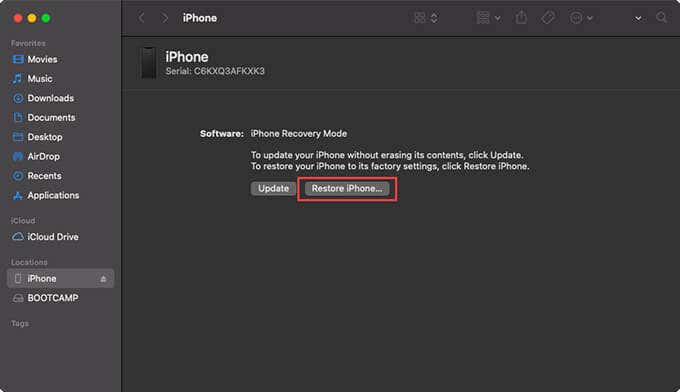
4. اختر استعادة وتحديث.
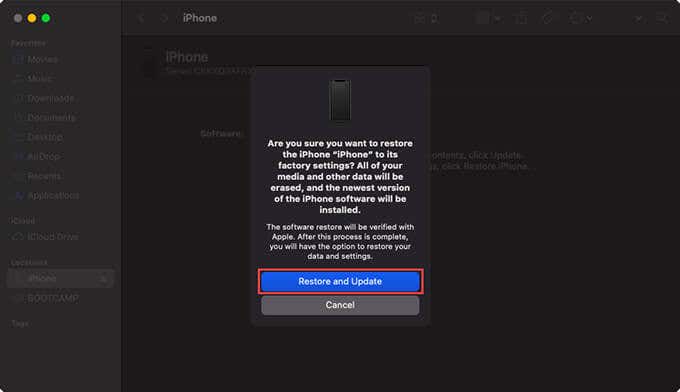
يجب أن يبدأ iTunes/Finder بتنزيل أحدث إصدار من برنامج نظام iPhone تلقائيًا قبل إعادة ضبط الجهاز. إذا تم إعادة تشغيل جهاز iPhone الخاص بك تلقائيًا في هذه الأثناء، فيجب عليك إعادة الدخول إلى وضع الاسترداد.
5. اتبع التعليمات التي تظهر على الشاشة لإعادة ضبط جهاز iPhone الخاص بك على إعدادات المصنع الافتراضية.
الطريقة رقم 3: الاستعادة باستخدام iCloud.com
يمنحك تطبيق الويب Find iPhone على iCloud.com خيار مسح البيانات الموجودة على جهاز iPhone الخاص بك وإعادتها إلى إعدادات المصنع. إنها طريقة بديلة يمكنك استخدامها إذا لم يكن لديك جهاز كمبيوتر في متناول اليد.
ومع ذلك، لا يمكنك استخدام هذه الطريقة إلا إذا كان Find My iPhone نشطًا على جهازك (وهذا هو الحال على الأرجح).
1. قم بتسجيل الدخول إلى iCloud.com باستخدام أي متصفح ويب وحدد اوجد.
2. اختر جهاز iPhone الخاص بك.
3. اختر محو اي فون.
4. اختر يكمل.
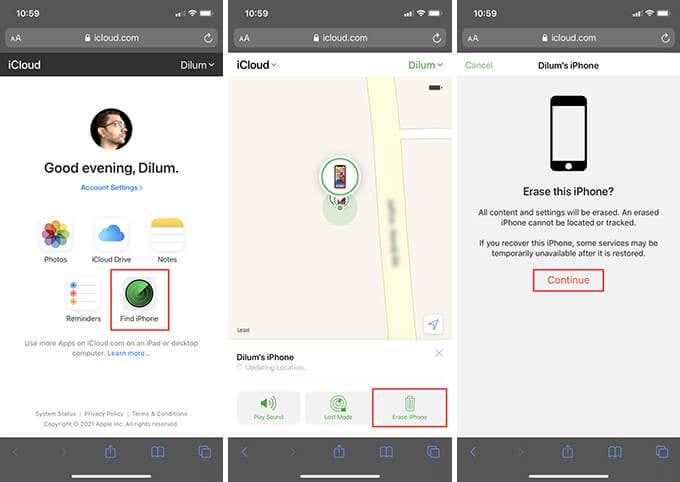 اكتملت إعادة ضبط المصنع: ما يجب عليك فعله بعد ذلك
اكتملت إعادة ضبط المصنع: ما يجب عليك فعله بعد ذلك
بعد إعادة ضبط جهاز iPhone الخاص بك على إعدادات المصنع، يجب أن يتم تشغيل الجهاز في مساعد الإعداد تلقائيًا. اعمل طريقك من خلال ذلك، ويمكنك تغيير رمز المرور الخاص بجهازك بمجرد وصولك إلى قم بإنشاء رمز مرور شاشة.
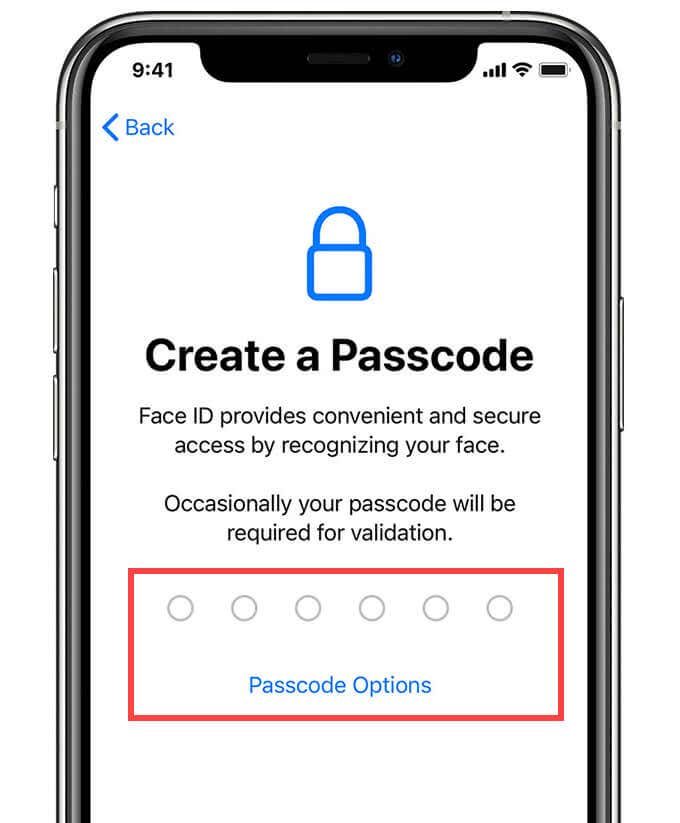
افتراضيًا، يطالبك مساعد الإعداد بإعداد رمز مرور مكون من 6 أرقام. لتسهيل الأمور، اضغط على خيارات رمز المرور وقم بتغيير ذلك إلى رمز مرور مكون من 4 أرقام بدلاً من ذلك.
إذا كان لديك نسخة احتياطية من iTunes/Finder أو iCloud، فيمكنك اختيار استعادتها على التطبيقات والبيانات شاشة. اختر بين الاستعادة من نسخة iCloud الاحتياطية أو الاستعادة من جهاز Mac أو الكمبيوتر الشخصي الخيارات حسب الحاجة.
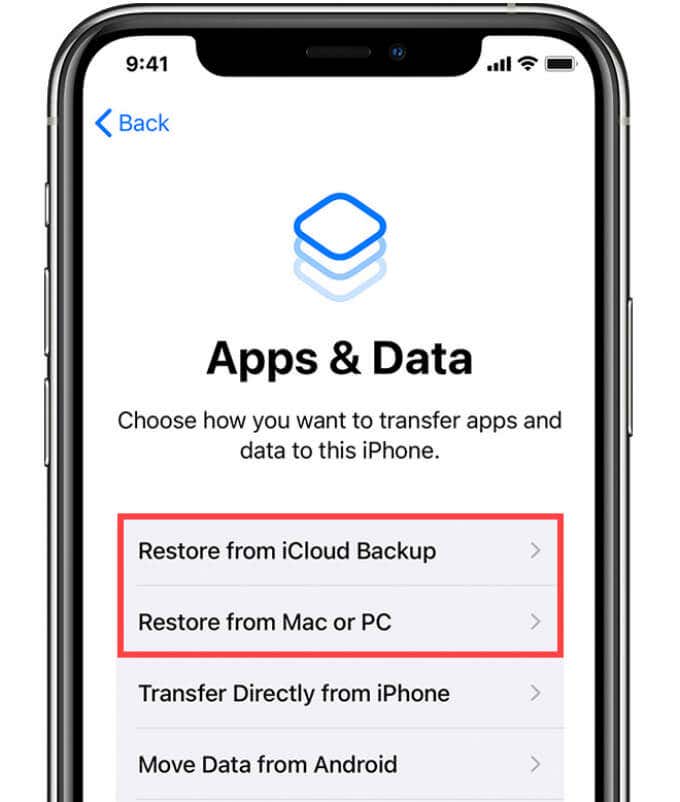
يجب عليك بعد ذلك تسجيل الدخول إلى iPhone. إذا كان Find My iPhone نشطًا على جهازك قبل إجراء إعادة التعيين، فيجب عليك استخدام نفس معرف Apple الذي استخدمته لتسجيل الدخول إلى الجهاز في المرة الأخيرة.
تم تغيير رمز المرور: لا تنساه مرة أخرى
نظرًا لأنك لا تستخدم رمز مرور iPhone كثيرًا، فمن السهل جدًا نسيانه. احرص على تعيين واحدة يمكنك تذكرها – دون تسهيل تخمينها على الآخرين – حتى لا تواجه نفس المشكلة بشكل متكرر. من الأفضل أيضًا إجراء نسخ احتياطي منتظم على جهاز Mac/PC أو iCloud، فقط في حالة نسيانك مرة أخرى.



