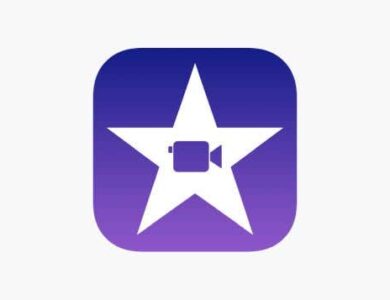أفضل اختصارات لوحة المفاتيح السحرية لجهاز iPad Air وiPad Pro

يمكن أن توفر لك اختصارات لوحة المفاتيح الكثير من الوقت وتحسن سير عملك. سواء كنت تستخدم اختصارات Excel لمعالجة هذه الأرقام بشكل أسرع أو اختصارات لوحة المفاتيح أوبونتو للتنقل عبر واجهة Linux بشكل أسرع، فإن الاستنتاج واضح. إن تعلم اختصارات لوحة المفاتيح يستحق وقتك، لذلك دعونا نلقي نظرة على أفضل اختصارات Magic Keyboard لأجهزة iPad Air وiPad Pro.
تأكد أيضًا من مراجعة دليلنا حول أفضل اختصارات لوحة مفاتيح Mac.
1. اختصارات لوحة المفاتيح الشائعة
تمامًا كما هو الحال في أجهزة macOS، يقدم مفتاح الأوامر العديد من الوظائف على لوحة مفاتيح iPad. بالاشتراك مع المفاتيح الأخرى، سينتج العديد من التأثيرات المفيدة التي يمكنك استخدامها للوصول إلى وظائف iOS المختلفة بسرعة. إذا كنت من مستخدمي جهاز كمبيوتر يعمل بنظام Windows وحصلت للتو على جهاز iPad مزود بلوحة مفاتيح سحرية كأول منتج من منتجات Apple، فإن مفتاح Command هو نفس مفتاح Ctrl الموجود على لوحة المفاتيح العادية. ومع ذلك، إليك بعض الاختصارات الأكثر شيوعًا:
- القيادة + شريط المسافة سوف يوفر لك الوصول السريع إلى حقل البحث. اضغط على مجموعة المفاتيح هذه لفتح البحث، ثم اضغط عليها مرة أخرى لإغلاقه.
- القيادة+H سوف يأخذك مباشرة إلى الشاشة الرئيسية.
- القيادة+التحول+3 سوف يأخذ لقطة شاشة لشاشتك الحالية.
- القيادة+التحول+4 لن يلتقط لقطة الشاشة فحسب، بل سيفتح أيضًا العلامات التي يمكنك من خلالها عرض لقطة الشاشة التي التقطتها أو تعديلها.
- الأمر + علامة التبويب سيتم التبديل تلقائيًا إلى التطبيق الأكثر استخدامًا مؤخرًا من بين جميع التطبيقات المفتوحة على جهازك.
- الأمر+الخيار+د سينقلك إلى Dock، حيث يمكنك العثور على جميع التطبيقات المفتوحة أو المستخدمة مؤخرًا.
2. اختصارات لوحة المفاتيح الشائعة المستخدمة في التطبيقات المختلفة
هناك اختصارات Magic Keyboard ستستخدمها بشكل متكرر أثناء استخدام تطبيقات مختلفة لأنها ستجعل العمل على iPad Pro سريعًا وسهلاً. بعض هذه التطبيقات هي البريد والتقويم والملاحظات.
في تطبيق البريد يمكنك استخدام:
- القيادة+R للرد على رسائل البريد الإلكتروني المستلمة، أو القيادة + التحول + R للرد على كافة المستلمين.
- القيادة + التحول + F سوف إعادة توجيه بريد إلكتروني.
- القيادة + الخيار + F سوف يبحث في تطبيق البريد.
- القيادة+أعلى أو السهم لأسفل ستتيح لك المفاتيح التبديل بسرعة بين رسائل البريد السابقة والتالية.
في أي تطبيق نصي أو مستند، يمكنك استخدام هذه الاختصارات لتحرير النص:
- القيادة+ب لجعل النص غامقًا.
- القيادة + أنا لجعل النص مائل.
- القيادة + U لتأكيد النص.
- القيادة + التحول + H لإدخال عنوان.
- القيادة+N لإضافة ملاحظة جديدة.
- القيادة + العودة لإنهاء التحرير.
في التقويم، استخدم اختصارات Magic Keyboard هذه لعرض تواريخ محددة:
- الأمر+1 سوف يقودك إلى عرض اليوم.
- الأمر+2 سيتم عرض عرض الأسبوع.
- الأمر+3 سوف يأخذك إلى عرض الشهر.
- الأمر+4 سيمكنك من رؤية العام بأكمله.
- القيادة+T سيتم عرضه اليوم في التقويم.
- القيادة+R سيتم تحديث تطبيق التقويم.
3. قم بتدوين ملاحظات سريعة
إذا كانت لديك فكرة جيدة تحتاج إلى استخدامها لاحقًا، ولا تريد أن تفقد مسار عملك الحالي، فما عليك سوى الضغط على غلوب+س.
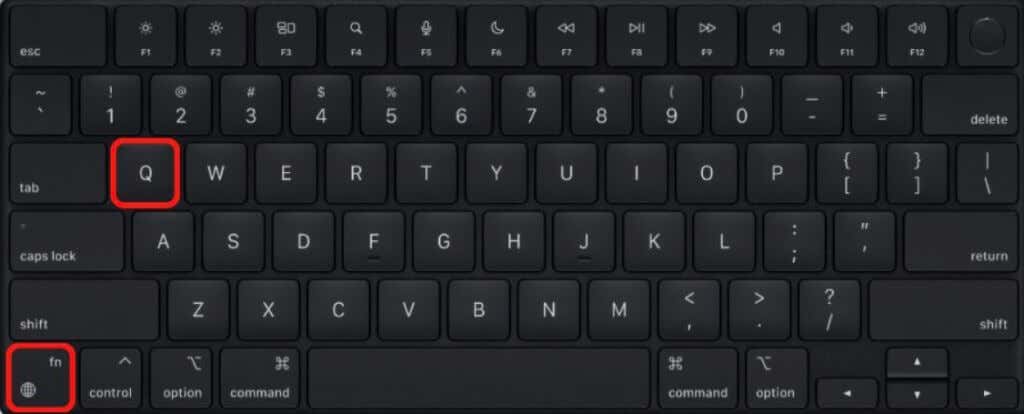
سيفتح Magic Keyboard Shortcut تطبيق Quick Notes على الفور، ويسمح لك بكتابة فكرتك. ستظهر نافذة الملاحظات السريعة كواجهة عائمة ولن تعطل تخطيط عملك.
4. انزلق
Slide Over هي وظيفة رائعة جدًا موجودة على أجهزة iPad. يتيح لك عرض التطبيق في نافذة عائمة صغيرة دون إغلاق التطبيق الرئيسي الذي تعمل فيه حاليًا. هذه الوظيفة متاحة لجميع مستخدمي iPad Pro وiPad Air. للوصول بسرعة إلى هذه الوظيفة، يمكنك استخدام اختصار لوحة المفاتيح. يضعط الكرة الأرضية+شرطة مائلة عكسية (\) وإلقاء نظرة خاطفة على الفور على محتوى تطبيق آخر.
5. قم بإيقاف تشغيل الشاشة
عند الانتهاء من استخدام جهاز iPad، يوصى بإيقاف تشغيل الشاشة لتوفير بعض طاقة البطارية. يمكنك القيام بذلك بسرعة كبيرة باستخدام اختصار لوحة المفاتيح القيادة+الخيار+س. لتنشيط الشاشة وجهاز iPad الخاص بك، ما عليك سوى الضغط على يدخل مفتاح. ومع ذلك، لن يتعين على مستخدمي iPad Pro الذين قاموا بتمكين ميزة التعرف على الوجه سوى إظهار أنفسهم على أجهزتهم.
6. اختصارات لوحة التتبع بأطراف الأصابع
يمكنك استخدام مفاتيح Magic Keyboard لإنشاء اختصارات متنوعة. ولكن هل تعلم أنه سيتيح لك أيضًا استخدام لوحة التتبع للوصول بسرعة إلى وظائف معينة؟
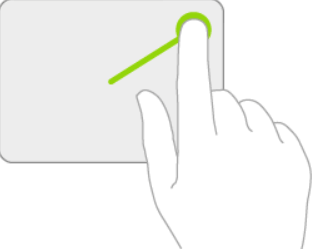
فيما يلي بعض الطرق البسيطة التي يمكنك من خلالها استخدام لوحة التعقب بإصبع واحد:
- حرك المؤشر إلى أعلى اليمين لفتح مركز التحكم.
- انقله إلى أعلى اليسار لفتح مركز الإشعارات.
- إذا قمت بتحريك المؤشر إلى أسفل الشاشة، فستجد Dock.
- حرك المؤشر إلى اليمين للكشف عن تطبيق Slide Over.
7. اختصارات بأطراف الأصابع
ستتطلب منك بعض اختصارات لوحة التعقب استخدام إصبعين للعمل.

إنها لا تزال حركات أو إيماءات بسيطة للغاية من شأنها أن تجعل استخدام جهاز iPad الخاص بك أسرع.
- اسحب إصبعين لأسفل (في نفس الوقت) لاستدعاء تسليط الضوء.
- إذا استخدمت إيماءات الضغط، فستتمكن من التكبير والتصغير. هذه الحركة مألوفة جدًا لأنها شائعة على أجهزة iPhone.
- إذا قمت بتمرير إصبعين على لوحة التعقب أثناء استخدام تطبيق Safari، فسوف تقوم بالتمرير عبر صفحات الويب.
- إذا نقرت على النص المحدد بإصبعين، فسيتم منحك خيار القص والنسخ واللصق.
8. ثلاثة اختصارات بأطراف الأصابع
ستتطلب منك بعض اختصارات لوحة التعقب استخدام ثلاثة أصابع للعمل.
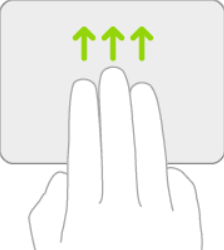
وفيما يلي بعض الأمثلة على ذلك:
- إذا قمت بالتمرير لأسفل بثلاثة أصابع، فسوف تنتقل إلى الشاشة الرئيسية.
- اسحب لأعلى بثلاثة أصابع وستدخل إلى عرض المهام المتعددة.
- إذا كررت هذه الحركة ولكنك قمت أيضًا بإمساك أصابعك الثلاثة عند رفعها، فسوف تدخل إلى عرض التطبيق.
- استخدم التمرير بثلاثة أصابع لليسار أو لليمين للتبديل بسرعة بين التطبيقات المفتوحة حاليًا.
9. أظهر لوحة المفاتيح التعبيرية
بدلاً من النقر على شاشة اللمس بجهاز iPad الخاص بك لإدراج رمز تعبيري في النص، حاول استخدام اختصار يعرض جميع الرموز التعبيرية المتاحة.
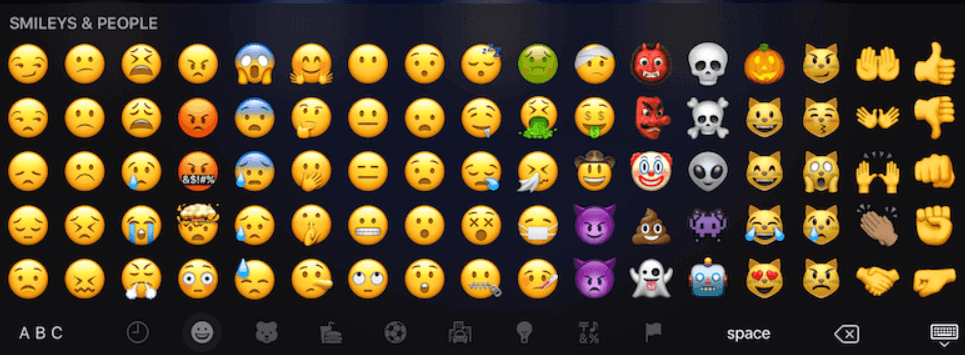
اضغط على مفتاح الكرة الأرضية أو التحكم + الفضاء. يعمل هذا الاختصار في أي تطبيق أو مستند حيث يمكنك كتابة نص.
10. قم بإحضار نظرة عامة على الاختصارات
ليس عليك حفظ جميع اختصارات لوحة المفاتيح المختلفة لتطبيقات مختلفة. سيتيح لك جهاز iPad أو iPad Pro رؤية جميع الاختصارات المتاحة مباشرة في التطبيق الذي فتحته.
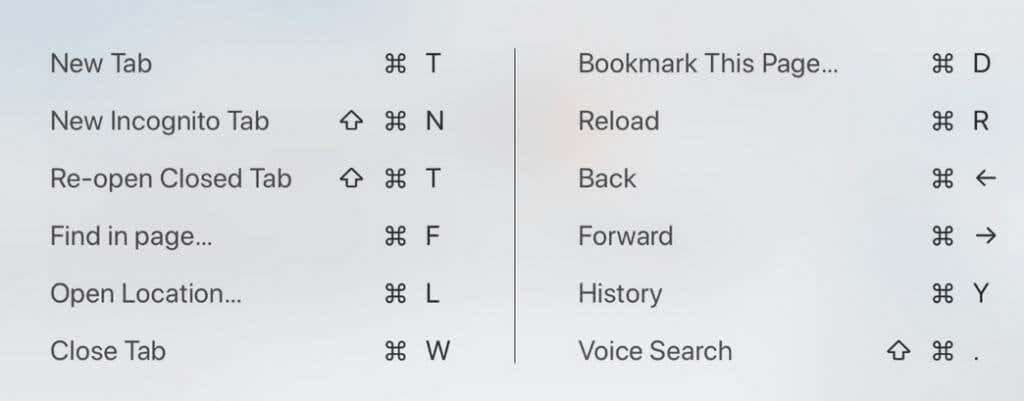
ببساطة امسك يأمر سيتم عرض المفتاح وقائمة بالاختصارات المتعلقة بتطبيق معين. يعد Safari أفضل مثال على ذلك لأنه يدعم العديد من اختصارات لوحة المفاتيح ومن المستحيل حفظها جميعًا.
11. قم بإعداد اختصارات لوحة المفاتيح المخصصة
ستتيح لك Magic Keyboard لجهاز iPad أيضًا إعداد اختصارات مخصصة. يمكنك أن تكون مبدعًا كما تريد وإعداد اختصارات جديدة ستستخدمها كثيرًا. لن تحتاج بعد الآن إلى التنقل عبر القائمة لإظهار الوظائف المطلوبة. إليك ما عليك القيام به لإعداد اختصار لوحة مفاتيح مخصص:
1. اذهب إلى إعدادات وانقر فوق إمكانية الوصول.
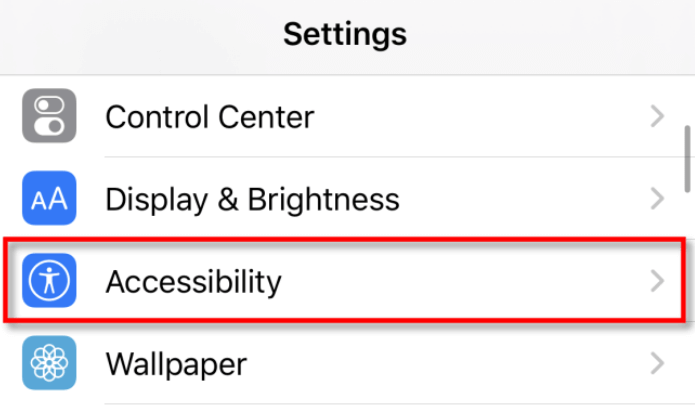
2. ثم حدد لوحات المفاتيح ويجد الوصول الكامل للوحة المفاتيح. تمكينه عن طريق النقر عليه.
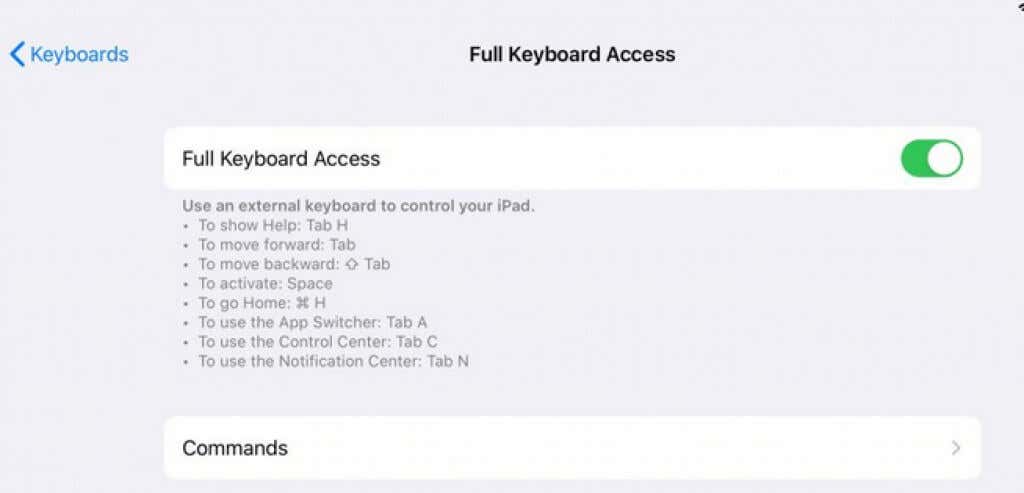
3. اذهب إلى الأوامر، وانقر فوق الأمر المطلوب، ثم مجموعة المفاتيح المخصصة التي تريد تعيينها لهذا الأمر.
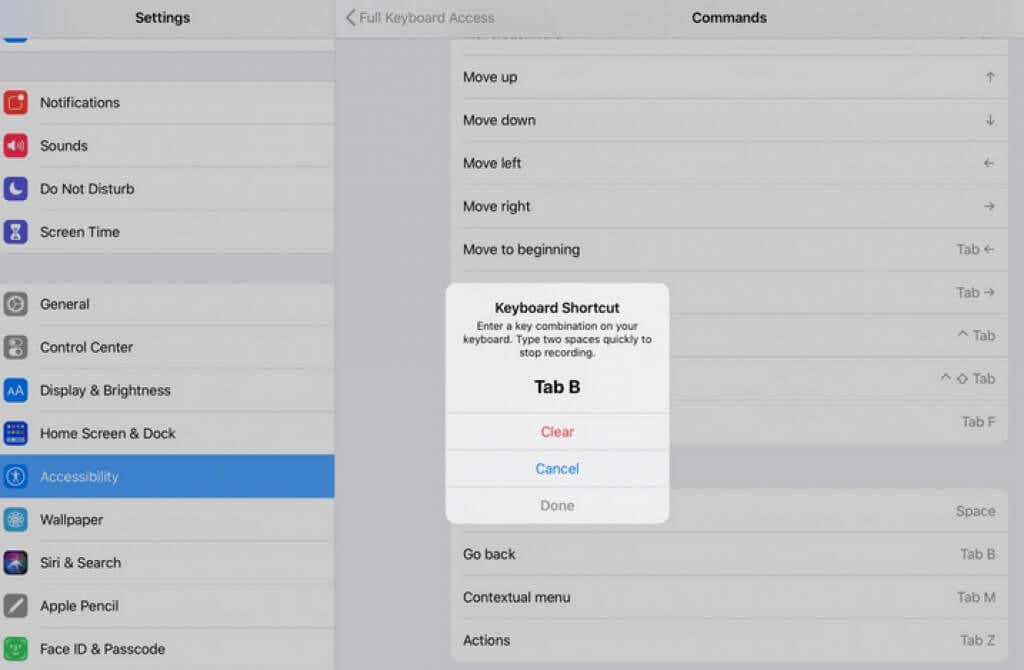
عند الانتهاء من تخصيص اختصارات لوحة المفاتيح، ما عليك سوى النقر منتهي.
12. تمكين وظيفة الهروب
لسوء الحظ، لا تحتوي لوحة مفاتيح Apple Magic Keyboard على زر Escape مثل لوحات المفاتيح الذكية الأخرى. بدلا من ذلك، سيتعين عليك استخدام اختصار لوحة المفاتيح. اضغط على الأمر+. (رمز الفترة) وستحصل على وظيفة الهروب مرة أخرى.