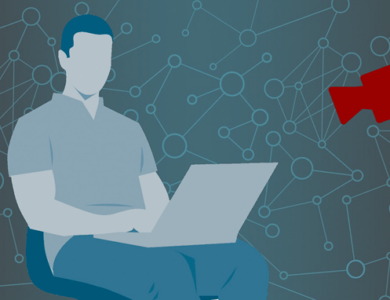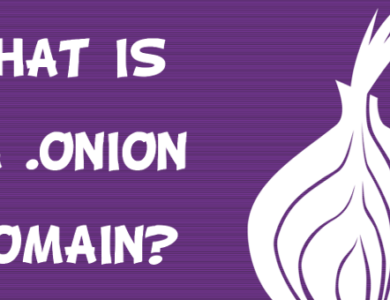كيفية العثور على جهاز Chromebook المفقود أو المسروق

أحد أفضل الأشياء المتعلقة بأجهزة Chromebook هي إمكانية نقلها. لسوء الحظ، إذا كنت تتنقل دائمًا باستخدام جهاز Chromebook، سواء في بلدتك الأصلية أو في الخارج، فهناك خطر متزايد لفقده أو سرقته. إذا حدث الأسوأ وتركت جهاز Chromebook في مكان ما ولكنك لا تستطيع تذكر مكانه — أو إذا سرقه شخص ما — فلا داعي للذعر!
هناك طريقة سريعة وسهلة للعثور على جهازك المفقود باستخدام ميزة Find My Chromebook سهلة الاستخدام من Google. ويمكنك أيضًا إعداد الوصول عن بُعد للاتصال بجهاز Chromebook عن بُعد من كمبيوتر آخر. إذا لم تتمكن من العثور على جهاز Chromebook الخاص بك، فيمكنك بسهولة تسجيل الخروج عن بُعد لمنع أي شخص من الوصول إلى حسابك في Google أو بياناتك الشخصية.
كيفية استخدام Find My Chromebook للعثور على جهاز Chromebook المفقود أو المسروق
تم تصميم ميزة Find My Chromebook لمساعدتك في تعقب جهاز Chromebook المفقود، سواء كان مفقودًا أو مسروقًا.
استخدام Find My Chromebook مع حساب Google الخاص بك
فيما يلي كيفية البدء في استخدام هذه الميزة إذا حدث الأسوأ ولم تتمكن من العثور على جهاز Chromebook الخاص بك.
ملاحظة: لكي يتمكن تطبيق Find My Chromebook من تحديد موقع جهازك المفقود، يجب أن يكون متصلاً بالإنترنت.
- على جهاز آخر، مثل جهاز كمبيوتر أو كمبيوتر محمول، قم بتسجيل الدخول إلى حساب Google الخاص بك.
- يختار حماية من اللوحة اليسرى.
- قم بالتمرير لأسفل إلى أجهزتك، وستظهر لك قائمة بجميع الأجهزة التي سجلت الدخول مؤخرًا إلى حسابك في Google.
- يختار إدارة كافة الأجهزة.
- حدد جهاز Chromebook من القائمة.
- في صفحة الجهاز، من المفترض أن ترى الحالة الحالية لجهاز Chromebook. يجب أن تكون أيضًا قادرًا على رؤية أحدث موقع له أسفل النشاط الأخير.
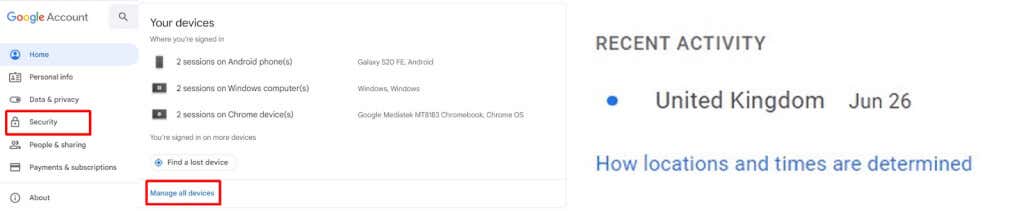
- إذا لم تتمكن من تحديد موقع جهاز Chromebook الخاص بك باستخدام Find My Chromebook، فيمكنك تسجيل الخروج من حساب Google الخاص بك لحماية بياناتك.
- إذا تمكنت من العثور على جهازك، فقد تحتاج إلى إجراء Powerwash (إعادة ضبط المصنع) لجهاز Chromebook للتأكد من عدم تثبيت أي شيء غير مرغوب فيه عليه.
كيفية تسجيل الخروج من حسابك في Google على جهاز Chromebook المفقود أو المسروق
إذا لم تتمكن من العثور على جهازك المفقود باستخدام Find My Chromebook، فقد تشعر بالقلق من إمكانية وصول شخص آخر إلى حسابك في Google وبياناتك الشخصية. لحسن الحظ، من السهل تسجيل الخروج من حسابك في Google عن بعد لحماية بياناتك ومنع أي شخص آخر من الوصول إليها. وإليك كيفية القيام بذلك:
- على جهاز آخر، مثل جهاز كمبيوتر أو كمبيوتر محمول، قم بتسجيل الدخول إلى حساب Google الخاص بك.
- يختار حماية من اللوحة اليسرى.
- قم بالتمرير لأسفل إلى أجهزتك، وستظهر لك قائمة بجميع الأجهزة التي سجلت الدخول مؤخرًا إلى حسابك في Google.
- يختار إدارة كافة الأجهزة.
- حدد جهاز Chromebook المفقود من قائمة الأجهزة.
- تحت اسم جهازك، انقر فوق خروج لتسجيل الخروج من حساب Google الخاص بك على جهاز Chromebook المفقود.

- سيتم تسجيل الخروج من حسابك، لذا سيحتاج أي شخص يستخدم جهاز Chromebook إلى كلمة المرور الخاصة بك لتسجيل الدخول إلى حسابك في Google.
إعداد الوصول عن بعد على جهاز Chromebook الخاص بك
إذا كنت تعلم أنك مسافر إلى منطقة يوجد بها خطر كبير بشكل خاص لفقد جهاز Chromebook أو سرقته، فقد تحتاج إلى إعداد الوصول عن بعد مسبقًا، حتى تتمكن من الوصول إليه من جهاز كمبيوتر آخر. تعد هذه ميزة رائعة، ولكنك ستحتاج إلى إعدادها باستخدام Chromebook مسبقًا في كل مرة تخطط لاستخدامها.
- على جهاز الكمبيوتر الشخصي الذي يعمل بنظام التشغيل Windows (الجهاز الذي تريد الوصول إلى جهاز Chromebook منه)، قم بتشغيل Chrome وانتقل إلى جوجل كروم سطح المكتب البعيد موقع.
- يختار الوصول عن بعد من القائمة اليسرى.
- في ال إعداد الوصول عن بعد المربع، انقر فوق المثلث الأزرق (يشير للأسفل) لفتح علامة تبويب سوق Chrome الإلكتروني.
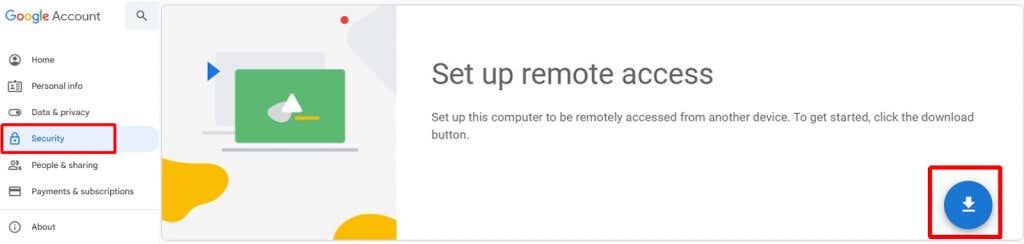
- يختار إضافة إلى الكروم لتثبيت ملحق Chrome Remote Desktop، ثم حدد إضافة ملحق للتأكيد.
- في المربع جاهز للتثبيت، اختر قبول وتثبيت، ثم حدد نعم للتأكيد.
- بمجرد تنزيل حزمة التثبيت، افتحها واتبع المطالبات التي تظهر على الشاشة لإكمال التثبيت.

- قم بتسمية الكمبيوتر المضيف الخاص بك وحدد التالي.
- أدخل رقم التعريف الشخصي ثم اختر يبدأ.

- لمشاركة الشاشة مع كمبيوتر آخر، حدد ملحق سطح المكتب البعيد من Chrome من شريط أدوات Chrome.
- ثم، على جهاز Chromebook، انتقل إلى جوجل كروم سطح المكتب البعيد الموقع واختيار الوصول إلى جهاز الكمبيوتر الخاص بي > الوصول عن بعد.
- اختر جهاز الكمبيوتر الذي قمت بالفعل بإعداد الوصول عن بعد عليه، ثم أدخل رقم التعريف الشخصي الذي قمت بإعداده مسبقًا.
- حدد سهم للاتصال.

ليس هناك ما هو أسوأ من فقدان جهاز Chromebook أثناء رحلاتك — بخلاف تعرضه للسرقة. إذا حدث هذا لك، فلا داعي للقلق. من المفترض أن تسهل عليك ميزة Find My Chromebook تعقب جهاز Chromebook المفقود أو المسروق ببضع نقرات فقط – وهي مجرد واحدة من العديد من الأشياء الرائعة التي يمكنك القيام بها باستخدام جهاز Chromebook.
في أسوأ السيناريوهات، إذا لم تتمكن من تحديد موقع جهازك المفقود، فيمكنك بسهولة تعطيل جهاز Chromebook الخاص بك لحماية حسابك وبياناتك في Google. يمكنك أيضًا إعداد الوصول عن بُعد مسبقًا إذا كنت تعتقد أن جهاز Chromebook الخاص بك سيكون معرضًا للخطر أثناء سفرك. قبل أن تذهب، لماذا لا تتحقق من هذه النصائح والحيل الـ 12 لجهاز Chromebook؟