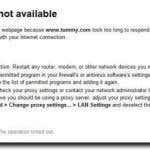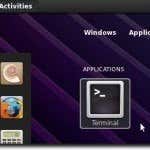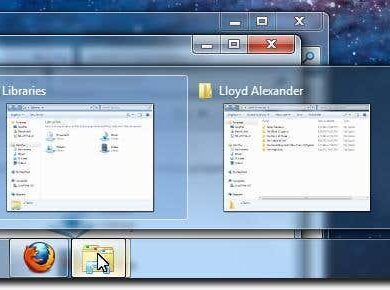حرك النافذة باستخدام لوحة المفاتيح في نظام التشغيل Windows 7/8/10
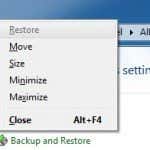
لذا، بالنسبة لأولئك منكم الذين لا يحبون استخدام الماوس، سيكون من الرائع أن تتمكنوا من تحريك النافذة باستخدام لوحة المفاتيح فقط في نظام التشغيل Windows 7، أليس كذلك؟ حسنًا، هناك طريقتان للقيام بذلك، وعلى الرغم من أنك قد لا تحتاج إلى القيام بذلك كثيرًا، إلا أنه يكون مفيدًا في حالات نادرة!
في هذه المقالة، سأخبرك بكيفية تحريك النافذة بزيادات صغيرة إلى الموضع الدقيق الذي تريده، وكيفية التقاط النافذة إلى اليسار أو اليمين، وكيفية تحريك النافذة بين الشاشات في إعداد متعدد الشاشات، كل ذلك بمجرد استخدام لوحة المفاتيح!
الطريقة الأولى – التحرك التزايدي
لتحديد الموقع بدقة، تحتاج أولا إلى النقر على النافذة. من الواضح الآن أن هذا لن يعمل إلا مع النوافذ التي لم يتم تكبيرها بشكل كامل. إذا تم تكبيرها بالكامل، فلن يكون هناك مكان لتحريك النافذة.
الخطوة 1: إما أن تنقر على النافذة أو إذا كنت تريد استخدام لوحة المفاتيح، فاضغط ألت+تاب واجعل النافذة التي تريد تحريكها نشطة.
الخطوة 2: الآن المضي قدما واضغط البديل + مفتاح المسافة وستظهر لك قائمة صغيرة في النافذة.
الخطوة 3: الآن اضغط م، والذي ساختر بشكل أساسي يتحرك الخيار في القائمة.
الخطوة 4: الآن استخدم مفاتيح الأسهم على لوحة المفاتيح لتحريك النافذة إلى الموضع الجديد الذي تريده.
الخطوة 5: اضغط على يدخل مفتاح للخروج من وضع التحرك. وأيضًا، إذا كنت تريد إعادة النافذة إلى موضعها الأصلي قبل بدء النقل، فاضغط على خروج المفتاح بدلاً من ذلك.
الطريقة الثانية – ويندوز المفاجئة
يتمتع Windows بميزة رائعة تتيح لك التقاط النوافذ على الجانب الأيسر أو الأيمن من الشاشة. إذا قمت بسحب نافذة إلى اليمين أو اليسار، فسيتم تغيير حجمها تلقائيًا وتنطبق على الجانب.
للقيام بذلك باستخدام لوحة المفاتيح، اضغط على مفتاح Windows + السهم الأيمن أو الأيسر. تأكد من الضغط باستمرار على مفتاح Windows أثناء الضغط على مفتاحي الأسهم لليسار ولليمين. إنه في الواقع أنيق جدًا وأسرع بكثير من سحب النافذة حول الشاشة.
الطريقة الثالثة – إعدادات الشاشات المتعددة
أخيرًا، للتنقل بين شاشات متعددة، كل ما عليك فعله هو إضافة SHIFT إلى مجموعة المفاتيح المذكورة أعلاه، بحيث يكون الأمر ببساطة مفتاح Windows + Shift + سهم لليمين أو لليسار.
بالنسبة للمستخدمين المتميزين الذين يريدون حقًا التحكم في نوافذهم، فقد لا يكون التحرك كافيًا. إليك بعض الاختصارات الأخرى التي يمكن أن تكون مفيدة إذا لم يتبق لديك سوى لوحة المفاتيح ونظام التشغيل Windows:
نهاية – سيتم عرض الجزء السفلي من النافذة النشطة (في حالة الحاجة إلى التمرير باستخدام لوحة المفاتيح)
بيت – سيتم عرض الجزء العلوي من النافذة النشطة
F11 – إما تكبير أو تصغير النافذة النشطة
السيطرة + علامة التبويب – إذا كانت لديك نافذة تحتوي على علامات تبويب، فهذا سينقلك للأمام عبر علامات التبويب
Ctrl + Shift + Tab – سوف ينقلك مرة أخرى من خلال علامات التبويب
مفتاح ويندوز + Shift + سهم لأعلى – سيؤدي هذا إلى تمديد النافذة إلى أعلى وأسفل الشاشة.