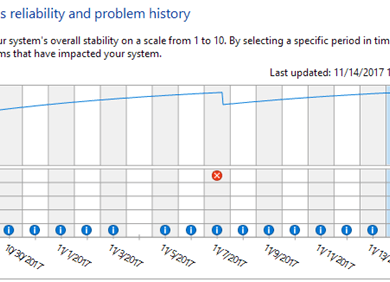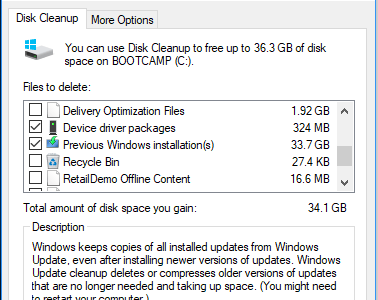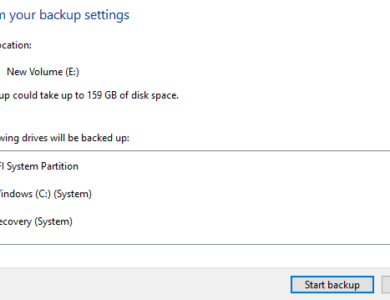كيفية تغيير حرف محرك الأقراص في نظام التشغيل Windows
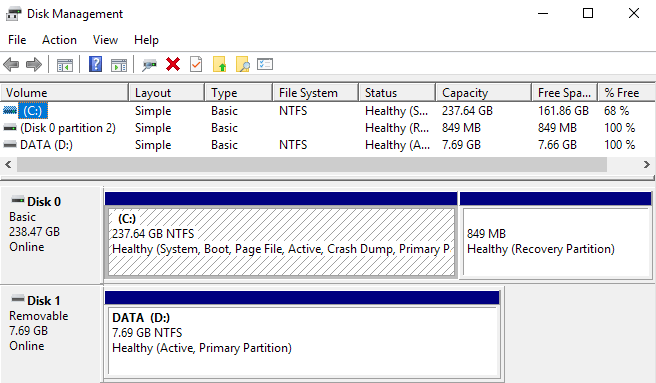
إحدى المهام التي من المرجح أن تقوم بها عدة مرات في نظام التشغيل Windows هي تغيير حرف محرك الأقراص لمحرك أقراص ثابت خارجي أو محرك أقراص شبكة معين أو محرك أقراص DVD. في بعض الأحيان، عند توصيل محرك أقراص USB محمول، لا يحصل تلقائيًا على حرف محرك أقراص مخصص له وقد لا يظهر على جهاز الكمبيوتر الخاص بك.
في هذه الأنواع من الحالات، يجب عليك تغيير حرف محرك الأقراص الخاص بالجهاز وسيظهر عادةً على الفور. سأوضح لك في هذه المقالة كيفية تغيير حرف محرك الأقراص لهذه الأجهزة باستخدام واجهة المستخدم الرسومية وأيضًا عبر موجه الأوامر.
تغيير حرف محرك الأقراص عبر إدارة الأقراص
يمكنك فتح إدارة الأقراص على جهاز كمبيوتر يعمل بنظام Windows إما عن طريق النقر بزر الماوس الأيمن على حاسوب أو هذا الكمبيوتر أيقونة على سطح المكتب واختيار يدير أو بالضغط على ابدأ والكتابة diskmgmt.msc.
سترى قائمة بوحدات التخزين في الأعلى والأقراص والأقسام في الأسفل. سيتم عرض أي قسم يحتوي على حرف محرك أقراص في المنطقة البيضاء. إذا قمت بتوصيل محرك أقراص USB ورأيته مدرجًا، لكنه لا يحتوي على حرف محرك أقراص، فيمكنك الآن تعيين واحد.
لتعيين أو تغيير حرف محرك الأقراص لقرص أو قسم، ما عليك سوى النقر بزر الماوس الأيمن عليه واختياره تغيير حرف محرك الأقراص والمسارات.
ستظهر نافذة تحتوي على حرف محرك الأقراص الحالي، إذا كان هناك واحد، بالإضافة إلى خيارين. هنا تريد النقر عليه يتغير.
بعد ذلك، ستختار حرف محرك الأقراص الجديد من القائمة المنسدلة. يمكنك الاختيار من الحروف A إلى Z.
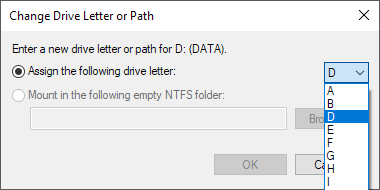
هذا كل ما في الأمر. انقر فوق “موافق” لإغلاق كافة مربعات الحوار ويجب أن يظهر محرك الأقراص الآن في Windows بحرف محرك الأقراص الجديد. إذا كنت تواجه مشكلات في استخدام واجهة المستخدم الرسومية (GUI) أو كنت تشعر براحة أكبر عند استخدام موجه الأوامر، فاقرأ الإرشادات أدناه حول كيفية استخدام diskpart.
استخدم DiskPart لتعيين حرف محرك الأقراص
إذا كنت بحاجة إلى تغيير أو تعيين حرف محرك أقراص عبر موجه الأوامر، فيجب عليك استخدام الأمر diskpart. لقد كتبت قليلاً عن كيفية استخدام diskpart، وهو أمر مفيد حقًا للعديد من مهام إدارة القرص.
للبدء، افتح موجه أوامر المسؤول في Windows بالنقر فوق ابدأ، ثم الكتابة كمد ومن ثم النقر بزر الماوس الأيمن واختيار تشغيل كمسؤول.
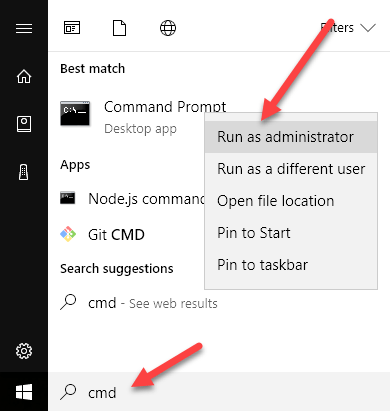
الآن اكتب الأوامر التالية، متبوعة بكل منها يدخل مفتاح.
diskpart list volume select volume x assign letter=x
أعلاه، ستستبدل x برقم وحدة التخزين في القائمة الذي يتوافق مع محرك الأقراص الذي تريد تغييره وبالحرف الذي تريد تعيينه لمحرك الأقراص. فيما يلي الأوامر التي قمت بتشغيلها لمحرك أقراص USB خارجي:
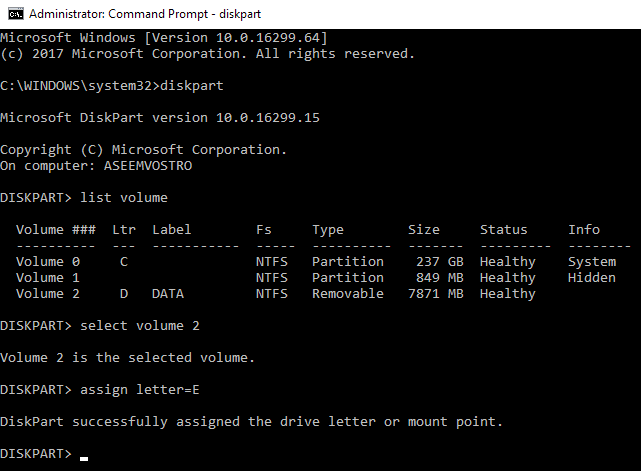
ستلاحظ أيضًا أنه ضمن يكتب العمود، سوف تظهر محركات الأقراص الخارجية كما قابل للإزالة. هذه طريقة جيدة للتحقق قبل تحديد وحدة التخزين. يمكنك أيضًا معرفة محرك الأقراص الصحيح من خلال النظر إلى الحجم والنظر أيضًا إلى محرك الأقراص معلومات عمود. المجلد 0 في حالتي هو قسم النظام، لذا لا أريد العبث به عن طريق الصدفة.
بشكل عام، إنها عملية بسيطة إلى حد ما ونأمل ألا تواجه أي مشاكل. ومع ذلك، هناك أوقات لا تعمل فيها الأمور بشكل صحيح. وفيما يلي بعض الأسباب المحتملة.
استكشاف الأخطاء وإصلاحها لا يمكن تغيير حرف محرك الأقراص في نظام التشغيل Windows
إحدى المشكلات التي رأيتها هي أن خيار تغيير حرف محرك الأقراص أصبح باللون الرمادي. يمكن أن يحدث هذا لعدة أسباب. أحد الأسباب الرئيسية هو عدم تنسيق وحدة التخزين بتنسيق FAT أو NTFS. على سبيل المثال، إذا كنت تقوم بإرفاق قرص من كمبيوتر Mac، فلن تتمكن من تغيير حرف محرك الأقراص إلا إذا قمت بتهيئة محرك الأقراص إلى تنسيق متوافق.
سبب آخر هو إذا تم ضبط محرك الأقراص على وضع القراءة فقط. إذا كان الأمر كذلك، فسيتعين عليك البحث في Google عن خطوات تغيير محرك الأقراص للسماح بالوصول للقراءة/الكتابة.
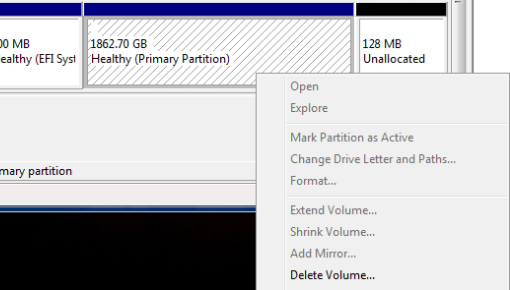
وأيضًا، إذا لم تكن بحاجة إلى أي من البيانات الموجودة على وحدة التخزين المعنية، فالحل البسيط هو حذف وحدة التخزين، والتي عادةً ما تكون غير نشطة أبدًا. بمجرد حذف المجلد، يمكنك النقر بزر الماوس الأيمن مرة أخرى وإنشاء مجلد بسيط جديد. الآن سوف تكون قادرا على تغيير حرف محرك الأقراص.