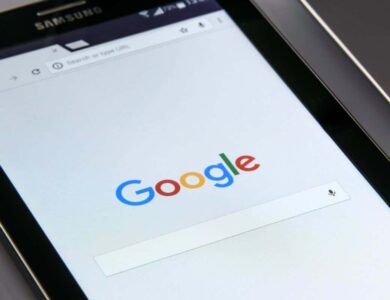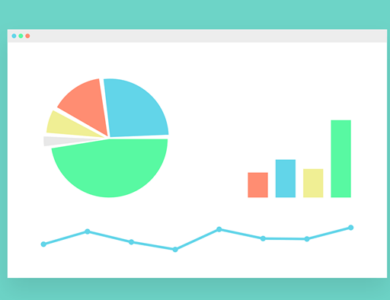7 طرق لمسح الذاكرة وتعزيز ذاكرة الوصول العشوائي على نظام التشغيل Windows

هناك أشياء قليلة مزعجة مثل الكمبيوتر الذي بدأ يعمل ببطء.
على الرغم من جودة نظام التشغيل Windows 10، إلا أن أجهزة الكمبيوتر التي تعمل بنظام Windows لا تزال تواجه مشكلة التشغيل بشكل أبطأ بمرور الوقت.
في هذه المقالة، ستتعرف على سبع من أكثر الطرق فعالية لمسح الذاكرة القديمة وتعزيز ذاكرة الوصول العشوائي المتوفرة في جهاز يعمل بنظام التشغيل Windows والذي يعاني من مشكلات في الأداء.
وأيضا إذا كنت ترغب في إجراء عملية سريعة للأسفل، تحقق من الفيديو على يوتيوب من موقعنا الشقيق Online Tech Tips. إذا أعجبك الفيديو، تأكد من الاشتراك في القناة!
لماذا تتباطأ أجهزة الكمبيوتر
إذا كنت تمتلك جهاز الكمبيوتر الخاص بك لفترة من الوقت، فهناك عدد من المشكلات التي قد تؤدي إلى بطئه. العديد من هذه الأمور خارجة عن سيطرتك، ولكن القليل منها ليس كذلك.
وتشمل هذه القضايا:
- تسرب الذاكرة من البرامج التي قمت بتثبيتها
- ارتفاع الطاقة والاستخدام العادي لمكونات النظام المهينة
- قطاعات القرص الصلب سيئة أو رقائق ذاكرة سيئة بسبب العمر والاستخدام
- عدم تثبيت ما يكفي من ذاكرة الوصول العشوائي
- الإفراط في تشغيل البرامج عند بدء التشغيل
- البرامج الضارة والفيروسات تستهلك موارد النظام
على الرغم من عدم قدرتك على التحكم في تأثيرات الشيخوخة الطبيعية، إلا أن هناك الكثير الذي يمكنك القيام به لتسريع جهاز الكمبيوتر الخاص بك. يتضمن ذلك أشياء مثل إلغاء تجزئة القرص الصلب، وإجراء عمليات فحص الفيروسات، وتعطيل التحكم في حساب المستخدم (UAC).
ومع ذلك، فإن التأثير الأكثر أهمية الذي يمكنك تحقيقه على أداء النظام هو التأكد من تحسين استخدام الذاكرة لديك بشكل كامل.
1. خنازير الكبش: الفاكهة المعلقة المنخفضة
الطريقة الأسرع والأسهل لمسح الذاكرة المستخدمة هي التأكد من عدم وجود عمليات نظام تستهلك كافة موارد النظام.
من السهل تطوير هذه المشكلة بمرور الوقت، خاصة إذا كنت معتادًا على تثبيت الكثير من البرامج. هناك أيضًا حل سهل جدًا.
تحقق من عمليات النظام المدرجة في “إدارة المهام” وابحث عن التطبيقات التي بها مشكلات والتي لا تعرفها والتي تستهلك ذاكرة وصول عشوائي (RAM) زائدة.
- انقر بزر الماوس الأيمن على شريط مهام Windows وحدد مدير المهام.
- انقر على العمليات فاتورة غير مدفوعة.
- قم بفرز العمليات حسب الذاكرة وابحث عن البرامج الموجودة أعلى القائمة التي لا تتعرف عليها.
إذا لاحظت أي مشكلة في التطبيقات، فانتقل إلى لوحة التحكم، انقر على البرامج والميزات، وقم بإلغاء تثبيت تلك التطبيقات التي تسبب المشكلة.
2. تنظيف برامج بدء التشغيل
لسوء الحظ، حل مشكلات الذاكرة وتحرير ذاكرة الوصول العشوائي (RAM) ليس بهذه السهولة عادةً. بمرور الوقت، يمكن دمج البرامج التي قمت بتثبيتها ونسيانها في نظامك، ولكنها قد لا تستهلك ذاكرة الوصول العشوائي (RAM) باستمرار.
في هذه الحالات، لن تظهر هذه البرامج في أعلى القائمة في “إدارة المهام”. ومع ذلك، فهي جزء من قائمة البرامج التي يتم تشغيلها في كل مرة يتم فيها تشغيل جهاز الكمبيوتر الخاص بك وتساهم في استهلاك ذاكرة الوصول العشوائي المتوفرة لديك.
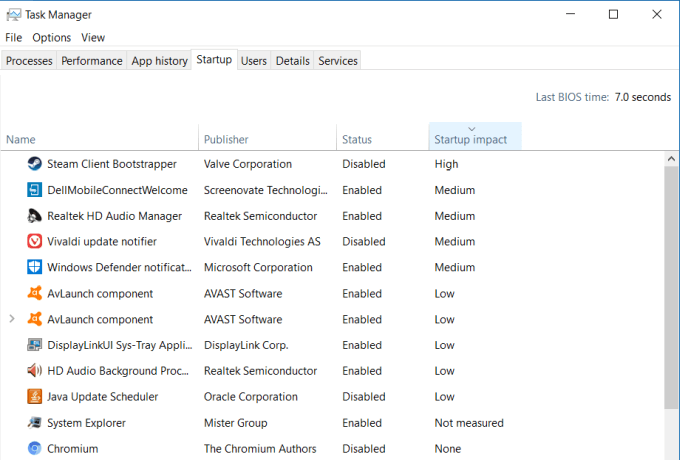
- لا يزال في “إدارة المهام”، انقر فوق بدء فاتورة غير مدفوعة.
- فرز القائمة حسب تأثير بدء التشغيل مجال.
- حدد التطبيقات التي لا تتعرف عليها أو لا تحتاج إليها.
- انقر بزر الماوس الأيمن على التطبيق واختر إبطال.
عند تشغيل كل من هذه البرامج، فإنها تستهلك جزءًا من الذاكرة بشكل فردي. تعمل جميعها في الخلفية وتستهلك ذاكرة الوصول العشوائي الخاصة بك. تعطيلها من التشغيل عند بدء التشغيل يمنع حدوث ذلك.
3. مسح ملف الصفحة عند إيقاف التشغيل
عندما تقوم بإيقاف تشغيل جهاز الكمبيوتر الخاص بك، يتم دائمًا مسح ذاكرة الوصول العشوائي (RAM) للنظام. ومع ذلك، فإن ملف الصفحة الذي تم تخزينه على القرص الصلب ليس كذلك.
ملف الصفحة هو منطقة من محرك الأقراص الثابتة الفعلي الذي يستخدمه نظام التشغيل كذاكرة وصول عشوائي إضافية عندما تكون ذاكرة الوصول العشوائي الفعلية ممتلئة. إن التأكد من مسح ملف الصفحة تمامًا مثل ذاكرة الوصول العشوائي (RAM) سيبقي الأمور نظيفة وفعالة في المرة التالية التي تقوم فيها بتشغيل جهاز الكمبيوتر الخاص بك.
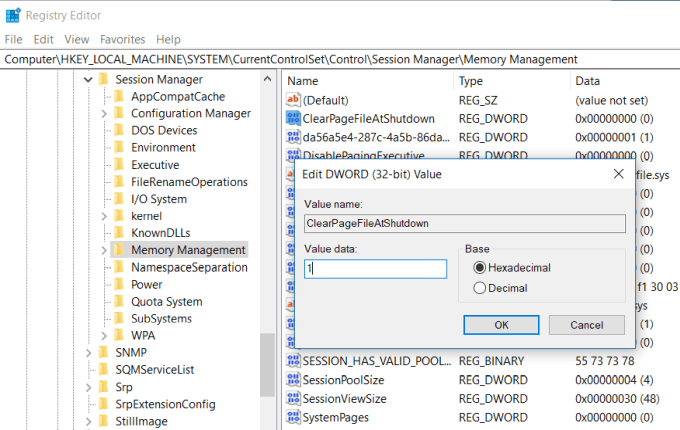
يمكنك تمكين ذلك عن طريق تعيين مفتاح التسجيل ClearPageFileAtShutdown على 1. قام Windows 10 بتعيين هذا على 0 افتراضيًا. تمكين هذا أمر سهل.
- انقر على قائمة ابدأ واكتب رجديت. انقر على أمر تشغيل رجديت.
- سيؤدي هذا إلى فتح محرر التسجيل. انتقل إلى HKEY_LOCAL_MACHINESYSTEMCurrentControlSetControlSession Managerإدارة الذاكرة.
- انقر نقرًا مزدوجًا على ClearPageFileAtShutdown المفتاح على اليمين.
- تعيين بيانات القيمة المجال ل 1 وانقر نعم.
في المرة التالية التي تقوم فيها بإعادة تشغيل جهاز الكمبيوتر الخاص بك، سيتم مسح ملف الصفحة.
4. تحقق من وجود مشكلات في برنامج تشغيل الجهاز
بمرور الوقت، يتم تحديث برامج تشغيل الأجهزة، وقد تؤدي تحديثات Windows المختلفة إلى ملفات برامج تشغيل تالفة أو تعارضات في برامج التشغيل. يمكن أن تؤدي هذه المشكلات في بعض الأحيان إلى تسرب الذاكرة، وكلما طالت فترة تشغيل الكمبيوتر، قد تؤدي إلى استهلاك مفرط لذاكرة الوصول العشوائي (RAM).
من المهم التأكد من خلو نظامك من مشكلات برنامج تشغيل الجهاز. يمكنك التحقق من ذلك بسرعة باستخدام “إدارة الأجهزة”.
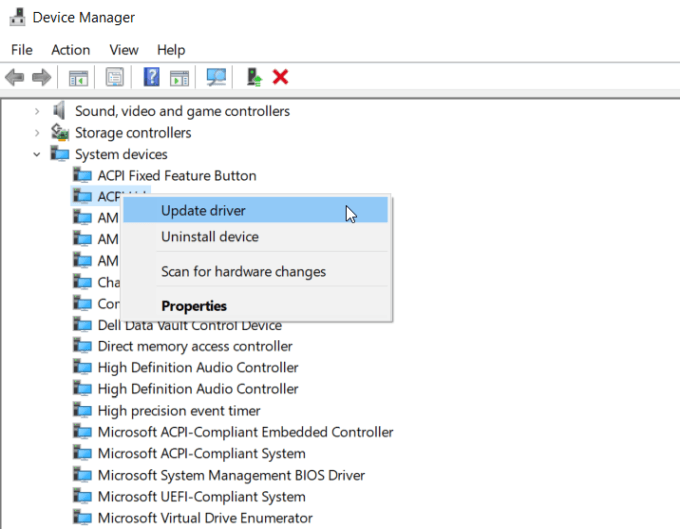
- افتح لوحة التحكم وانقر مرتين مدير الجهاز.
- قم بتوسيع كل فرع داخل إدارة الأجهزة وابحث عن أيقونة علامة الشرح الصفراء. هذا تنبيه لمشكلة السائق.
- إذا رأيت تنبيهًا، فانقر بزر الماوس الأيمن على الجهاز ثم اختر تحديث برنامج التشغيل.
حاول السماح للنظام بالبحث عن أحدث برامج التشغيل عبر الإنترنت إذا استطعت. وإلا فستحتاج إلى زيارة موقع الشركة المصنعة وتنزيل أحدث برنامج تشغيل.
إن إبقاء أي مشكلات في الجهاز واضحة وتحديث جميع برامج التشغيل الخاصة بك سيضمن تشغيل النظام بسلاسة وعدم تسبب برامج التشغيل في حدوث مشكلات في الذاكرة.
5. تقليل التأثيرات المرئية لنظام التشغيل Windows
يأتي Windows 10 مزودًا بالكثير من التأثيرات المرئية المزدحمة للنوافذ والقوائم وتلميحات الأدوات والمزيد. إذا كان لديك الكثير من ذاكرة الوصول العشوائي (RAM)، فلن تمثل هذه التأثيرات المرئية مشكلة.
ولكن إذا كنت تعمل باستخدام الحد الأدنى من ذاكرة الوصول العشوائي المتوفرة، فإن تعطيل هذه التأثيرات يمكن أن يؤدي إلى زيادة الذاكرة المتوفرة بشكل كبير.
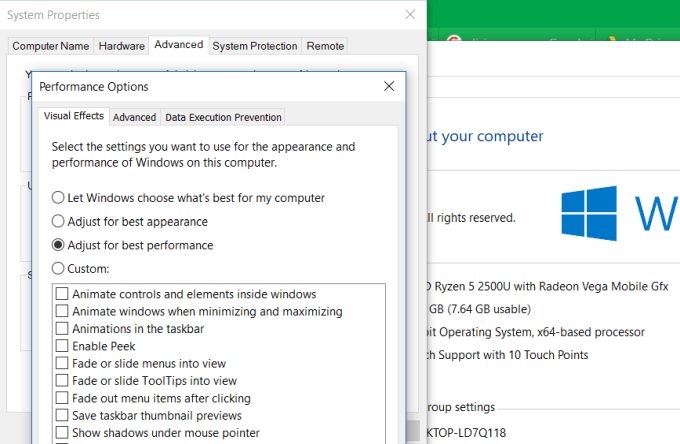
لتعطيل تأثيرات Windows المرئية:
- افتح مستكشف الملفات، وانقر بزر الماوس الأيمن عليه هذا الكمبيوتر، وانقر على ملكيات.
- على الجانب الأيسر من هذه النافذة، انقر على إعدادات النظام المتقدمة.
- في أداء
القسم، انقر فوق إعدادات زر. - في نافذة خيارات الأداء، حدد اضبط للحصول على أفضل أداء.
ستلاحظ أن جميع الميزات المتحركة معطلة بهذا الإعداد. إذا أردت، يمكنك بدلاً من ذلك تحديد مخصص، ثم قم بتمكين أي من التأثيرات المرئية التي لا يمكنك العيش بدونها.
6. مسح ذاكرة التخزين المؤقت
عند فتح التطبيقات وإغلاقها بشكل متكرر، في بعض الأحيان لا تقوم بعض البرامج بتحرير ذاكرة النظام بشكل صحيح عند الإغلاق. مع مرور الوقت، تستهلك هذه الخيوط اليتيمة ذاكرة الوصول العشوائي (RAM) وتؤدي إلى بطء أداء النظام.
هناك اختصار بسيط جدًا يمكنك إنشاؤه والذي سيعمل على مسح ذاكرة التخزين المؤقت للذاكرة وتنظيف كل خيوط العنكبوت القديمة من الذاكرة المفقودة.
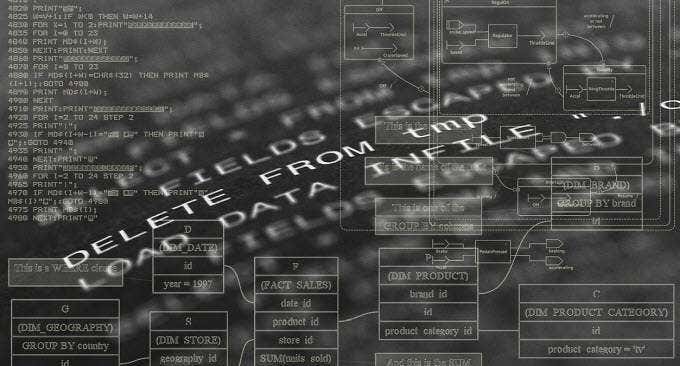
هذا الاختصار هو:
%windir%system32rundll32.exe advapi32.dll,ProcessIdleTasks
إذا لم تكن متأكدًا من كيفية تكوين هذا الاختصار، فيمكنك قراءة دليل مسح ذاكرة التخزين المؤقت للذاكرة والذي سيرشدك خلال جميع الخطوات.
7. إضافة المزيد من ذاكرة الوصول العشوائي
بالطبع، إحدى أسهل الطرق لتحرير المزيد من الذاكرة هي زيادة مقدار ذاكرة الوصول العشوائي الموجودة لديك.
إذا لم تكن متأكدًا من نوع الذاكرة التي يشغلها جهاز الكمبيوتر الخاص بك، فيمكنك استخدام Crucial Advisor لإجراء فحص على جهاز الكمبيوتر الخاص بك والعثور على أفضل ذاكرة للشراء.

تتم عمليات الفحص بسرعة وسهولة، وستدرج صفحة الويب الناتجة جميع بطاقات الذاكرة المتوفرة لنظامك.
الذاكرة مهمة
من بين كل الأشياء التي يمكنك القيام بها لتعزيز أداء جهاز الكمبيوتر القديم، لا يوجد شيء أكثر فعالية من مسح ذاكرة الوصول العشوائي المتوفرة لديك أو تعزيزها.
كلما قل اعتماد جهاز الكمبيوتر الخاص بك على محرك الأقراص الثابتة وملف الصفحة بسبب امتلاء ذاكرة الوصول العشوائي الفعلية، زاد أداء جهاز الكمبيوتر لديك بشكل أسرع.