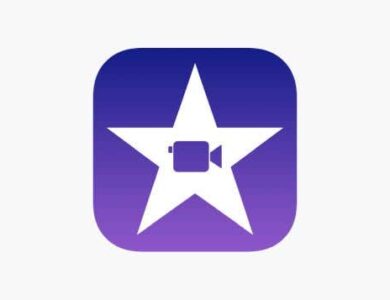Procreate لأجهزة iPad: كيفية الرسم والتلوين مثل المحترفين

أصبح إنشاء الأعمال الفنية رقميًا أسهل من أي وقت مضى مع جهاز iPad وقلم Apple Pencil والعديد من التطبيقات المخصصة لإنشاء الأعمال الفنية. أحد هذه التطبيقات، الذي أصبح شائعًا للغاية بسبب تصميمه البسيط والقوي، هو Procreate لجهاز iPad.
ينافس Procreate تطبيقات مثل Adobe Illustrator أو Photoshop في إمكانياته. فهو مفيد بشكل أساسي لأغراض التوضيح ويحتوي على العديد من الفرش والأدوات والميزات المختلفة التي تجعل الرسم والتخطيط والتلوين فعالاً وممتعًا. ويمكنك حتى إنشاء رسوم متحركة باستخدام التطبيق.
بسعر 9.99 دولارًا، يستحق هذا التطبيق بالتأكيد كل الميزات التي تحصل عليها. ومع ذلك، قد لا تعرف من أين تبدأ عندما تفتح التطبيق، وكيفية استخدام Procreate لإنشاء نوع الفن الذي تريد صنعه. يعد Procreate سهل الاستخدام للغاية، لذا بمجرد تعلم الأساسيات، يمكنك البدء في صنع قطع فنية يمكنك أن تفخر بها.
الفرش وأدوات الرسم
من المرجح أن تكون أدوات الفرشاة هي الأداة التي ستستخدمها كثيرًا. يجعل برنامج Procreate الوصول إليها واستخدامها أمرًا بسيطًا وسهلاً. في الزاوية العلوية اليمنى، يمكنك النقر على أيقونة فرشاة الرسم لفتح القائمة التي تحتوي على كل خيار فرشاة تم إنشاؤه مسبقًا.
يوجد 18 فئة من أنسجة الفرشاة، مع 190 فرشاة مدمجة في التطبيق. يمكنك العثور على بعض أنماط الفرشاة الأساسية التي قد تستخدمها بانتظام ضمن خيارات الرسم أو التخطيط.
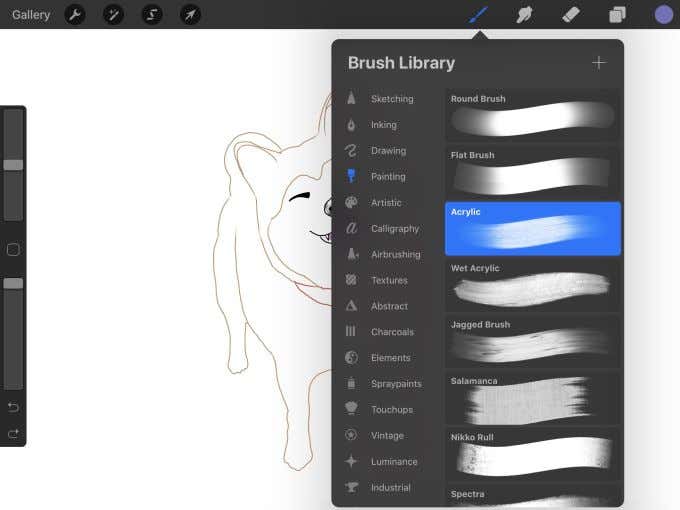
إذا لم تجد أي فرش تريد استخدامها، فلديك أيضًا خيار إنشاء فرشاتك الخاصة أو استيرادها. بعد فتح مكتبة الفرش، يمكنك النقر على أيقونة + في الزاوية اليمنى العليا والتي ستنقلك إلى Brush Studio.
هنا، يمكنك اللعب بإعدادات مختلفة متعددة لتخصيص فرشاة تناسب احتياجاتك بشكل مثالي.
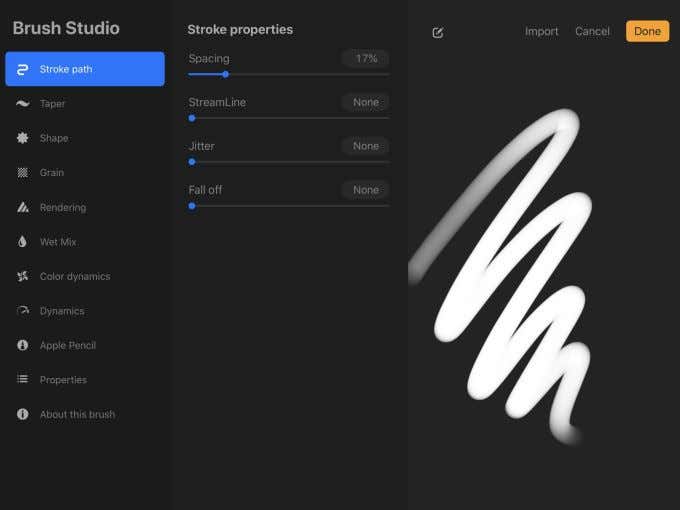
يمكنك أيضًا استخدام الفرش التي أنشأها الآخرون من خلال النقر على يستورديمكنك العثور على هذه الفرش وتنزيلها عبر الإنترنت. إذا كنت تريد حذف أي فرش تم إنشاؤها أو استيرادها، فما عليك سوى تمرير خيار الفرشاة إلى اليسار والنقر فوق يمسح زر.
أما فيما يتعلق باستخدام الفرش، فبمجرد تحديد واحدة، تصبح جاهزًا لبدء استخدامها للرسم. إذا ضغطت باستمرار على الفرشاة، فستتمكن تلقائيًا من استخدام أداة القطارة لتغيير لون الفرشاة. لتغيير حجم الفرشاة، يمكنك استخدام الشريط الرأسي العلوي على اليسار.
الشريط الموجود أسفله والذي يمكنك استخدامه لتغيير تعتيم الفرشاة. المربع الأوسط بينهما هو طريقة أخرى للوصول إلى أداة القطارة. أسفل الشريط السفلي توجد أيقونات أسهم للتراجع عن الإجراءات أو إعادتها. يوجد أيضًا ممحاة، وهي الأيقونة الوسطى في أعلى اليمين.
ميزات الطبقات
يتيح لك تطبيق Procreate for iPad أيضًا استخدام الطبقات عند إنشاء عملك الفني. يمكن أن يساعدك استخدام هذه الطبقات في منع محو أو تغيير أجزاء مختلفة من عملك الفني أثناء العمل على طبقة منفصلة. يمكن إخفاؤها أو حذفها بسهولة وهي أداة مفيدة للغاية إذا كنت تعمل على قطعة فنية معقدة.
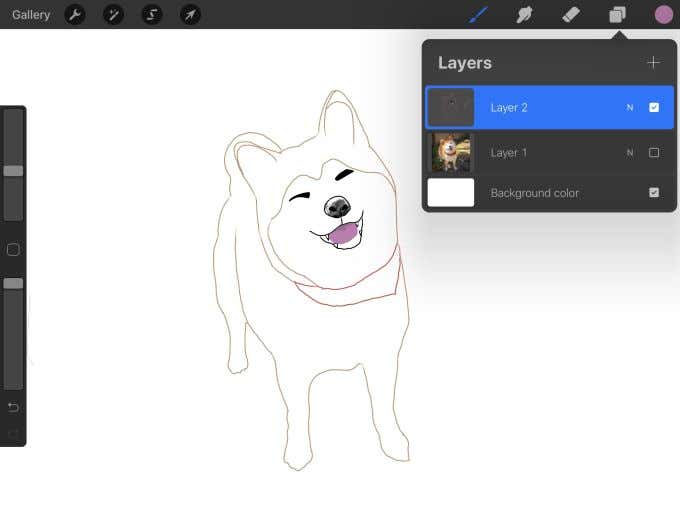
لاستخدام الطبقات، انقر على الرمز الذي يحتوي على مربعين متداخلين في الزاوية اليمنى العليا. يجب أن ترى طبقة لون الخلفية، بالإضافة إلى الطبقة الأولى. إذا كنت تريد إنشاء طبقة جديدة، فما عليك سوى النقر على + الرمز في أعلى يمين قائمة الطبقات. يمكنك التمرير إلى اليسار على أي طبقات موجودة للحصول على خيار قفل الطبقة (عدم السماح بإجراء أي تغييرات عليها)، أو تكرار الطبقة، أو حذفها.
إذا قمت بالنقر على طبقة، يمكنك رؤية المزيد من الإعدادات تظهر على اليسار. فيما يلي بعض الإعدادات المهمة:
- إعادة تسمية:تغيير اسم الطبقة
- يختار:يحدد طبقة بأكملها ويمنحك بعض خيارات التحرير
- ينسخ:نسخ طبقة كاملة
- واضح:يقوم بمسح الطبقة من أي شيء عليها
- دمج للأسفل:دمج طبقة مع الطبقة التي تحتها
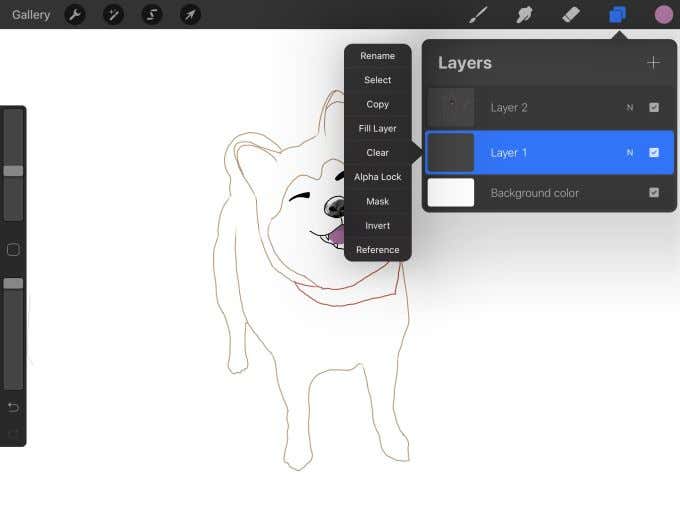
إذا كنت تريد نقل ترتيب الطبقات، فما عليك سوى النقر مع الاستمرار على طبقة ما لتتمكن من سحبها إلى أي مكان. وإذا قمت بسحبها خارج قائمة الطبقات، فيمكنك إنشاء طبقة جديدة بهذه الطريقة.
أدوات الضبط والإعدادات
في الزاوية العلوية اليسرى توجد مجموعة أخرى من الأيقونات. أسفل العصا السحرية، توجد قائمة بالتعديلات التي يمكنك إجراؤها على عملك الفني. إذا اخترت أحد إعدادات التعديل، فيمكنك التمرير للخلف أو للأمام على الشاشة لتقليل أو زيادة كل إعداد على حدة. يمكنك أيضًا اختيار إعادة الضبط أو الإلغاء أثناء إجراء أي من هذه التغييرات.
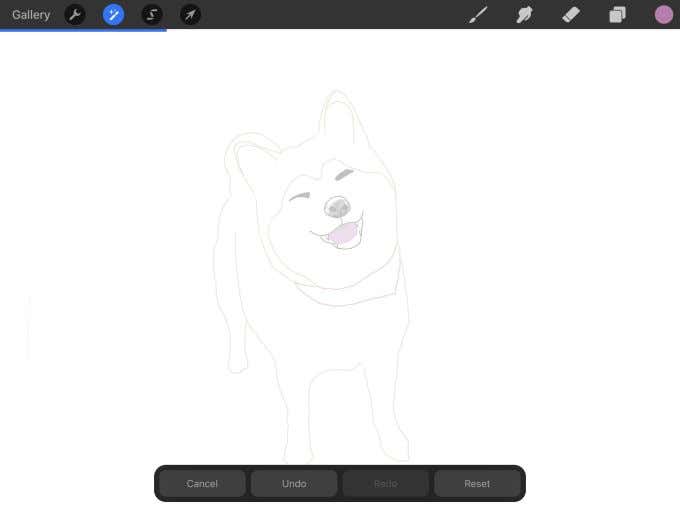
في الجزء السفلي من التعديلات توجد بعض خيارات تدرج الألوان في القائمة. يمكنك تغيير اللون والتشبع والسطوع. ضمن توازن الألوانيمكنك ضبط التوازن بين درجات اللون السماوي/الأحمر، والأرجواني/الأخضر، والأصفر/الأزرق. المنحنيات لتعيين مستويات درجات اللون الأسود/الأبيض والأحمر والأخضر والأزرق. وأخيرًا، يمكنك استخدام إعادة التلوين لتغيير ألوان أجزاء من فنك.
يتيح لك الرمز الأخير الذي يحتوي على مؤشر الماوس أيضًا أدوات لإجراء بعض التغييرات على مشروعك، مثل التقليب، والتدوير، وملاءمة فنك للشاشة، أو تأثيرات التشويه الأخرى.
تصدير فنك
يحفظ تطبيق Procreate for iPad أعمالك الفنية تلقائيًا، لذا لا داعي للقلق بشأن الحفظ في كل فترة زمنية من العمل الذي تقوم به. يمكنك أيضًا تصدير مشروعك النهائي بتنسيقات مختلفة متعددة، ويجعل التطبيق الأمر بسيطًا للغاية.
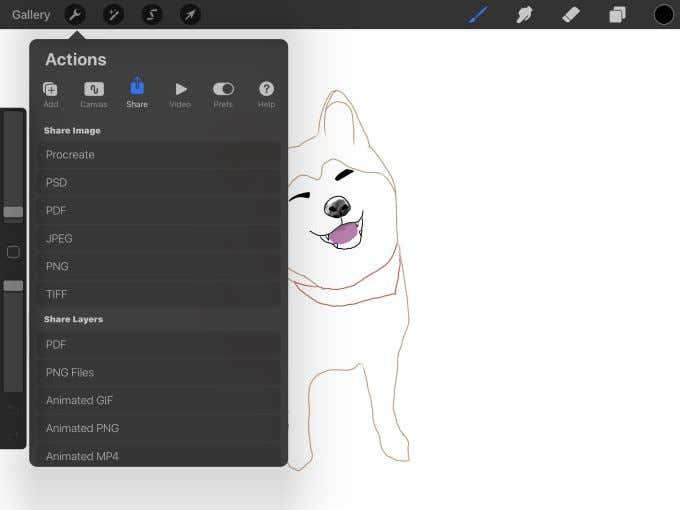
انقر على أيقونة المفتاح في الجزء العلوي الأيسر، ثم انقر على يشارك ستتمكن من الاختيار من بين تنسيقات ملفات متعددة مختلفة لمشاركة عملك بها. ثم ستختار الجودة التي تريد التصدير إليها، ثم سترى كل الخيارات المتاحة لك فيما يتعلق بالمكان الذي تريد التصدير إليه.
يتيح لك هذا إرسال عملك النهائي إلى Google Drive، ومستندات iPad، ومعظم المنصات الأخرى حيث يمكنك حفظ الصور أو مشاركتها.