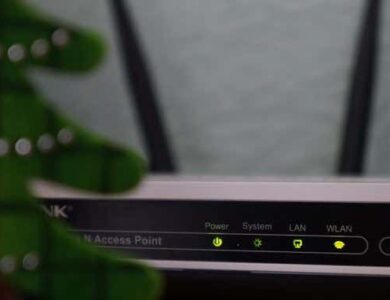كيفية قص كائن في صورة في Photoshop CC

أفضل طريقة لقص كائن بسرعة في صورة في Photoshop CC هي استخدام الجديد حدد وقم بعمل قناع سأشرح لك كيفية استخدام هذه الميزة بفعالية وقطع الصور بأسرع ما يمكن.
إذا كنت تقوم بتحرير الصور بانتظام، فستحتاج إلى معرفة كيفية قص الكائنات بكفاءة. غالبًا ما أستخدم Photoshop لتحرير الصور والصور المصغرة للفيديو. في الماضي، كنت أستخدم ميزة Filter Extract (استخراج المرشح) في Photoshop، ولكن تم إزالتها الآن في Photoshop CC.
وهذا يعني أننا يجب أن نعتمد على حدد وقم بعمل قناع لقص الصور. دعنا نلقي نظرة على كيفية استخدام Select and Mask أدناه.
كيفية استخدام Select & Mask لقص الكائنات
للبدء، افتح برنامج Photoshop واسحب الصورة التي تريد قصها. في هذا البرنامج التعليمي، سأستخدم صورة خالية من حقوق الملكية كمثال.
سأقوم بقص هذا الشخص باستخدام حدد وقم بعمل قناعيمكنك استخدام نفس الأداة واتباع الخطوات أدناه لقص الكائن الخاص بك.
- للبدء، حدد أداة التحديد السريع من شريط الأدوات. يمكنك النقر فوق الأداة كما هو موضح في الصورة أعلاه، أو الضغط على مفتاح W.

- بعد ذلك، انقر واسحب فوق الكائن الخاص بك باستخدام اختيار سريع الأداة نشطة. ستلتصق الأداة بذكاء بالحواف في صورتك، وبالتالي يصبح من السهل جدًا تحديد كائن بأكمله. سترى مخططًا للمنطقة التي تحددها أثناء سحب الماوس.
- إذا كنت بحاجة إلى إجراء تعديلات بسيطة، يمكنك تحرير زر الماوس والنقر فوق كل منطقة لتضمينه في اختيارك السريع. لإجراء عمليات إزالة بسيطة، اضغط باستمرار على بديل وانقر على المناطق التي ترغب في إزالتها من اختيارك.
ستستغرق هذه العملية برمتها أقل من دقيقة، حتى بالنسبة للصور المعقدة ذات الأشكال والألوان المتعددة والتباين المحدود.
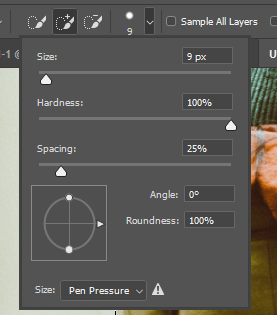
- إذا كنت بحاجة إلى إجراء المزيد من التعديلات البسيطة، فاستمر في الضغط على كنترول ثم مرر عجلة الماوس لأعلى للتكبير. بعد ذلك، اضبط اختيار سريع يمكنك تغيير حجم فرشاة الأداة عن طريق النقر على أيقونة الفرشاة الموجودة في الجزء العلوي من الشاشة، كما هو موضح في الصورة أعلاه.
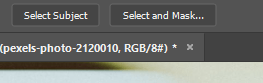
- بعد ذلك، انقر فوق حدد وقم بعمل قناع في الجزء العلوي من نافذة Photoshop. سيؤدي هذا إلى تحديد اختيارك والسماح لك بإجراء المزيد من التعديلات عليه.
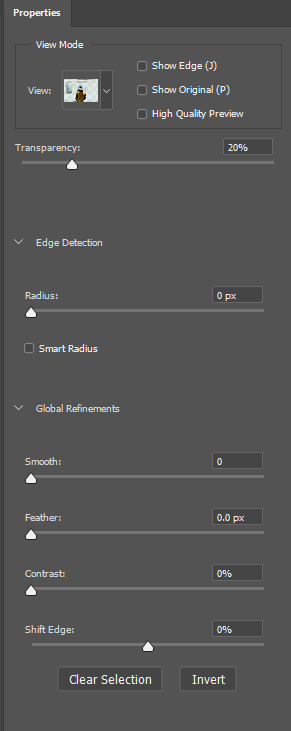
على الجانب الأيسر، سترى علامة تبويب الخصائص. يمكنك ضبط هذه العناصر لإزالة الخلفية وتحسين الصورة التي قمت بقصها.
- أولاً، اسحب شريط تمرير الشفافية إلى 100% لإزالة الخلفية تمامًا.
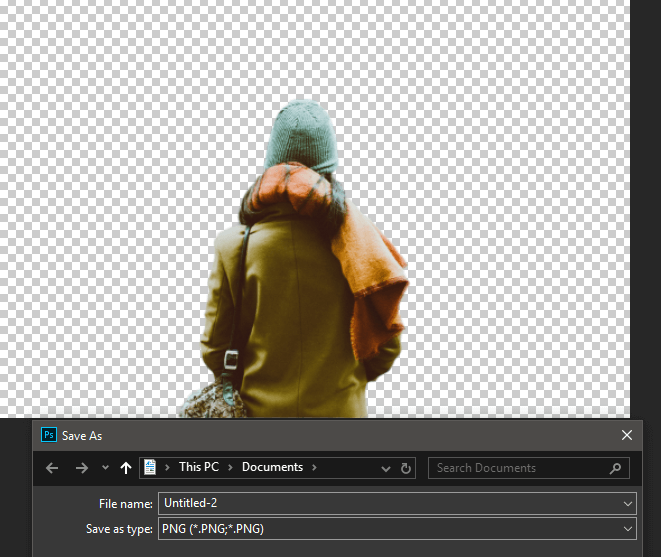
- أنا شخصياً أحب سحب شريط التمرير السلس إلى حوالي 50 لإنشاء صورة أكثر سلاسة. أضف حوالي 5 إلى 10 بكسل إلى شريط تمرير نصف القطر لإضافة المزيد من العمق إلى الصورة أيضًا. يمكنك بعد ذلك النقر فوق نعم وسيتم قطع الكائن الخاص بك.
سيكون القطع نظيفًا، وستبرز الصورة بين أي خلفية أخرى قد تضيفها، وطالما أنك قمت بعملية أداة التحديد السريع بشكل صحيح، فلن تكون هناك أي وحدات بكسل مفقودة من الكائن الخاص بك.

- بالنسبة للخطوة النهائية، تأكد من الضغط على Ctrl+X و Ctrl+C لقص الكائن المحدد ولصقه على طبقة جديدة.
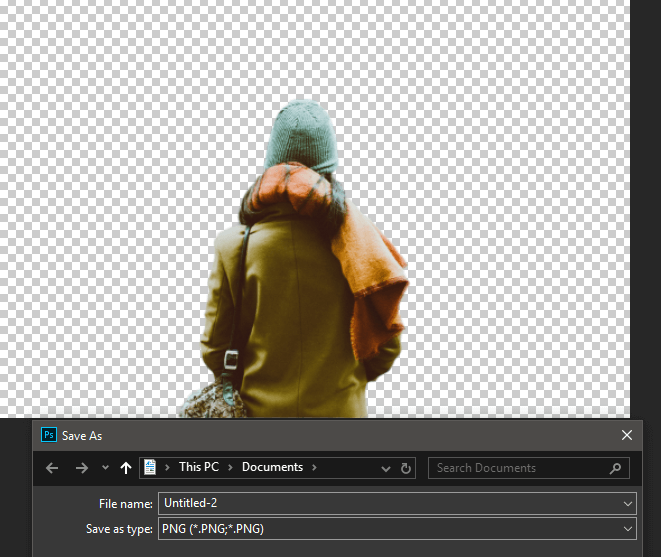
في هذه المرحلة، لديك خيارات متعددة. يمكنك إخفاء طبقة الخلفية وحفظ الصورة بتنسيق PNG مع الشفافية. سيسمح لك هذا بإضافة هذا الكائن بدون خلفية إلى أي صورة أو صورة في المستقبل.
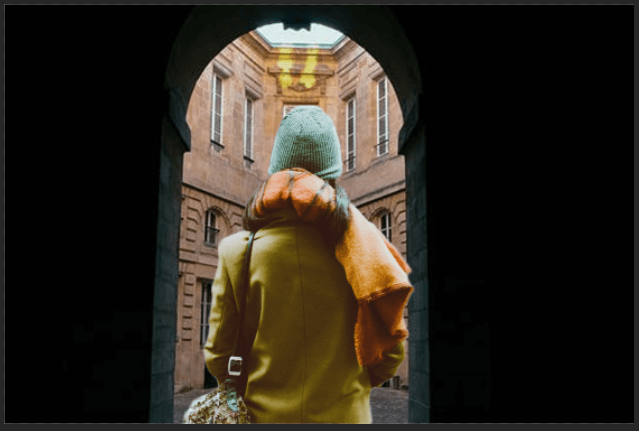
بدلاً من ذلك، يمكنك إنشاء الخلفية الخاصة بك مباشرةً في علامة تبويب Photoshop التي تتواجد بها الآن. ما عليك سوى إضافة طبقات جديدة ووضعها كما تراه مناسبًا. على سبيل المثال، قمت بإنشاء الصورة أعلاه.