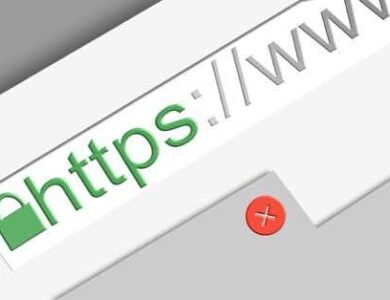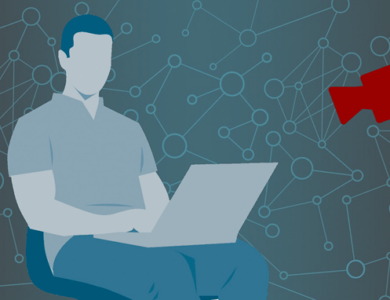كيفية إنشاء مقاطع فيديو متحركة باستخدام VideoMakerFX
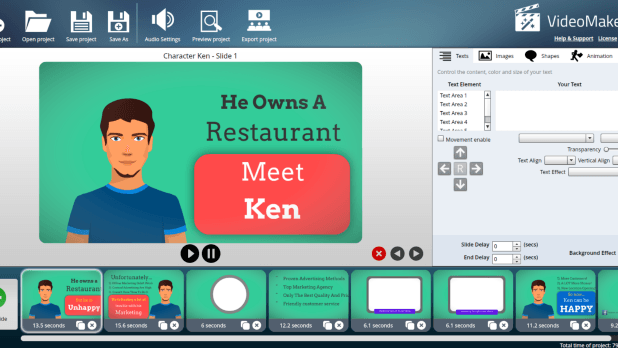
تعلم معظم الشركات بالفعل أن عدم استخدام الفيديو لم يعد خيارًا. هل تعلم أن 87% من المسوقين عبر الإنترنت يستخدمون الفيديو كجزء من استراتيجية التسويق الرقمي الخاصة بهم؟ إذا كانت شركتك لا تستخدم الفيديو، فأنت تفقد الكثير من الأنظار التي تجذبها رسالتك التجارية.
لقد أدى هذا الطلب المرتفع على مقاطع الفيديو إلى قيام العديد من الشركات بتقديم برامج لتسهيل إنشاء مقاطع الفيديو. فيديو ميكر اف اكس، وهو برنامج إنشاء فيديو قائم على قالب لنظامي التشغيل Windows وMac، وهو مثال على أحد برامج إنشاء الفيديو هذه.
إنه سهل الاستخدام ويساعد المسوقين وأصحاب الأعمال في إنشاء مقاطع فيديو متحركة للترويج لرسالتهم بطريقة جذابة وجذابة بصريًا. باستخدام VideoMakerFX، يمكنك إنشاء مقاطع فيديو متحركة مثل:
- الرسوم المتحركة
- السبورة البيضاء
- نص حركي
- افتتاحيات الشعار
- العروض التقديمية للشركات
- معرض الصور
- الثلث السفلي، وأكثر
على الرغم من أنه ليس برنامجًا مجانيًا، إلا أنه يتطلب رسومًا لمرة واحدة قدرها 27 دولارًا، بما في ذلك حقوق المطور الكاملة. فيما يلي برنامج تعليمي حول كيفية إنشاء مقطع فيديو باستخدام VideoMakerFX.
ابدء
بعد شراء VideoMakerFX وتنزيله، قم بتشغيله من قائمة “ابدأ” في نظام التشغيل Windows. إذا كنت تستخدم جهاز Mac، فقم بتشغيله من مجلد “التطبيقات”.
بمجرد تشغيل البرنامج، قم بتسجيل الدخول إليه باستخدام نفس اسم المستخدم وكلمة المرور التي تستخدمها لتسجيل الدخول إلى منطقة الأعضاء. ضع في اعتبارك أنه إذا قمت بتغيير بيانات تسجيل الدخول الخاصة بمنطقة الأعضاء، فسوف تحتاج إلى استخدام نفس بيانات تسجيل الدخول الجديدة للوصول إلى البرنامج. كما تحتاج أيضًا إلى اتصال بالإنترنت.
بعد تسجيل الدخول، سترى لوحة تحكم بديهية. انظر السهم الكبير الذي يشير إلى إنشاء مشروع والوصف الذي يخبرك بوضوح شديد بكيفية البدء. يقول إنشاء مشروع جديد أو فتح مشروع للبدء.
إنشاء فيديو جديد
ابدأ بالنقر على علامة + لبدء مشروع جديد. سيُطلب منك بعد ذلك تسمية مقطع الفيديو الخاص بك. دعنا نسميه تعلم برنامج VideoMakerFX.
ثم انقر إنشاء مشروع.
بعد إنشاء مشروعك، تظهر لك الشاشة ما يلي لم تتم إضافة أي شرائح لديك. ما عليك سوى النقر إضافة شريحة للبدء.
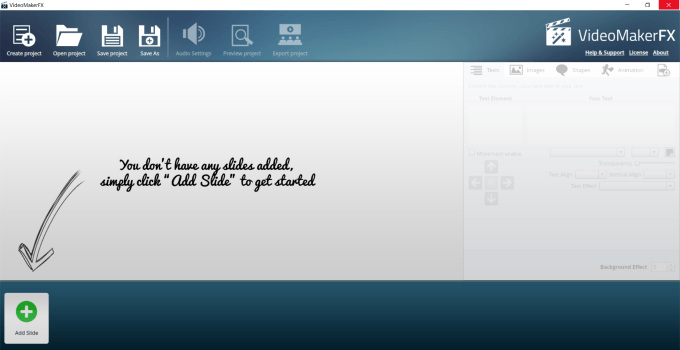
أضف الشرائح إلى الفيديو الخاص بك
بعد النقر فوق إضافة شريحةسوف ترى الخيارات الموضحة في لقطة الشاشة أدناه.
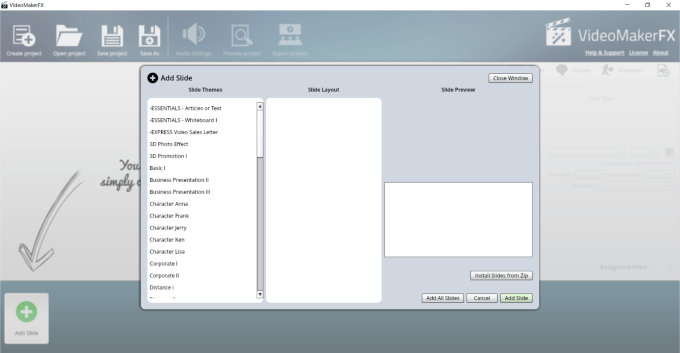
في النافذة المنبثقة، انظر موضوع الشريحة خيارات على اليسار لتختار منها. داخل كل سمة، هناك المزيد من التخطيطات الممكنة.
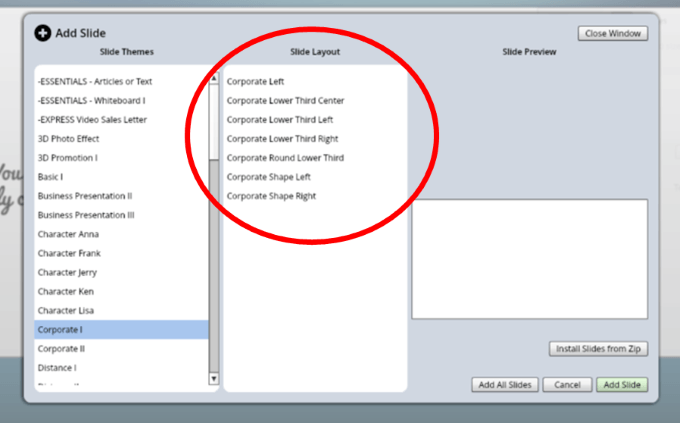
إذا قمت بالنقر فوق كل تخطيط، يمكنك رؤية معاينة للشريحة وتحديد ما إذا كنت تريد استخدامها أم لا. إذا أعجبك ذلك، يمكنك إضافة شريحة واحدة فقط أو جميع الشرائح من السمة.
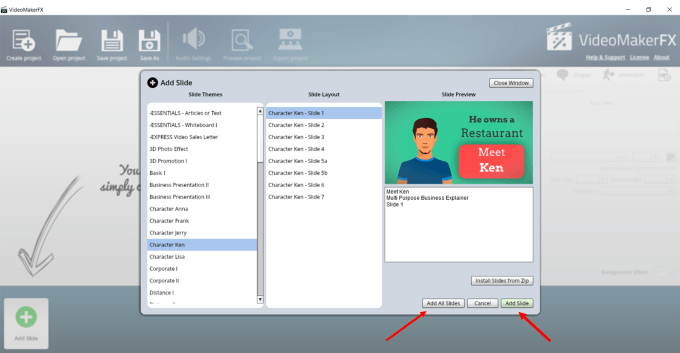
يأتي المنتج الرئيسي مع العديد من القوالب. ومع ذلك، يمكنك أيضًا شراء حزم إضافية. كما يوجد لديهم موقع عضوية حيث يمكنك الحصول على شرائح جديدة كل شهر.
ولكن هناك الكثير مما يمكنك القيام به باستخدام البرنامج الأساسي. لذا ستركز هذه المقالة على البرنامج الرئيسي. إذا اخترت استخدام جميع التخطيطات من قالب واحد، فهذه هي أسهل طريقة لإنشاء مقطع الفيديو الأول الخاص بك.
عند تحديد جميع التخطيطات في أحد السمات، ستظهر على لوحة القصة الخاصة بك.
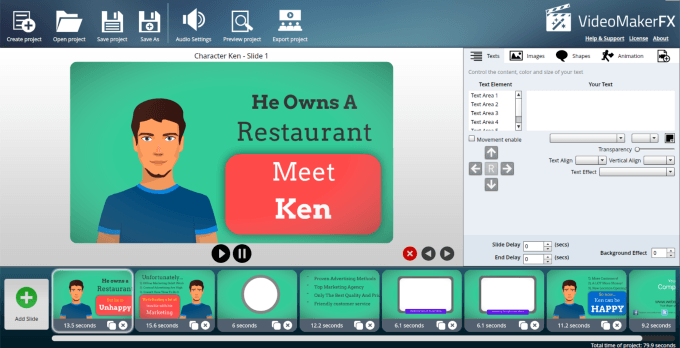
تحرير الشرائح
لنبدأ بالشريحة الأولى. انظر إلى الجانب الأيمن، وهو قسم التحرير. انقر على الزر 6 مناطق النص لهذه الشريحة وشاهد الكلمات الموجودة في كل مساحة لتتناسب مع أي منطقة نصية.
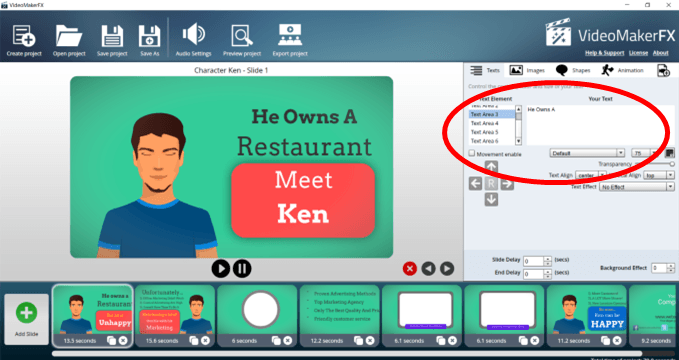
ستلاحظ العديد من المناطق التي يمكنك إجراء تغييرات على النص فيها. انظر الأسهم الموجودة أسفل تم تمكين الحركةإذا كنت تريد نقل منطقة نص لأعلى أو لأسفل أو لليسار أو لليمين، فحدد نص المنطقة، قم بوضع علامة على تم تمكين الحركة المربع واستخدم الأسهم لإعادة وضع النص.
إذا كنت تريد إضافة نص لا يتناسب مع المساحة المخصصة، فيمكنك جعل حجم الخط أصغر.
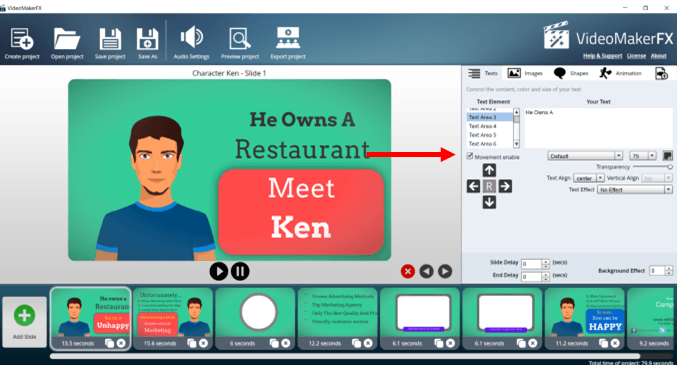
يمكنك أيضًا تغيير نوع الخط وحجمه ولونه ومحاذاة النص والشفافية وتأخير الشريحة وتأثير الخلفية وتأثيرات النص. جرب الخيارات المختلفة لمعرفة ما يعجبك أكثر.
لتغيير النص، ضع المؤشر في المنطقة التي تقول نصكقم بإزالة ما هو موجود وأضف ما هو خاص بك.
إذا كنت تريد استخدام الشرائح بترتيب مختلف، فانقر على الجانب الذي تريد تحريكه. ثم انقر على الأسهم اليسرى أو اليمنى أعلى لوحة القصة.
لحذف شريحة، حددها وانقر على الزر الأحمر س فوق لوحة القصة. يمكن أيضًا تكرار الشريحة بالنقر فوق أيقونة الاستنساخ (مربعان صغيران) بجوار س على أي شريحة فردية.
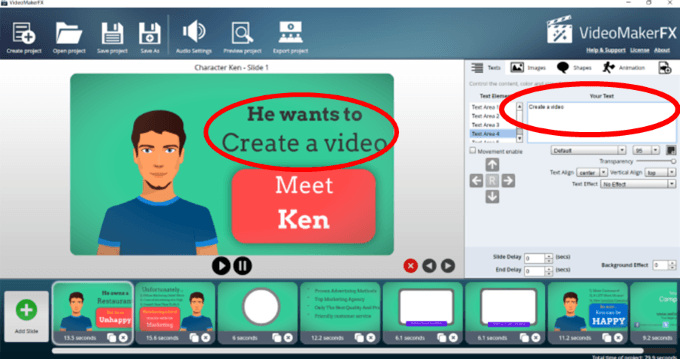
تغيير الصور
تحتوي بعض الشرائح على صورة خلفية فقط. انظر لقطة الشاشة أدناه.
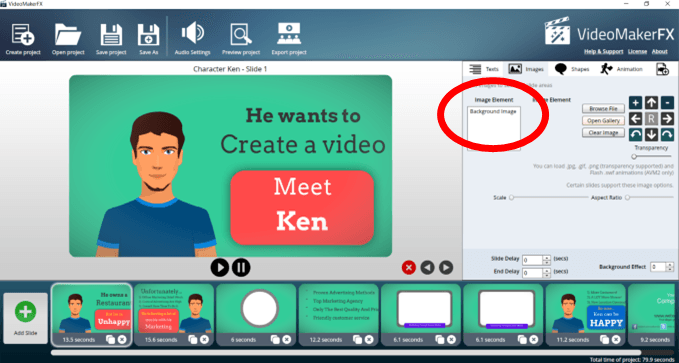
يمكنك استبدال صورة الخلفية بـ:
- البحث عن ملف على جهاز الكمبيوتر الخاص بك
- اختيار واحد من المعرض المقدم بواسطة VideoMakerFX
- مسح الصورة إذا كنت لا تريد تضمين واحدة
انظر لقطة الشاشة أدناه للحصول على فكرة عن الخيارات المتاحة المقدمة في المعرض.
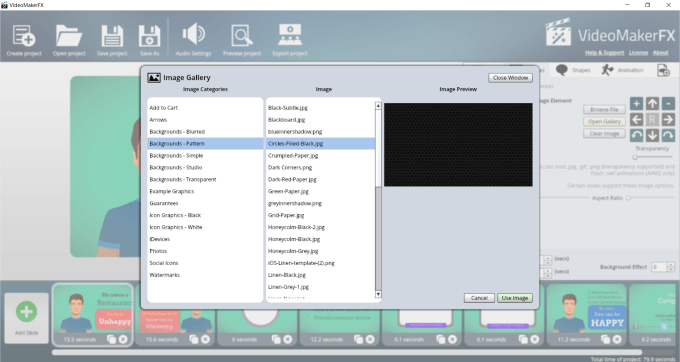
تحتوي بعض الشرائح على مناطق إضافية يمكنك إضافة الصور إليها بالإضافة إلى تغيير الخلفية.
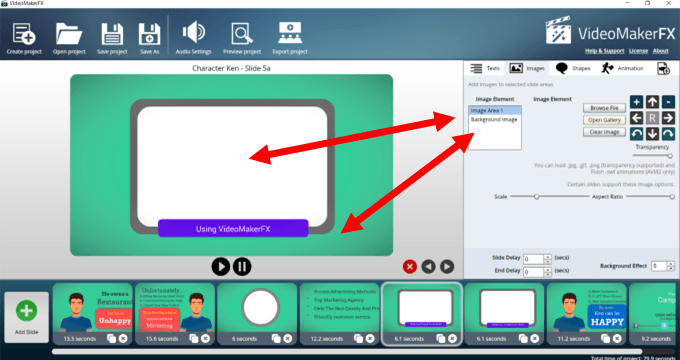
في لقطة الشاشة أدناه، يمكنك رؤية المكان الذي قمت فيه بتحميل صورة من جهاز الكمبيوتر الخاص بي لملء المساحة المستطيلة البيضاء. لم تشغل المساحة بالكامل، لذا قمت بالنقر فوق الرمز + لزيادة الحجم وملء المساحة.
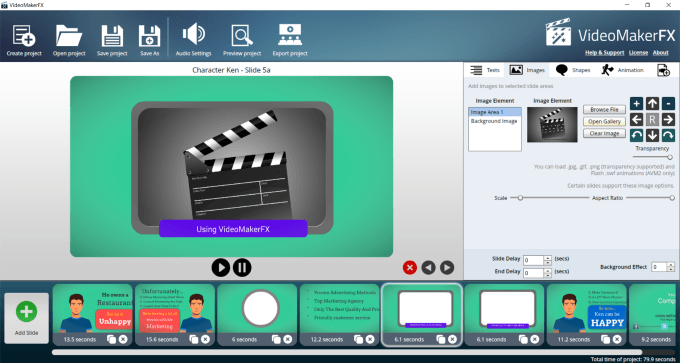
تعديل الأشكال
يمكنك أيضًا تشغيل الأشكال أو إيقاف تشغيلها وتغيير لونها وتحريكها في الشريحة. حدد المربع يُمكَِن قم بتشغيلها وإيقافها لمعرفة أي منها يمكن تغييره.
إذا كنت تريد تغيير لون خلفية الشريحة، فانقر داخل مربع اللون بجوار الشكل الخلفية مع مُمَكَّن قم بتحديد المربع واختر اللون الذي تريد استخدامه.
انظر في لقطة الشاشة أدناه أن خلفية الصورة أصبحت الآن باللون الأزرق.
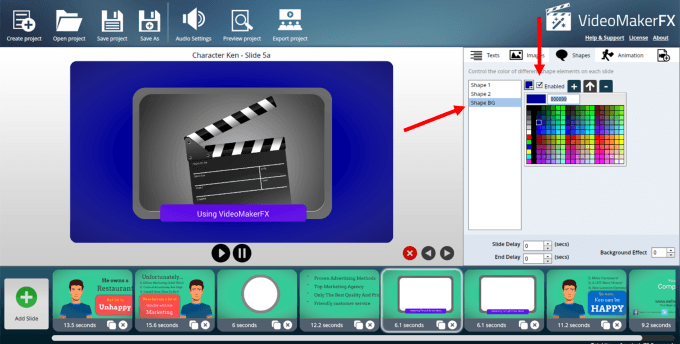
الرسوم المتحركة
هناك مجموعتان من الرسوم المتحركة، ولكن لا توفر كل الشرائح كلتا المجموعتين. على سبيل المثال، توفر الشريحة الموجودة بالأسفل مع الشخصية خيارات فقط الرسوم المتحركة 1.
لاحظ أنه يمكنك تحديد أحد الخيارات التسعة وتحريكه باستخدام الأسهم (الموضحة في الدائرة أدناه). كما يمكنك اختيار عدم استخدام أي رسوم متحركة.
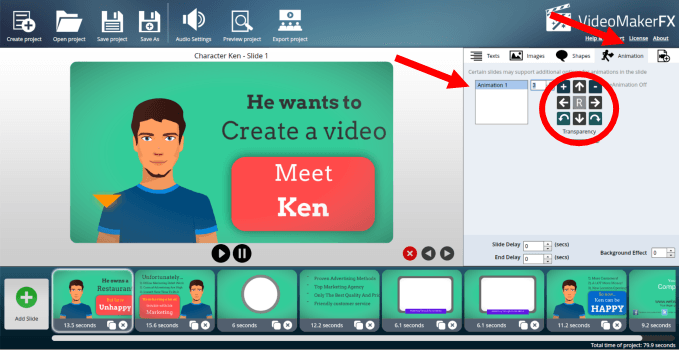
بالنسبة للشرائح التي تأتي مع مجموعتين من الرسوم المتحركة، تكون العملية هي نفسها كما هو موضح أعلاه.
عندما تنتهي من تغيير الشريحة إلى الشكل الذي تريده، يمكنك معاينتها بالنقر فوق زر التشغيل الموجود أسفل الشريحة.
تغيير طول وقت الشريحة
يأتي كل شريحة مع مقدار قياسي من الوقت المخصص لها. يمكنك أيضًا تأخير الشريحة أو إنهاء التأخير، مما سيضيف وقتًا قبل بدء الشريحة أو يجعلها تدوم لفترة أطول (انظر المنطقة المحددة بالدائرة أدناه).
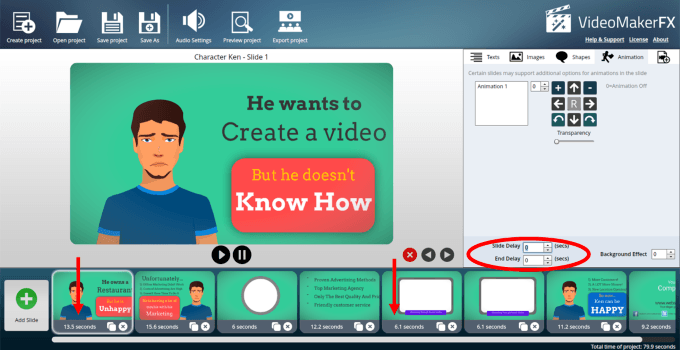
إضافة الصوت
في شريط التنقل العلوي، انقر فوق إعدادات الصوتيوفر لك VideoMakerFX ملفات صوتية خالية من حقوق الطبع والنشر لتضمينها في مقاطع الفيديو الخاصة بك.
للاستماع إلى مقطع صوتي، حدده وانقر على يلعب يمكنك ضبط مستوى صوت ملف الصوت واختيار رفعه أو خفضه. بمجرد العثور على الموسيقى التي تعجبك، حددها وانقر فوق يتقدم.
إذا كان لديك ملف خاص بك (يجب أن يكون بصيغة .mp3)، فيمكنك تحميله أيضًا. يمكنك إضافة ملف صوتي إلى أي موسيقى أو استخدامه بمفرده عن طريق تحميل ملف .mp3.
لاحظ أن هناك خيارات إعداد منفصلة مع نفس عناصر التحكم لملف الموسيقى وملف التعليق الصوتي.
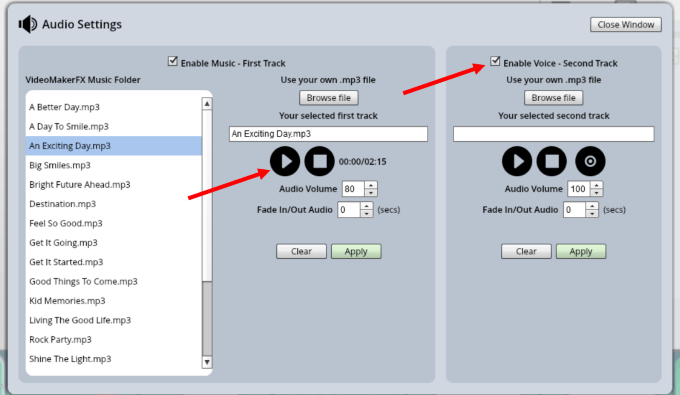
معاينة الفيديو الخاص بك
قبل تقديم مشروعك، يمكنك معاينته لمعرفة ما إذا كنت تحب جميع التغييرات التي أجريتها. ابحث عن وانقر على معاينة المشروع في شريط التنقل العلوي.
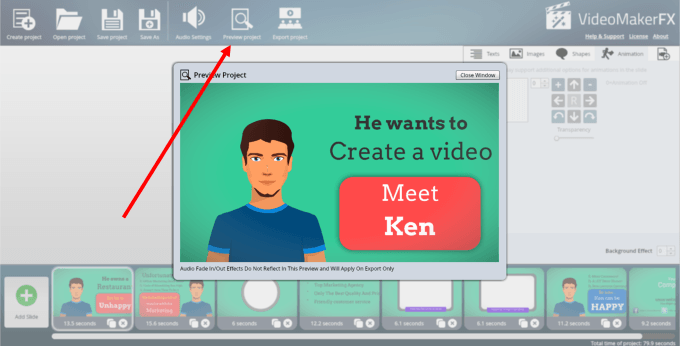
تصدير الفيديو الخاص بك
حان الآن وقت عرض الفيديو أو تصديره. حدد مشروع التصدير من شريط التنقل العلوي، استعرض لتحديد الدليل واسم ملف الفيديو الذي قمت بتصديره.
يمكنك أيضًا تحديد الحجم بحيث يكون 1280 × 720 (HD) هو أعلى دقة. انتبه إلى جودة الخيار. الإعداد الافتراضي هو متوسطستحصل على أفضل جودة – لكن سيستغرق التحميل وقتًا أطول – إذا اخترت ممتاز خيار.
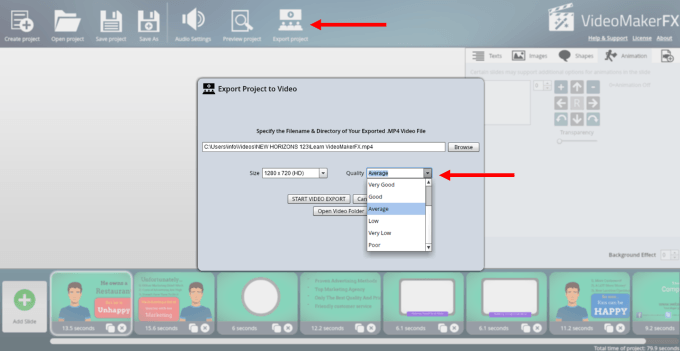
تُظهر لك الإرشادات أعلاه كيفية إنشاء مقطع فيديو بسيط باستخدام أحد القوالب العديدة من VideoMakerFX.
كلما زاد استخدامك للمنتج، أصبح الأمر أسهل. ومع الخبرة، ستتعلم كيفية مزج ومطابقة تخطيطات الشرائح من سمات شرائح مختلفة لإنشاء فيديو فريد لا يشبه القالب تمامًا.
ستشاهد أيضًا مدى سهولة تغيير الألوان والخلفيات والصور والمزيد حتى تتمكن من وضع علامة تجارية لفيديوك لشركتك ورسالتك.