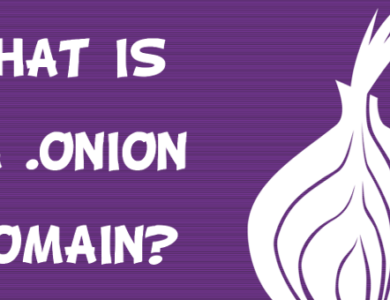كيفية الوصول إلى أقسام Linux في Windows
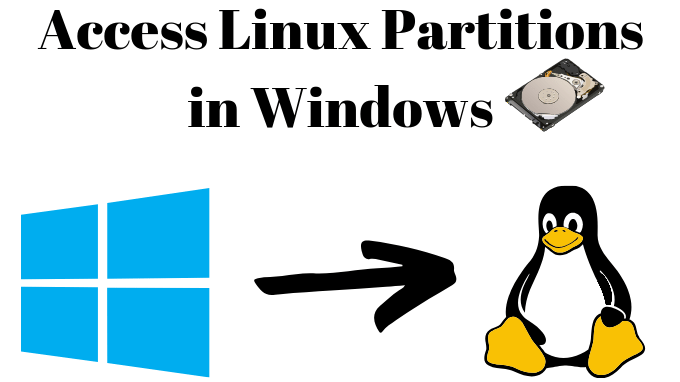
إذا كان لديك توزيع Linux مثبتًا بجوار Windows على جهاز الكمبيوتر الخاص بك، فلن تواجه أي مشكلة في الوصول إلى محرك أقراص Windows. يتم دعم NTFS، نظام الملفات الافتراضي في Windows، بشكل جيد، وستتمكن معظم توزيعات Linux من تثبيت محركات أقراص NTFS بسهولة.
ولكن لا يمكن قول الشيء نفسه عن مستخدمي Windows. فأنظمة الملفات الشائعة لنظام Linux مثل Ext4 غير مدعومة. وإذا كنت تريد الوصول إلى أقسام Linux في Windows، فستحتاج إلى تثبيت بعض البرامج الإضافية للقيام بهذه المهمة.
اختيار البرنامج المناسب لأقسام لينكس
هناك العديد من خيارات البرامج لمستخدمي Windows الذين يبحثون عن الوصول إلى ملفاتهم على Linux. لسنوات عديدة، إكست2إف إس دي لقد أصبح الخيار المفضل، حيث يسمح لك بقراءة وكتابة أنظمة ملفات Linux الخاصة بك داخل Windows نفسه.
لسوء الحظ، لم يتم تحديث Ext2Fsd منذ عام 2017، وكان الإصدار قبل الأخير، 0.68، يحتوي على “خطأ خطير“قد يؤدي ذلك إلى إتلاف بياناتك على محركات أقراص Ext4 مع تمكين وضع 64 بت. لقد تعطل موقع Ext2Fsd، ومن غير الواضح ما إذا كان Ext2Fsd 0.69 قد أصلح هذا الخطأ.
لا يزال هذا خيارًا متاحًا إذا كنت بحاجة إلى الوصول إلى محرك أقراص Linux الخاص بك، ولكن نظرًا للمخاطر، فهو ليس توصيتنا الرئيسية إذا كان لديك قسم Linux Ext4 64 بت. تأكد من عمل نسخة احتياطية لأي بيانات مهمة أولاً واستخدم فقط أحدث إصدار 0.69 من Ext2Fsd.
كبديل، نوصي بـ قارئ DiskInternals Linuxيتيح لك الوصول إلى الملفات من أنظمة الملفات الأكثر شيوعًا في Linux. وعلى عكس Ext2fs، لا يقوم بذلك من خلال Windows Explorer، بل من خلال مدير الملفات الخاص به. كما أنه مجاني للاستخدام.
لن يسمح لك بكتابة الملفات على محرك أقراص Linux الخاص بك مباشرةً، ولكن يمكنك حفظ أي ملفات تحتاج إلى تحريرها على محرك أقراص Windows الخاص بك. بديل مفتوح المصدر مشابه، إكست2ريديتوفر أيضًا للاستخدام، مع العديد من الميزات نفسها. لست بحاجة إلى تثبيت Ext2read، لأنه يأتي كملف .exe محمول.
استخدام DiskInternals Linux Reader
DiskInternals Linux Reader هو برنامج مجاني، لذلك لا يتعين عليك الدفع مقابل تنزيله واستخدامه.
للبدء، ستحتاج إلى تنزيل برنامج تثبيت Linux Readerافتح برنامج التثبيت، واقبل الشروط، وأكد موقع التثبيت الخاص بك، ثم انقر فوق ثَبَّتَ.
بمجرد اكتمال التثبيت، تأكد من تشغيل DiskInternals Linux Reader تم تحديد مربع الاختيار، ثم انقر فوق ينهي.
تم تصميم عميل Linux Reader بشكل جيد ويتشابه في التصميم مع مستكشف الملفات في Windows. سترى قائمة بمحركات الأقراص لديك، بما في ذلك أي وحدات تخزين قابلة للإزالة مثل محركات أقراص USB المحمولة أو بطاقات SD.
ابحث عن قسم Linux الخاص بك، ضمن أي من محركات الأقراص الصلبة أو محركات الأقراص ذات التخزين القابل للإزالة.
يمكنك إما النقر نقرًا مزدوجًا لعرض ملفاتك، أو النقر بزر الماوس الأيمن وتحديد قسم مفتوح من القائمة المنسدلة بدلا من ذلك.
ستشاهد شاشة مقسمة، حيث يعرض النصف العلوي الملفات والمجلدات الموجودة على محرك أقراص Linux. وكما ذكرنا بالفعل، لا يمكنك إجراء أي تغييرات على محرك الأقراص مباشرةً. ستحتاج إلى نسخ الملفات إلى محرك أقراص Windows أو إلى قسم آخر مناسب لنظام Windows.
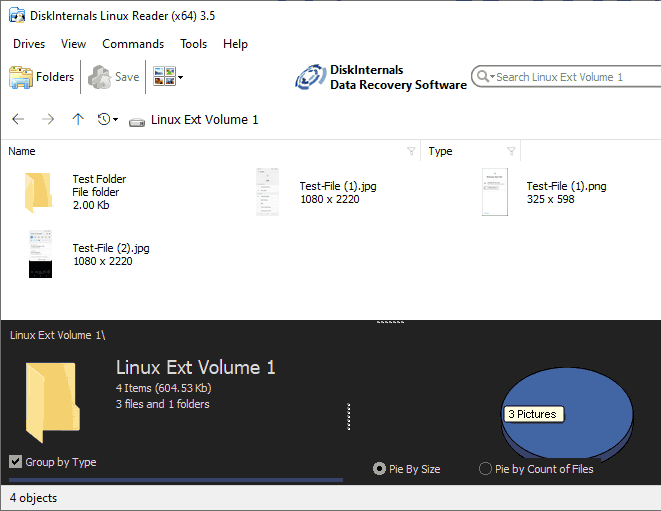
للقيام بذلك، حدد الملفات والمجلدات التي تريد نسخها. انقر بزر الماوس الأيمن فوق الملفات المحددة وانقر فوق يحفظ.
في معالج التصديرسوف ترى أن خيار حفظ الملفات محدد بالفعل.
انقر التالي.
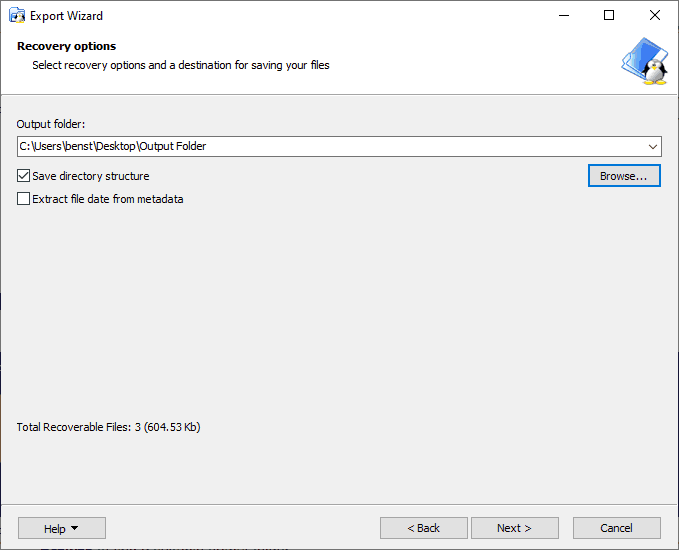
اختر الموقع لحفظ ملفاتك ومجلداتك. يمكنك كتابة الموقع بنفسك، أو النقر فوق تصفح للعثور على مجلد الإخراج المناسب قبل النقر التالي.
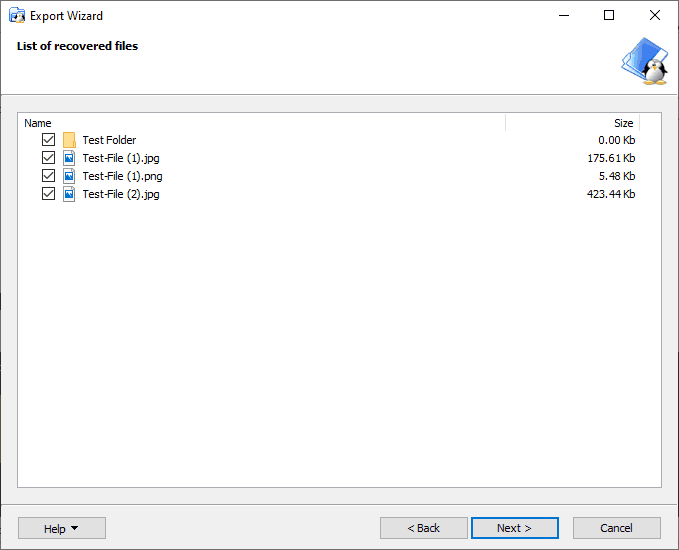
ستظهر لك قائمة نهائية بالملفات والمجلدات التي اخترتها. إذا كنت تريد إزالة أي ملفات أو مجلدات قبل بدء عملية النسخ، فقم بإلغاء تحديد مربع الاختيار بجوار أي عناصر.
انقر التالي للمتابعة.
بمجرد الانتهاء، سترى تأكيدًا نهائيًا يؤكد عدد الملفات والمجلدات المنسوخة، بالإضافة إلى موقع الحفظ. انقر فوق ينهي لإغلاق معالج التصدير.
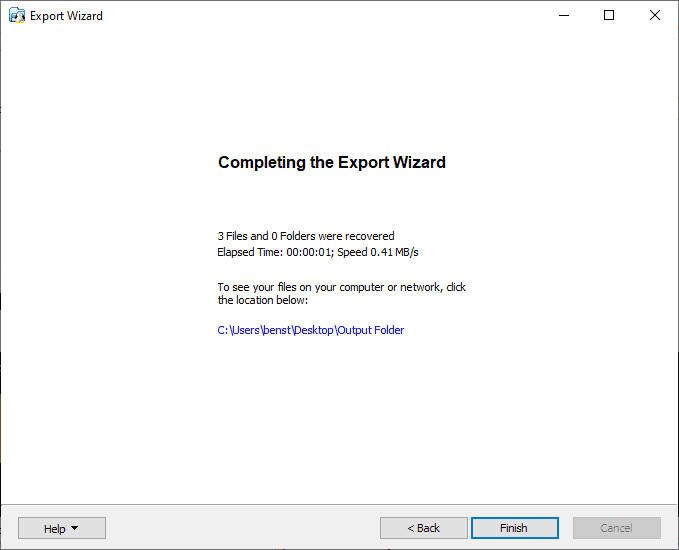
على الرغم من أن DiskInternals Linux Reader لا يسمح لك بتعديل الملفات أو المجلدات بشكل مباشر، إلا أنه يمكنك استخدامه للوصول بسرعة إلى أي ملفات Linux أساسية. يمكنك بعد ذلك نقل هذه الملفات مرة أخرى إلى محرك أقراص Linux الخاص بك عند تشغيل Linux أو، إذا كنت على استعداد لتحمل المخاطرة، يمكنك استخدام Ext2Fsd بدلاً من ذلك.
الوصول للقراءة والكتابة باستخدام Ext2Fsd
كما ذكرنا سابقًا، يعد Ext2Fsd الخيار الوحيد للمستخدمين الذين يحتاجون إلى إجراء تغييرات على الملفات أو المجلدات الموجودة على محرك أقراص Linux الخاص بهم مباشرةً من داخل Windows. بمجرد تثبيته، يمكنك الوصول إلى محرك الأقراص الخاص بك من داخل مستكشف ملفات Windows كالمعتاد. يوصى باستخدام Ext2Fsd 0.69، وخاصةً للمستخدمين الذين لديهم أقسام Linux Ext4 64 بت.
للبدء، تنزيل برنامج التثبيت Ext2Fsd الملف وابدأ التثبيت. اقبل الشروط وموقع التثبيت، وتأكد من أنه ضمن حدد المهام الإضافية، تم تحديد جميع مربعات الاختيار.
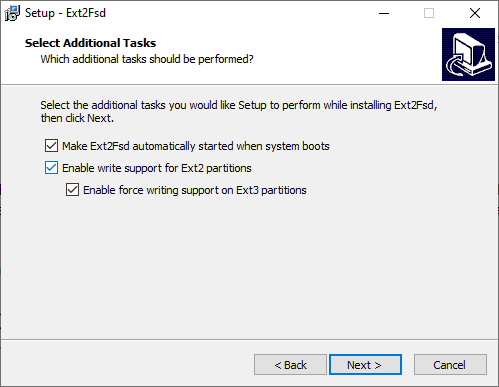
بمجرد اكتمال عملية التثبيت، سيُطلب منك إعادة تشغيل جهاز الكمبيوتر الخاص بك. أغلق أي برامج أساسية بأمان وانقر فوق ينهي لإعادة التشغيل.
بمجرد إعادة التشغيل، تحقق مما إذا كنت قد حددت محرك الأقراص في مستكشف الملفات وانقر نقرًا مزدوجًا لفتحه. إذا لم تتمكن من رؤيته، فافتح Ext2 Volume Manager، وانقر بزر الماوس الأيمن فوق محرك الأقراص، وانقر فوق تعيين حرف محرك الأقراص.
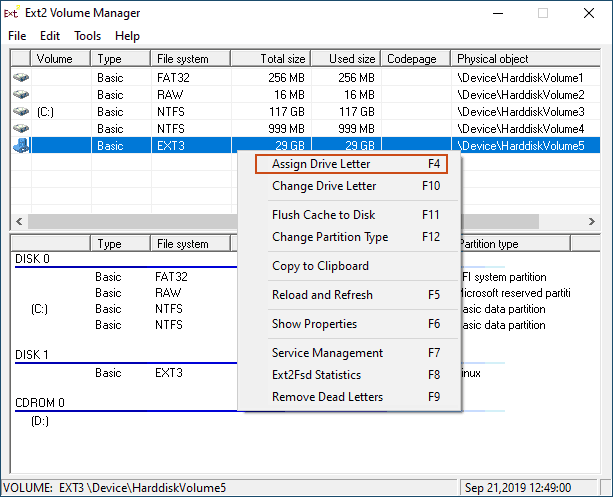
بمجرد تعيين حرف محرك أقراص لمحرك الأقراص لديك، يجب أن تتمكن من رؤيته في مستكشف الملفات. ستتمكن من إنشاء الملفات أو نسخها أو نقلها أو حذفها كما تفعل مع أي محرك أقراص آخر، ولكن نظرًا للمخاطر، لا تستخدم هذا الأمر للبيانات المهمة إلا إذا كنت متأكدًا من توفر نسخة احتياطية.
الوصول بأمان إلى ملفات Linux على Windows
الطريقة الأكثر أمانًا للوصول إلى ملفات أو مجلدات Linux هي استخدام خيار القراءة فقط مثل DiskInternals Linux Reader. مع برامج مثل هذا، تكون احتمالات إتلاف ملفاتك معدومة.
إذا كنت بحاجة ماسة إلى تحرير الملفات أو المجلدات على محرك Linux الخاص بك، فسوف يسمح لك Ext2Fsd بالقيام بذلك، ولكن احرص على تجنب المخاطر من خلال استخدام الإصدار الأحدث، وعلى محرك يحتوي على ملفات غير حرجة فقط.
إذا كنت تريد تجنب هذه المشكلة في المستقبل، ففكر في الحصول على محرك أقراص Linux “مجمع” (منسق كـ NTFS) لمشاركة ملفاتك عبر كلا النظامين، أو قم بمزامنة ملفاتك مع Google Drive بدلاً من ذلك.