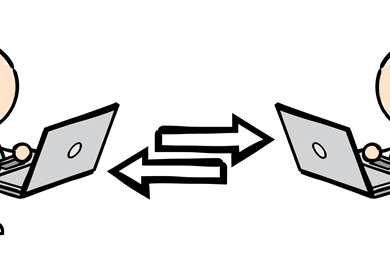إزالة أو إلغاء تثبيت برنامج تشغيل الطابعة من نظام التشغيل Windows 10

إذا كنت تتصل بطابعات مختلفة عبر عدة مواقع في كل وقت، فمن المحتمل أنك لن تستخدم كل الطابعات المثبتة على جهازك – ربما مرة واحدة أو مرتين فقط. ومع ذلك، ينتهي الأمر بجهازك بالعديد من الطابعات المثبتة عليه دون أن تدرك ذلك.
لحسن الحظ، يمكنك إزالة أي طابعة لم تعد تستخدمها، باستثناء أنها لا تُمحى تمامًا من جهازك – يظل برنامج تشغيل الطابعة موجودًا في مخزون جهازك في حالة احتياجك إليه مرة أخرى.
إذا كنت متأكدًا من أنك لن تحتاج إليها، فيمكنك إزالة أو إلغاء تثبيت برامج تشغيل الطابعة القديمة أو القديمة أو التي تم إلغاء تثبيتها، وحزم برامج التشغيل المتبقية أو إدخالات التسجيل من جهازك.
سنوضح لك خمس طرق لإلغاء تثبيت برامج تشغيل الطابعة تمامًا في نظام التشغيل Windows 10.
كيفية إزالة أو إلغاء تثبيت برامج تشغيل الطابعة في نظام التشغيل Windows 10
فيما يلي بعض الطرق التي يمكنك من خلالها إزالة برامج تشغيل الطابعة في نظام التشغيل Windows 10:
- قم بإلغاء تثبيت برنامج الطابعة باستخدام الإعدادات.
- قم بإزالة برنامج تشغيل الطابعة من خصائص خادم الطباعة.
- قم بإلغاء تثبيت برنامج تشغيل الطابعة باستخدام لوحة التحكم.
- استخدم إدارة الطباعة لإزالة الطابعات القديمة.
- حذف الطابعات القديمة عبر محرر التسجيل.
- إلغاء تثبيت الطابعة باستخدام موجه الأوامر.
- إزالة الطابعة باستخدام PowerShell.
- حذف البقايا من متجر برامج تشغيل Windows.
إلغاء تثبيت برنامج الطابعة باستخدام الإعدادات
إذا لم تعد بحاجة إلى طابعة معينة، فيمكنك اتباع الخطوات المعتادة لإلغاء تثبيت الطابعة من الإعدادات ثم إلغاء تثبيت برنامجها، خاصةً إذا كنت تستخدم أداة مساعدة تابعة لجهة خارجية.
إذا قام تطبيق الإعدادات بتثبيت أدوات أخرى لإدارة الطابعة تلقائيًا، فسيتعين عليك إزالة البرامج المتبقية يدويًا.
- يفتح الإعدادات>الأجهزة.
- انقر الطابعات والماسحات الضوئية.
- حدد الطابعة الخاصة بك، ثم انقر فوق إزالة الجهاز، وانقر نعم عندما يُطلب منك تأكيد الحذف.
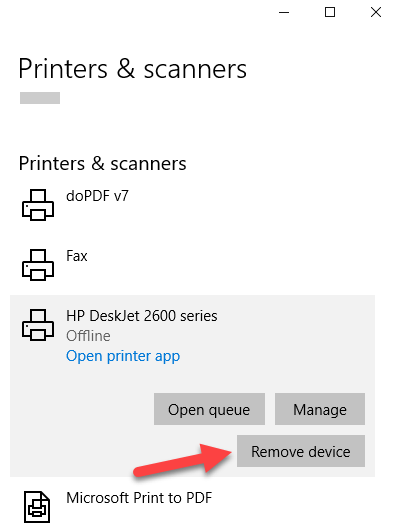
ملحوظة: تؤدي الخطوات المذكورة أعلاه فقط إلى إزالة الطابعة من القائمة، لذا ستحتاج إلى إزالة أي برنامج طابعة متبقي أو تطبيقات ذات صلة.
- يفتح الإعدادات>التطبيقات.
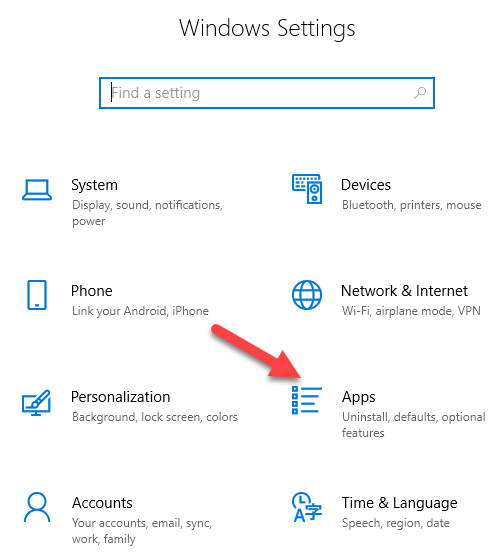
- انقر التطبيقات والميزات وحدد برنامج الطابعة الذي ترغب في إزالته.
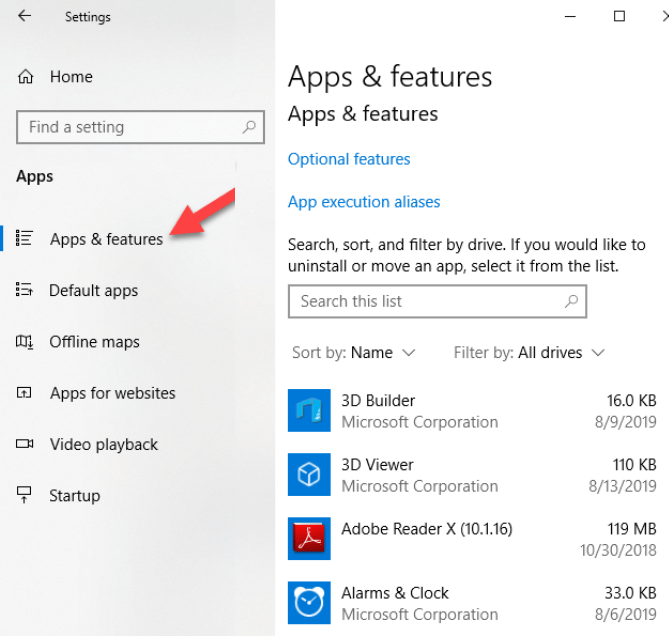
- انقر إلغاء التثبيت واتبع الخطوات لإزالة أي تطبيقات متبقية متعلقة بالطابعة تمامًا.
إزالة برنامج تشغيل الطابعة من خصائص خادم الطباعة
إذا كنت لا تزال ترى طابعة قديمة، أو طابعة قمت بإلغاء تثبيتها مسبقًا، تظهر على صفحة الطابعات والماسحات الضوئية، فيمكنك إزالة برنامج تشغيل الطابعة وحزم برامج التشغيل أو إلغاء تثبيتها.
- يفتح الإعدادات>الأجهزة>الطابعات والماسحات الضوئية في الجزء الأيسر.
- انتقل لأسفل إلى الإعدادات ذات الصلة وانقر فوق خصائص خادم الطباعة. وبدلًا من ذلك، يمكنك النقر بزر الماوس الأيمن ابدأ>تشغيل و النوع طباعة /s /t2 للانتقال إلى صفحة خصائص خادم الطباعة مباشرة.
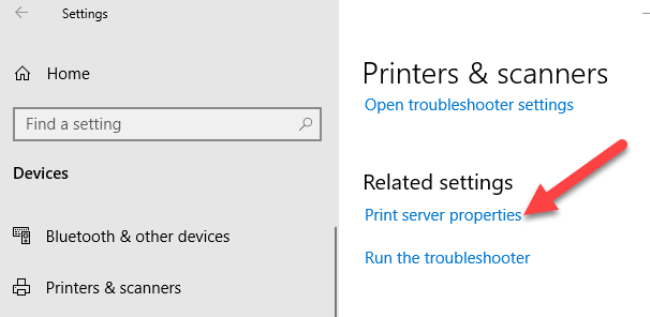
- حدد السائقين علامة التبويب. من القائمة، انقر فوق إدخال الطابعة القديمة وحدد يزيل.
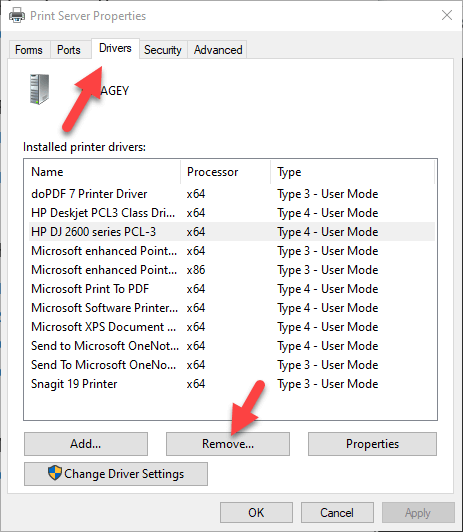
- سوف تحصل على خيارين في نافذة منبثقة – إزالة برنامج التشغيل أو إزالة برنامج التشغيل وحزمة برنامج التشغيل. حدد الأخير وانقر فوق نعم.
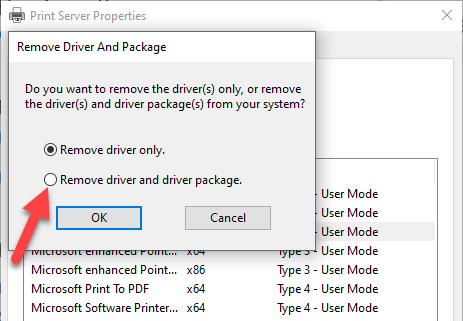
- إذا تلقيت رسالة تأكيد لـ إزالة حزمة برنامج التشغيلانقر يمسح.
إلغاء تثبيت برنامج تشغيل الطابعة باستخدام لوحة التحكم
يمكنك إزالة الطابعة وبرنامج تشغيل الطابعة المتبقي أو التطبيقات ذات الصلة وإلغاء تثبيتها من لوحة التحكم باستخدام الخطوات التالية.
- يفتح لوحة التحكم>الأجهزة والصوت.
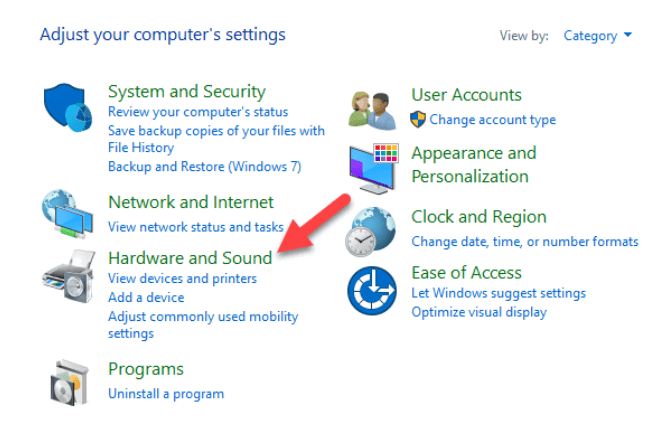
- انقر الأجهزة والطابعات.
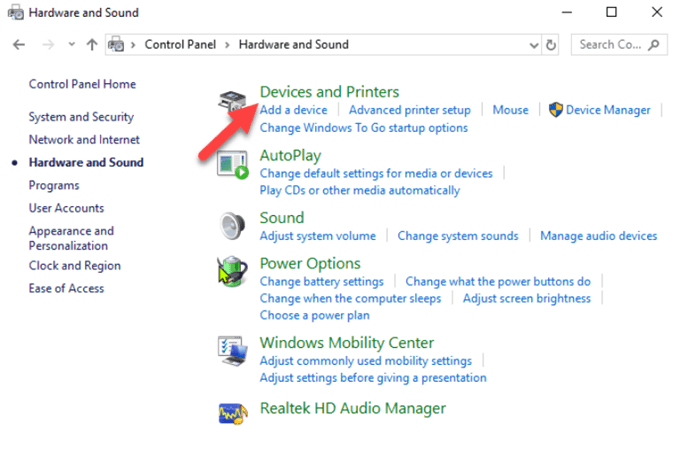
- تحت الطابعاتانقر بزر الماوس الأيمن على جهازك وانقر على إزالة الجهاز. انقر نعم لتأكيد الإجراء.
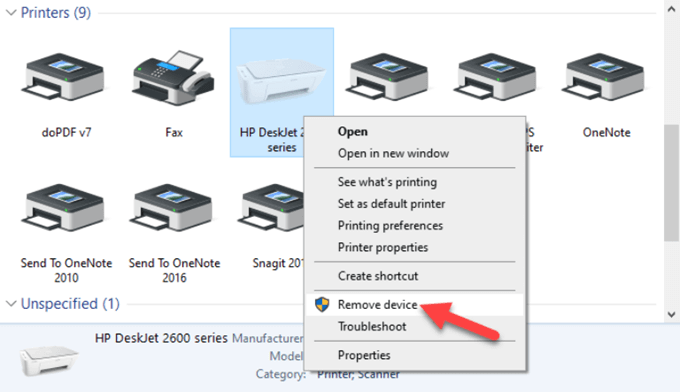
- بعد ذلك، انتقل إلى الإعدادات>التطبيقات>التطبيقات والميزات وحدد البرنامج الذي تريد إزالته.
- انقر إلغاء التثبيت واتبع الخطوات التي تظهر على الشاشة لإزالة برنامج الطابعة تمامًا.
استخدم إدارة الطباعة لإزالة الطابعات القديمة
من الناحية المثالية، إذا استخدمت طريقة خصائص خادم الطباعة أعلاه، فيجب أن يؤدي ذلك إلى إزالة برنامج تشغيل الطابعة وإلغاء تثبيته. ومع ذلك، يمكنك استخدام وحدة التحكم في إدارة الطباعة لإزالة الطابعات التي لم تعد تستخدمها وبرامج تشغيلها تمامًا.
يعرض لك مربع حوار إدارة الطباعة الطابعات ومهام الطباعة الحالية على جهازك. ولكن قبل حذف برنامج تشغيل الطابعة القديم، تأكد من عدم استخدامه بواسطة أي طابعة أخرى.
- يفتح لوحة التحكم>النظام والأمان.
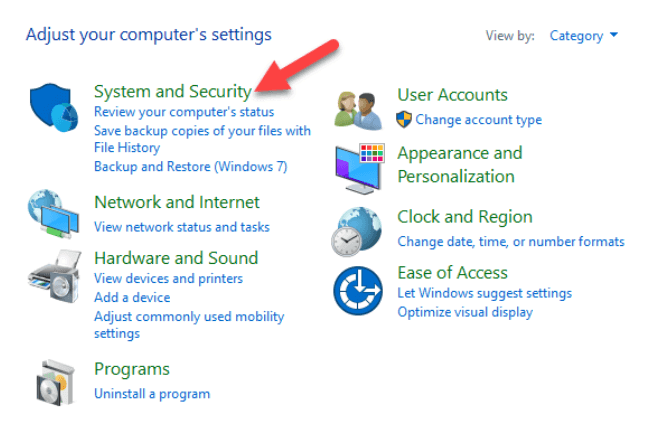
- انقر أدوات إدارية.
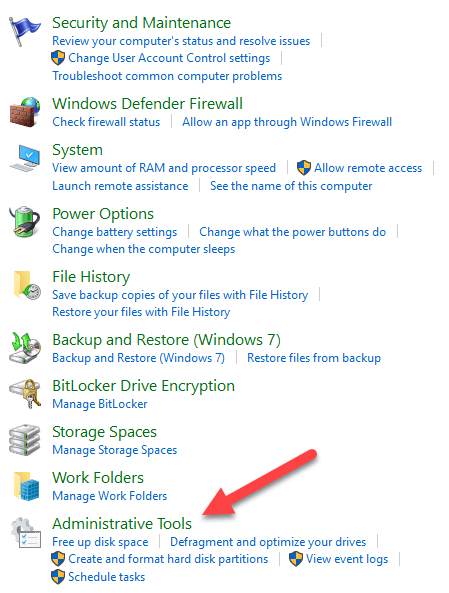
- انقر نقرا مزدوجا فوق إدارة الطباعة اختصار.
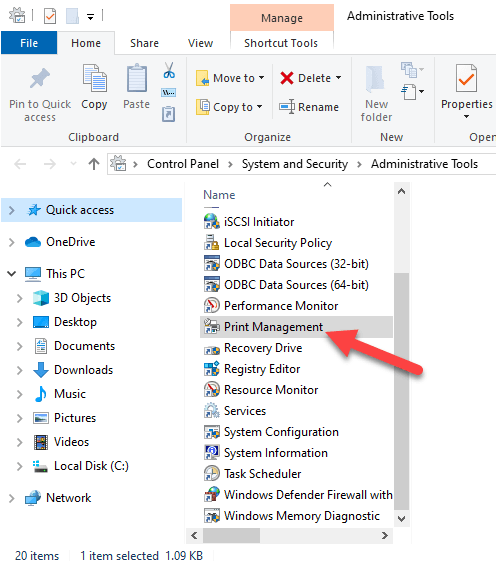
- تحت مرشحات مخصصة، يختار جميع الطابعات.
- انقر بزر الماوس الأيمن على الطابعة التي تريد إزالتها.
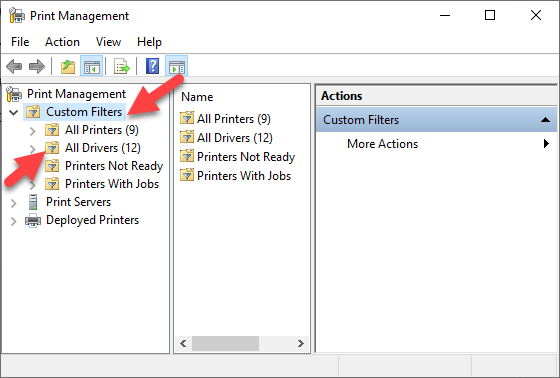
- انقر يمسح و نعم لتأكيد الإجراء.
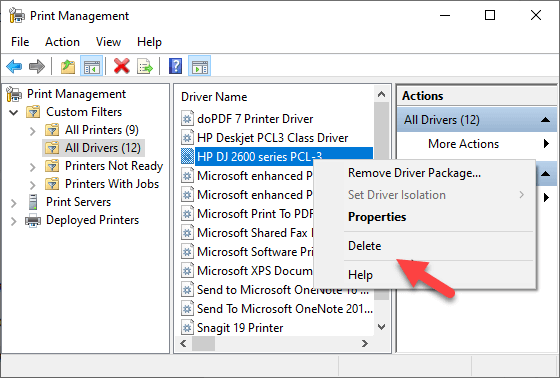
- يفتح الإعدادات>التطبيقات>التطبيقات والميزات وانقر على برنامج الطابعة الذي تريد إزالته.
- انقر إلغاء التثبيت واتبع الإرشادات التي تظهر على الشاشة لإزالة برنامج تشغيل الطابعة تمامًا.
حذف الطابعات القديمة عبر محرر التسجيل
إذا قمت بفتح إضافة طابعة ابحث عن الطابعات القديمة التي لا تزال مدرجة هناك، وقم بتحرير السجل لإزالة الإدخالات المتبقية. للقيام بذلك، ابدأ بإنشاء نقطة استعادة النظام، ثم اتبع الخطوات أدناه.
- انقر بزر الماوس الأيمن ابدأ>تشغيل.
- يكتب regedit.exe وانقر نعم (أو اضغط على Enter على لوحة المفاتيح) لفتح محرر التسجيل.
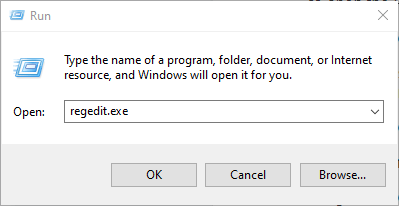
العثور على مفتاح التسجيل:
HKEY_CURRENT_USERSOFTWAREClassesLocal SettingsPrintersRoamed
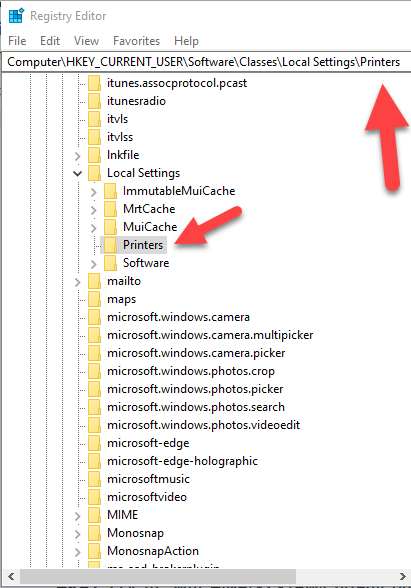
- انقر بزر الماوس الأيمن على الطابعة من الجزء الأيمن، ثم حدد يمسح.
- التحقق من إدخالات الطابعة وحذف العناصر غير المرغوب فيها بالانتقال إلى هذا المفتاح: اتصالات الطابعات HKEY_CURRENT_USER
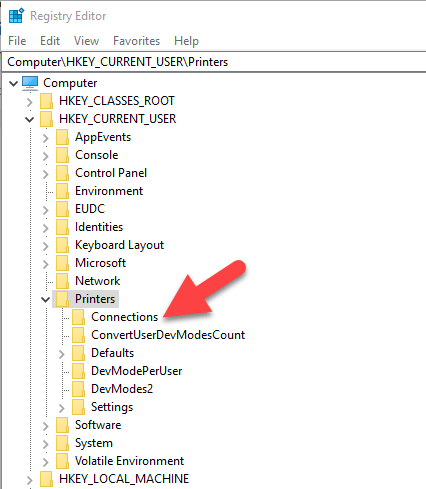
بعد ذلك انتقل إلى هذا المفتاح:
HKEY_LOCAL_MACHINESYSTEMCurrentControlSetControlPrintPrinters
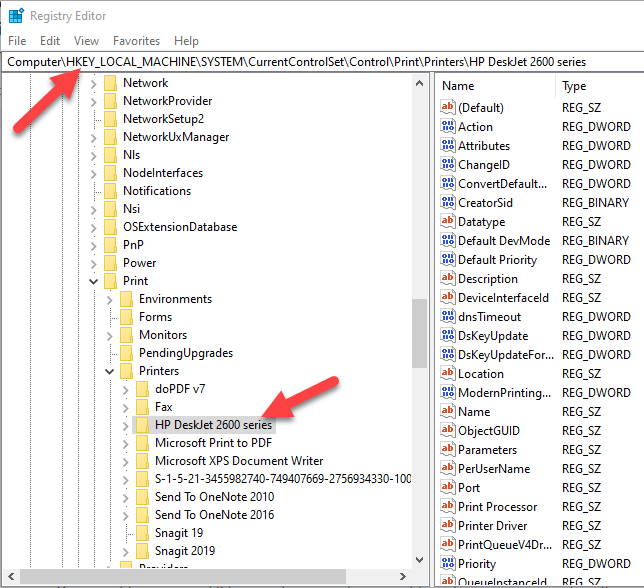
- انقر لتوسيع المفتاح، ثم انقر بزر الماوس الأيمن فوق الطابعة الخاصة بك وحدد يمسح.
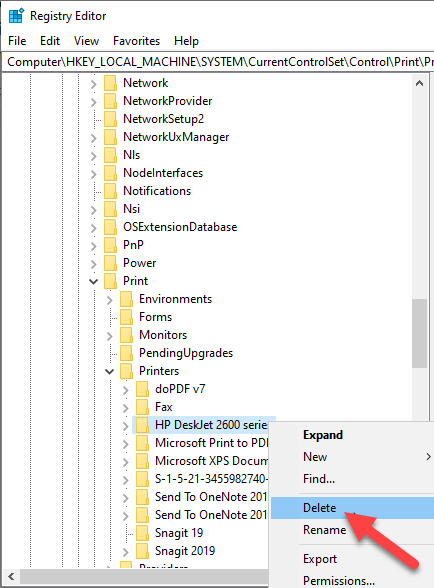
قد لا تزال بعض المفاتيح الفرعية تحتوي على مراجع إلى الطابعة القديمة، لذا يمكنك مسح ما يلي أيضًا:
HKEY_LOCAL_MACHINESYSTEMCurrentControlSetControlPrintEnvironmentsWindows NT x86DriversVersion-3 HKEY_LOCAL_MACHINESYSTEMCurrentControlSetControlPrintEnvironmentsWindows x64DriversVersion-3 HKEY_LOCAL_MACHINESYSTEMCurrentControlSetControlPrintEnvironmentsWindows x64DriversVersion-4
بمجرد الانتهاء من ذلك، قم بالخروج من محرر التسجيل.
إلغاء تثبيت الطابعة باستخدام موجه الأوامر
إذا كنت من محبي أسطر الأوامر، فإن موجه الأوامر هو أداة أخرى يمكنك استخدامها لحذف الطابعة وإزالة برامج التشغيل والتطبيقات ذات الصلة.
- انقر يبدأ و النوع أمر الأوامر في شريط البحث.
- انقر موجه الأوامر وحدد تشغيل كمسؤول من الجزء الأيمن.
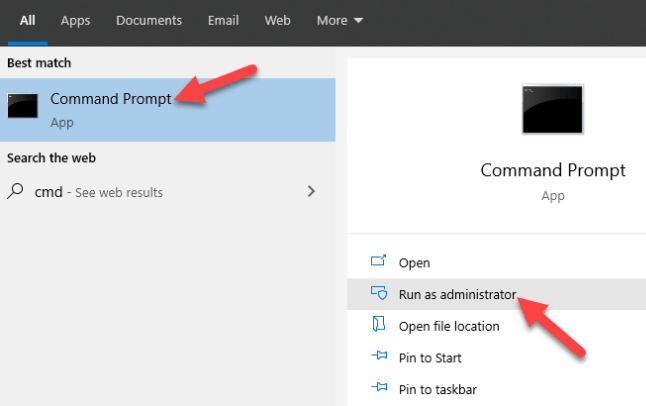
- في نافذة موجه الأوامر، اكتب هذا الأمر: طابعة wmic الحصول على الاسم واضغط على Enter لرؤية قائمة الطابعات الموجودة على جهازك.
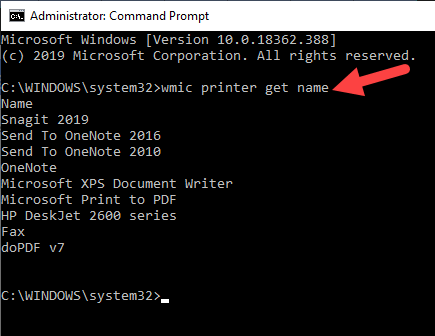
- لإلغاء تثبيت الطابعة، اكتب printui.exe /dl /n “اسم الطابعة الخاصة بك” واضغط على Enter. تذكر استبدال YOUR-PRINTER-NAME باسم الطابعة بالكامل. على سبيل المثال، printui.exe /dl /n سلسلة HP DJ 2600 CL3.
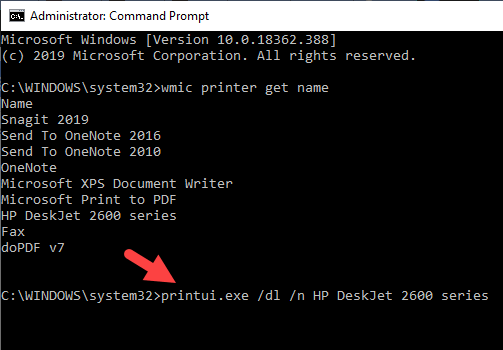
- لإلغاء تثبيت برنامج الطابعة، افتح الإعدادات>التطبيقات>التطبيقات والميزات وحدد برنامج الطابعة الذي تريد إزالته. انقر فوق إلغاء التثبيت واتبع التعليمات التي تظهر على الشاشة لإكمال العملية.
إزالة الطابعة باستخدام PowerShell
إذا كنت تفضل استخدام PowerShell بدلاً من موجه الأوامر، فإليك الخطوات التي يجب اتخاذها لإزالة الطابعة والبرامج ذات الصلة.
- انقر بزر الماوس الأيمن ابدأ > Windows PowerShell (المسؤول).
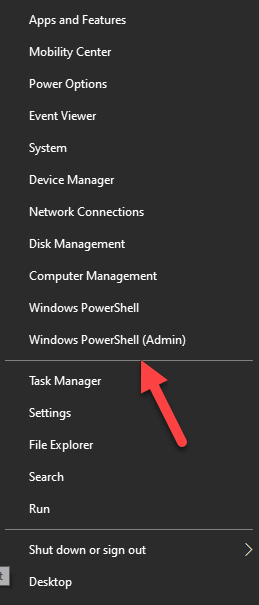
- اكتب هذا الأمر: إزالة اسم الطابعة “اسم الطابعة الخاص بك”.
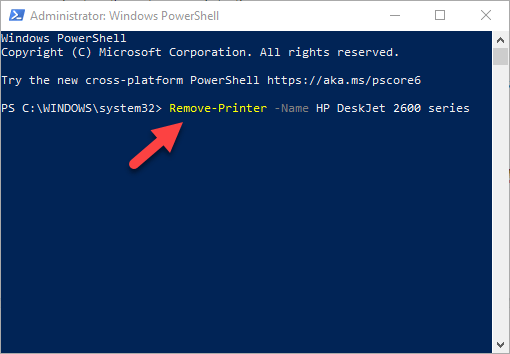
- يفتح الإعدادات > التطبيقات > التطبيقات والميزاتوانقر على البرنامج الذي تريد إزالته.
- انقر إلغاء التثبيت واتبع التعليمات لإزالته تمامًا.
حذف البقايا من متجر برامج التشغيل في Windows
يهدف هذا الحل إلى إزالة أي بقايا لبرامج التشغيل التي قد لا تزال موجودة على جهازك حتى بعد حذف حزم برامج التشغيل.
ستجد في متجر برامج التشغيل حزم برامج التشغيل الواردة والتابعة لجهات خارجية، والتي تم تثبيتها وتخزينها في المجلد حتى قبل تثبيت برنامج التشغيل نفسه.
يحتوي كل مجلد فرعي في المتجر على حزمة برامج تشغيل وما يقابلها ملف .infولكن من الصعب بعض الشيء العثور على حزمة برنامج التشغيل المحددة التي ترغب في إزالتها.
الخبر السار هو أنه يمكنك استخدام أداة تابعة لجهة خارجية لاستكشاف متجر برامج تشغيل الويندوز وإزالة برنامج تشغيل الطابعة القديم بالكامل مرة واحدة وإلى الأبد. كما سيوفر لك ذلك مساحة كبيرة كانت لتشغلها الملفات غير المرغوب فيها.
ماذا يحدث عندما يتم حذف برامج التشغيل؟
برنامج تشغيل الجهاز هو جزء من البرنامج الذي يخبر نظام التشغيل الخاص بالكمبيوتر الخاص بك بكيفية الاتصال بالجهاز المتصل به.
على سبيل المثال، ل الاتصال بالطابعة الخاصة بك ولتنفيذ أمر الطباعة، يلزم وجود برنامج تشغيل الطابعة لسد الفجوة بين الجهازين، وتسليم مهمة الطباعة إليك.
بدون برنامج تشغيل الطابعة، تصبح الطابعة مجرد جهاز لا يعمل. وعلى نحو مماثل، يؤدي حذف برنامج تشغيل الطابعة بعد حذف الطابعة من جهاز الكمبيوتر إلى جعلها غير صالحة للعمل.
ومع ذلك، إذا قمت بحذف برنامج التشغيل، فيمكنك التراجع عن الحذف باستخدام “استعادة النظام”، من نقطة الاستعادة السابقة التي تم إنشاؤها عند حذف برنامج التشغيل من جهاز الكمبيوتر الخاص بك.
بدلاً من ذلك، سيقوم Windows تلقائيًا بتثبيت برنامج التشغيل على نظام التشغيل الخاص بك من خلال البحث عنه من مكتبة برامج التشغيل الشاملة الخاصة به. إذا لم يجد برنامج تشغيل مناسبًا، فسيبحث عن برنامج تشغيل عبر الإنترنت من خلال Windows Update. بخلاف ذلك، يمكنك زيارة موقع الشركة المصنعة للجهاز للعثور على برنامج التشغيل المحدد للطابعة الخاصة بك.