منع حذف الملفات أو إعادة تسميتها في نظام التشغيل Windows
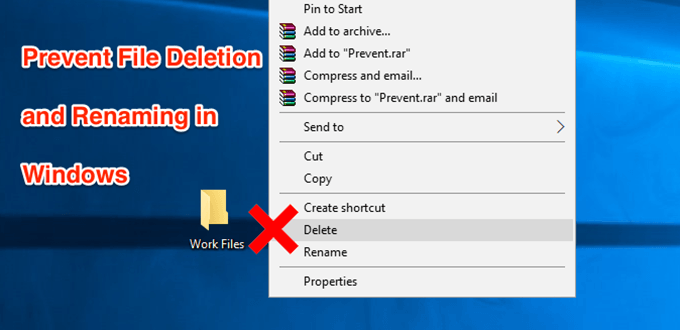
بغض النظر عن الغرض الذي تستخدم الكمبيوتر من أجله، فمن المحتمل أن يكون هناك بعض الملفات على جهازك لا تريد لأي شخص إعادة تسميتها أو حذفها. ولكن لسوء الحظ، لا توجد آلية افتراضية تساعدك في منع حذف ملفاتك على الكمبيوتر، وذلك وفقًا لطريقة عمل Windows. يمكن لأي مستخدم لديه حق الوصول إلى جهازك العثور على ملفاتك وتعديلها وإعادة تسميتها وحتى حذفها من الكمبيوتر.
إن حماية هذه الملفات المهمة هي مهمة في حد ذاتها. ورغم أن Windows لا يحمي ملفاتك افتراضيًا، فإنه يوفر خيارًا يساعد في حماية ملفاتك من أي محاولات حذف. في الواقع، هناك طرق متعددة، مدمجة وكذلك خارجية، تساعد في منع تعديل ملفاتك على جهاز الكمبيوتر الخاص بك.
منع حذف الملفات باستخدام الخيار الافتراضي
أفضل طريقة لمنع إعادة تسمية الملفات وحذفها في نظام Windows هي استخدام الخيار الافتراضي المتوفر على نظامك. فهو لا يتطلب أي تثبيت ويمكن الوصول إليه واستخدامه بسهولة حتى من قبل المبتدئين.
- حدد موقع الملف الذي تريد منع حذفه في مستكشف الملفات. انقر بزر الماوس الأيمن فوق الملف وحدد الخيار الذي يقول ملكيات.
- عند فتح مربع حوار الخصائص، سترى أربع علامات تبويب في الأعلى. انقر فوق علامة التبويب التي تقول حماية حيث أن الخيار الذي تبحث عنه موجود هناك.
- في علامة التبويب “الأمان”، ستجد زرًا يقول متقدم في الأسفل. انقر عليها وستفتح مربع حوار جديد.
- تتيح لك الشاشة التالية تحديد الأذونات للملف المحدد. انقر فوق تعطيل الميراث زر لتتمكن من تعديل أذونات الملف.
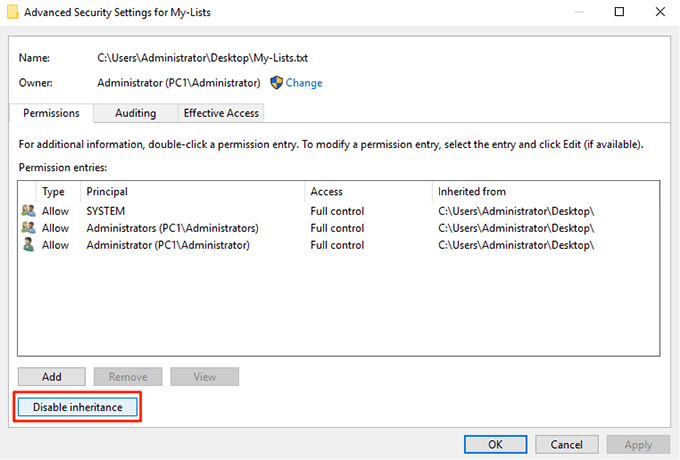
- ستظهر رسالة بها خياران. حدد الخيار الذي يقول تحويل الأذونات الموروثة إلى أذونات صريحة على هذا الكائن.
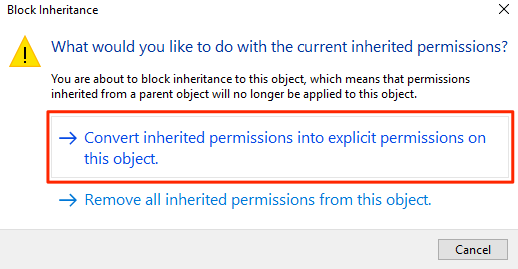
- ستشاهد الآن جميع حسابات المستخدم الخاصة بك مدرجة على الشاشة. انقر فوق الحساب الذي تريد منعه من حذف ملفك، ثم انقر فوق يحرر سيسمح لك هذا بتعديل أذونات الملف للحساب المحدد.
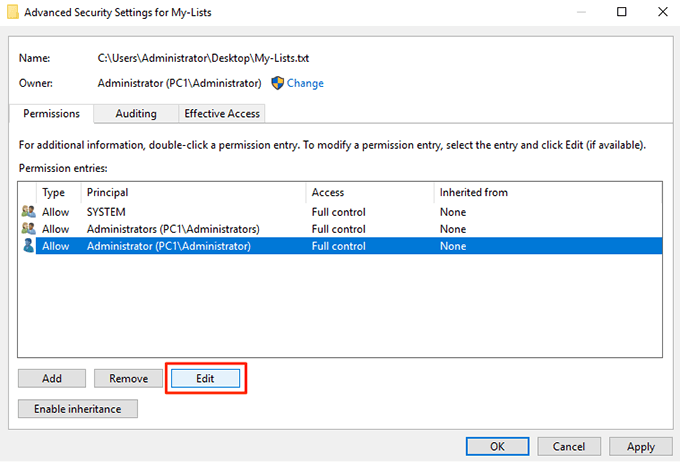
- تأكد من النقر على إظهار الأذونات المتقدمة على الشاشة التالية حتى تتمكن من رؤية جميع الأذونات المتاحة. حدد أيضًا ينكر من يكتب القائمة المنسدلة.
بعد ذلك، قم بتحديد الخيارات التالية وسيتم سحب امتيازات الأذونات هذه من حساب المستخدم المحدد الخاص بك.
أ) أذونات القراءة
ب) تغيير الأذونات
ج) تحمل المسؤولية
د) حذف
انقر على نعم عندما تنتهي من حفظ التغييرات
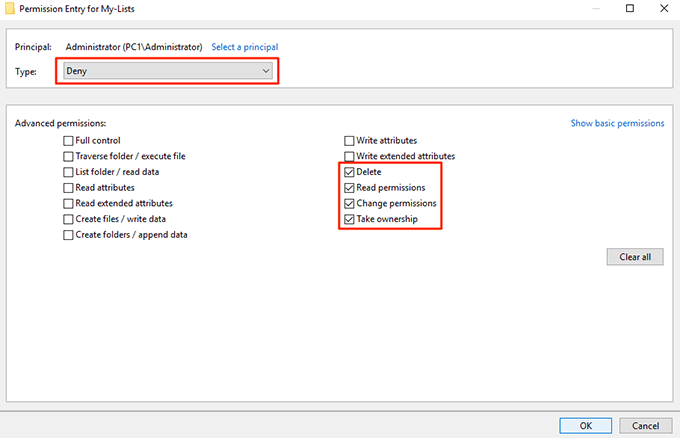
- انقر على نعم على الشاشة التالية أيضًا ثم قم بالخروج من جميع مربعات الحوار المفتوحة على جهاز الكمبيوتر الخاص بك.
الملف الذي حددته محمي الآن من التعديل أو إعادة التسمية أو الحذف على جهاز الكمبيوتر الخاص بك. إذا حاول المستخدم الذي رفضت منحه حق الوصول حذف الملف، فسيتلقى خطأ إذن ولن يتمكن من متابعة المهمة.
منع إعادة تسمية الملفات وحذفها عن طريق إخفاء الملفات
هناك طريقة أخرى يمكنك من خلالها منع حذف ملفاتك أو إعادة تسميتها وهي إخفاء ملفاتك. وبهذه الطريقة لن تظهر ملفاتك في مستكشف الملفات ولن يتمكن أي مستخدم آخر من رؤيتها ناهيك عن حذف الملف على جهازك.
إخفاء ملفاتك لمنع حذفها
- انقر بزر الماوس الأيمن على ملفك وحدد ملكيات.
- سوف تكون في عام علامة التبويب افتراضيًا. في أسفل الشاشة، ستجد خيارًا يقول مختفي. قم بتحديد الخيار وانقر على نعم.
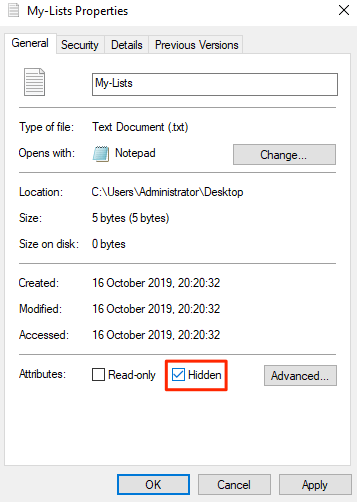
يجب أن يكون ملفك مخفيًا الآن.
إذا كان خيار عرض الملفات المخفية ممكّنًا على جهازك، فستحتاج إلى إيقاف تشغيله وإلا سيصبح ملفك مرئيًا.
تعطيل عرض الملفات المخفية في الويندوز
- افتح مستكشف الملفات نافذة على جهاز الكمبيوتر الخاص بك.
- انقر على منظر القائمة الموجودة في الأعلى وستظهر لك عدة خيارات جديدة. ابحث عن الخيار الذي يقول خياراتانقر عليها وحدد تغيير خيارات المجلد والبحث.

- انقر على منظر علامة التبويب في مربع الحوار الذي يفتح على شاشتك. ابحث عن الإدخال المسمى لا تعرض الملفات أو المجلدات أو محركات الأقراص المخفية وتفعيلها. انقر على نعم لحفظ التغييرات.
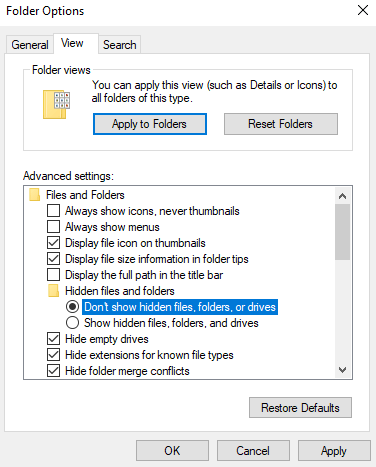
يجب أن يكون الملف المخفي الآن مخفيًا تمامًا ولن يكون مرئيًا في المستكشف حتى يتم تمكين الخيار أعلاه.
استخدم “منع” لإزالة خيارات حذف الملف وإعادة تسميته
يستطيع المستخدم حذف ملفاتك أو إعادة تسميتها فقط لأنه يحصل على خيار القيام بذلك في مستكشف الملفات. ماذا لو كان بإمكانك بطريقة ما تعطيل الخيارات التي لا تريدها في قائمة مستكشف الملفات حتى لا يتمكن المستخدم من بدء أي إجراءات غير مرغوب فيها؟
حسنًا، هناك تطبيق يسمح لك بالقيام بذلك.
يقابل يمنع، وهو تطبيق صغير يسمح لك بتعطيل خيارات معينة في مستكشف الملفات على جهاز الكمبيوتر الخاص بك. فهو يسمح لك بتعطيل خيارات مثل إعادة التسمية والحذف والقص والنسخ حتى لا يتمكن أحد من لمس أو تعديل الملفات التي اخترتها.
يمكنك تنزيل هذا التطبيق واستخدامه على جهاز الكمبيوتر الخاص بك مجانًا تمامًا. كما أنه لا يشغل سوى قدر ضئيل من مساحة الذاكرة على جهازك.
- تنزيل وتثبيت وتشغيل يمنع قم بتنزيل التطبيق على جهاز الكمبيوتر الخاص بك الذي يعمل بنظام Windows.
- عند تشغيل التطبيق، ستلاحظ أنه لا يوجد سوى خيار واحد يمكنك تكوينه.
إنه يسمى تعريف مفتاح التشغيل السريع ويسمح لك بتحديد اختصار لوحة المفاتيح الذي يوقف تشغيل التطبيق. استخدم أيًا من اختصارات لوحة المفاتيح المتاحة ثم انقر فوق فعل.
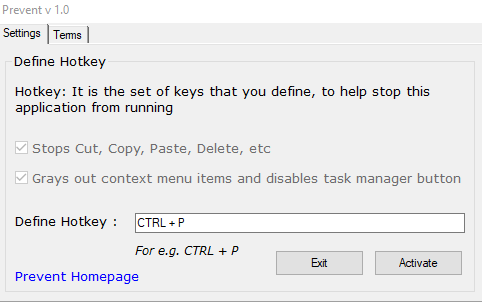
- سيبدأ التطبيق في العمل، وعندما تنقر بزر الماوس الأيمن على الملف، ستجد أن الخيارات المذكورة أعلاه غير مفعّلة. لا يمكنك النقر عليها أو استخدامها. كما يعطل التطبيق الأزرار المادية لهذه الإجراءات أيضًا.
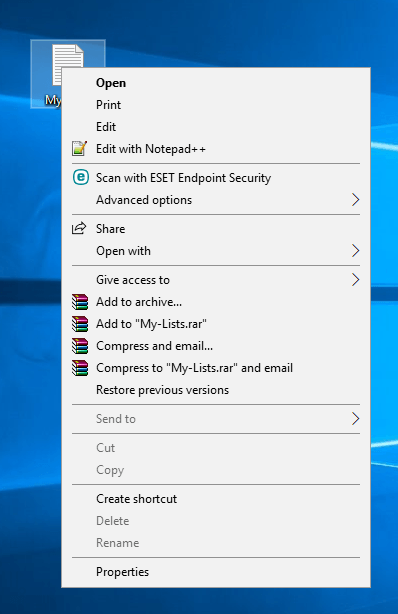
عندما تقرر أن الوقت قد حان للسماح باستخدام هذه الخيارات، فما عليك سوى الضغط على اختصار لوحة المفاتيح الذي قمت بتعيينه للتطبيق وسيتوقف التطبيق عن العمل. يمكنك بعد ذلك إعادة تسمية الملف وحذفه وقطعه ونسخه كما كنت تفعل من قبل.



