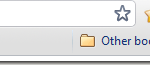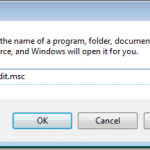كيفية رؤية الصفحات والملفات المخزنة مؤقتًا من متصفحك

عندما تتصفح الويب وتواجه مشكلة في تحميل مواقع الويب، فإن النصيحة التي ستسمعها غالبًا هي محاولة مسح ذاكرة التخزين المؤقت للمتصفح وحذف ملفات تعريف الارتباط. معظم مستخدمي الكمبيوتر على دراية بهذه المصطلحات. ومع ذلك، لا يعرف الجميع ما هي البيانات المخزنة مؤقتًا وملفات تعريف الارتباط بالضبط ولماذا يجب عليك مسحها من وقت لآخر.
إذا تساءلت يومًا عن نوع البيانات التي يجمعها متصفحك عند البحث على الويب، فهناك بعض الأماكن التي يمكنك البحث فيها عن هذه البيانات. تعرف على كيفية عرض الصفحات والملفات المخزنة مؤقتًا من متصفحك وقرر ما إذا كنت ترغب في الاحتفاظ بهذه البيانات أو مسحها نهائيًا.
ما هي ملفات تعريف الارتباط وذاكرة التخزين المؤقت للمتصفح؟
ذاكرة التخزين المؤقت للمتصفح الخاص بك هي موقع على جهاز الكمبيوتر الخاص بك يتم تخزين محتوى الويب المخزن مؤقتًا (أو ذاكرة التخزين المؤقت).
يقوم متصفح الويب الخاص بك بتخزين نسخ كاملة أو جزئية من الصفحات التي قمت بمشاهدتها مؤخرًا مع الوسائط (الصور والصوت والفيديو) في ملف على جهاز الكمبيوتر الخاص بك يسمى ذاكرة التخزين المؤقت. الملفات المخزنة مؤقتًا هي ملفات مؤقتة تساعد صفحات الإنترنت على التحميل بشكل أسرع. لهذا السبب عندما تقوم بمسح ذاكرة التخزين المؤقت للمتصفح الخاص بك، سترى غالبًا أن يتم تحميل المواقع بشكل أبطأ من المعتاد.
ملفات تعريف الارتباط هي ملفات تحتوي على أجزاء صغيرة من البيانات المرتبطة بصفحات الويب التي تزورها. يتم تخزينها على جهاز الكمبيوتر الخاص بك أثناء استخدام متصفح الويب الخاص بك. والغرض الأساسي منها هو تتبع نشاطك عبر الإنترنت.
تسجل ملفات تعريف الارتباط معلومات مثل زيارتك الأخيرة للموقع أو تفاصيل تسجيل الدخول الخاصة بك. وهذا هو السبب الذي يجعلك مضطرًا في كثير من الأحيان إلى تسجيل الدخول إلى كل موقع مرة أخرى بعد حذف ملفات تعريف الارتباط الخاصة بك.
كيف يعمل التخزين المؤقت للمتصفح؟
عندما تقوم بزيارة موقع ويب لأول مرة، يقوم المتصفح بجلب كافة البيانات والوسائط من الخادم.
عندما تقوم بزيارة نفس الموقع مرة أخرى لاحقًا، يسترد المتصفح معلومات صفحة HTML فقط من خادم الويب.
يتم سحب جميع الأجزاء الثابتة من الصفحة مثل الصور أو ملفات JavaScript من ذاكرة التخزين المؤقت الموجودة بالمتصفح. نظرًا لأن حجم البيانات المنقولة من خادم الويب البعيد إلى متصفحك في المرة الثانية يكون أصغر كثيرًا، فإن صفحتك يتم تحميلها بشكل أسرع.
كيفية عرض الصفحات والملفات المخزنة مؤقتًا
لكي تتمكن من رؤية الصفحات والملفات المخزنة مؤقتًا، يتعين عليك أولاً تحديد موقعها. لا يمكنك رؤيتها دائمًا نظرًا لأن المجلد الذي يتم تخزينها فيه قد يكون مخفيًا.
تعليمات لنظام Mac
على جهاز Mac، يتم تخزين الملفات في مخابئ مجلد في جهاز الكمبيوتر الخاص بك مكتبة.
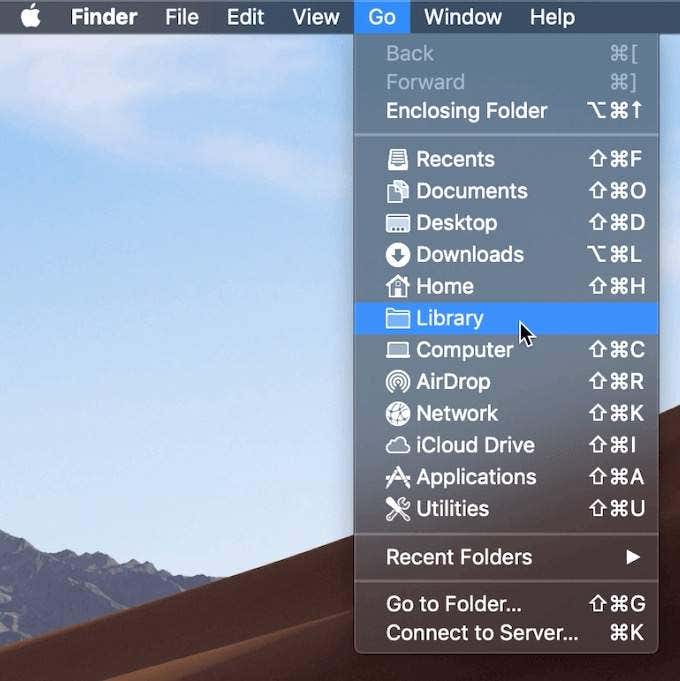
إحدى الطرق لتحديد موقع مجلد Caches هي:
- يفتح الباحث وحدد يذهب من قائمة الشريط.
- اضغط باستمرار على Alt (خيار) سوف ترى مجلد المكتبة يظهر في القائمة المنسدلة.
- ابحث عن مخابئ قم بفتح المجلد ثم مجلد المتصفح الخاص بك لرؤية كافة الملفات المخزنة مؤقتًا على جهاز الكمبيوتر الخاص بك.
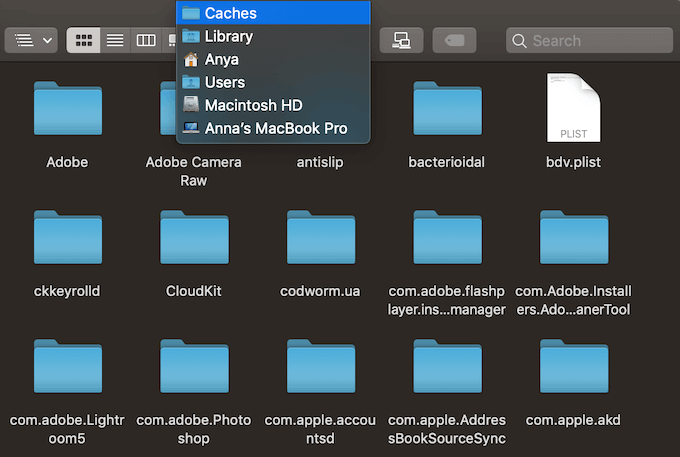
الطريقة الأسرع للقيام بذلك هي:
- يفتح الباحث
- يمسك الأمر + يحول + ج
- اكتب في /المستخدمون/اسم المستخدم/المكتبة/الذاكرة المؤقتة/ يحب /المستخدمون/أنيا/المكتبة/الذاكرة المؤقتة/
- اضغط على يدخل مفتاح.
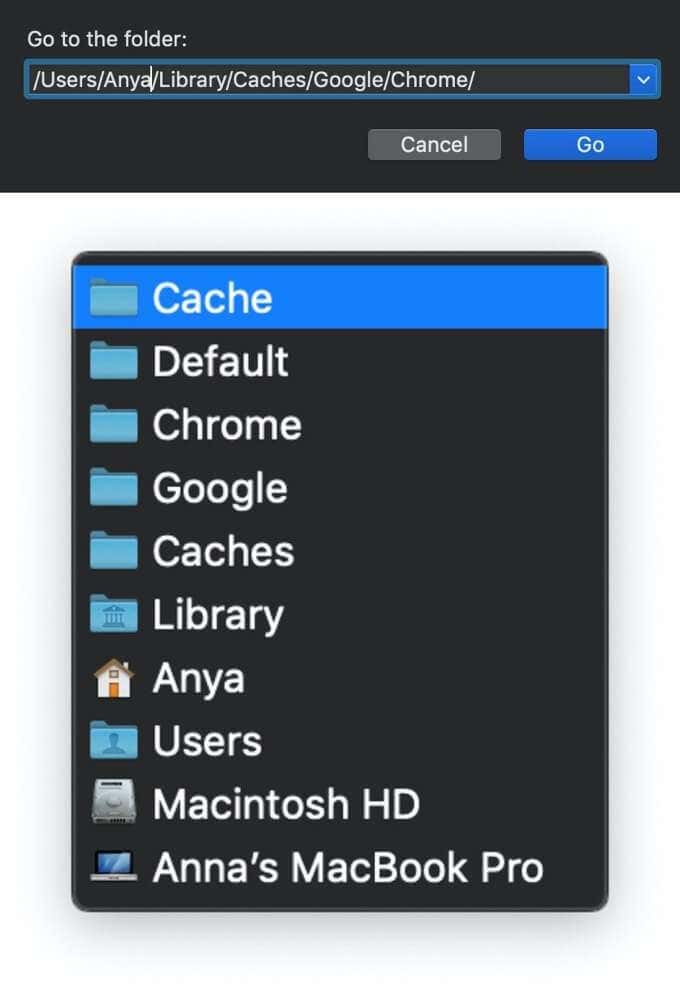
- ابحث عن مجلد المتصفح الخاص بك لرؤية الملفات المخزنة مؤقتًا.
ستكون ملفات Google Chrome المخزنة مؤقتًا في جوجل > الكروم > تقصير > مخبأ المجلد. بالنسبة لمتصفحي Firefox وOpera، ابحث عن فايرفوكس و ذاكرة التخزين المؤقتة للأوبرا المجلدات على التوالي.
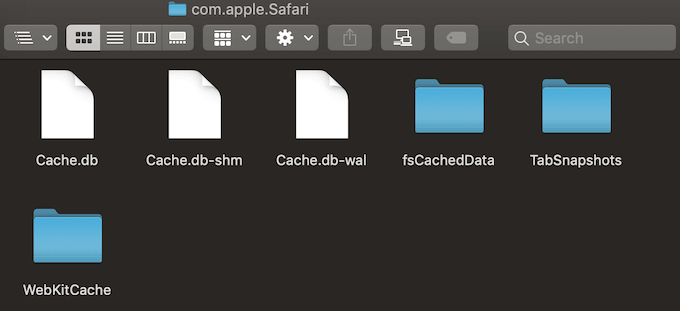
ل ذاكرة التخزين المؤقتة لسفارياستخدم اختصارًا مختلفًا:
/Users/USERNAME/Library/Containers/com.apple.Safari/Data/Library/Caches/.
تعليمات لنظام Windows
في نظام التشغيل Windows، يختلف المسار لتحديد موقع ذاكرة التخزين المؤقت للمتصفح قليلاً. على سبيل المثال، بالنسبة إلى Google Chrome، يبدو الأمر كما يلي:
C:UsersUSERNAMEAppDataLocalGoogleChromeUser DataDefaultCache.
يمكنك أيضًا العثور على مجلد ذاكرة التخزين المؤقت لمتصفح Chrome باستخدام أمر التشغيل.
الوصول إلى أمر التشغيل من خلال يبدأ القائمة أو استخدام الاختصار مفتاح الويندوز + ر. ثم قم بنسخ ولصق ما يلي في سطر الأوامر:
AppDataLocalGoogleChromeUser DataDefaultCache.
لأن جميع متصفحات الإنترنت تم تثبيته على محرك أقراص النظام C افتراضيًايمكنك بسهولة رؤية الصفحات والملفات المخزنة مؤقتًا من أي متصفح باتباع مسار مشابه. ما عليك سوى البحث عن اسم المتصفح الخاص بك بعد اتباع المسار تطبيق البيانات المحلية المسار، مثل بيانات التطبيقالمحليةموزيلافايرفوكس، أو تطبيق البيانات المحليةMicrosoftEdge.
كيفية قراءة الملفات المخزنة مؤقتًا
داخل مخبأ ستجد في المجلد ملفات ذات امتدادات مختلفة وأسماء ملفات عشوائية. تكمن الصعوبة هنا في أنك لن تعرف بالضبط ما الذي تبحث عنه. فمعظم الأسماء عشوائية ولا توجد طريقة لمعرفة تنسيق الملف أو مصدره.
يمكنك إما النقر على كل ملف لفتحه أو فك تشفير الملفات المخزنة مؤقتًا باستخدام برنامج خاص أو ملحق متصفح. أحد أفضل الخيارات هو استخدام إحدى أدوات متصفح الويب من خلال نيرسوفتبالنسبة لمتصفح Google Chrome، فهو عرض ذاكرة التخزين المؤقت في Chrome.
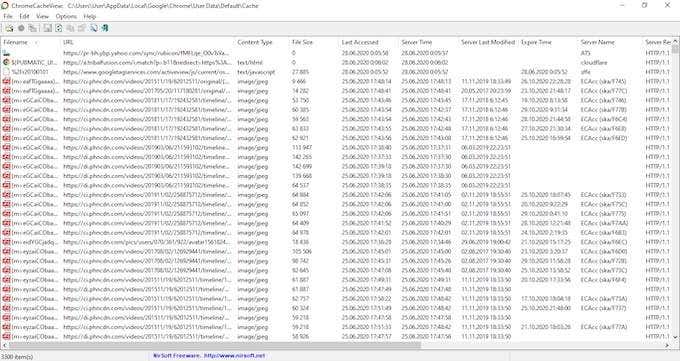
بعد تنزيل عارض ذاكرة التخزين المؤقت، انقر نقرًا مزدوجًا لفتح النافذة الرئيسية. ستجد القائمة الكاملة للملفات المخزنة في ذاكرة التخزين المؤقت للمتصفح الخاص بك.
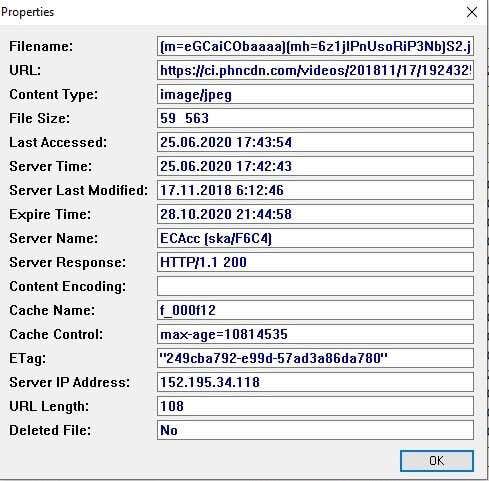
بصرف النظر عن اسم الملف، سترى عنوان URL ونوع الملف وحجمه وخصائص أخرى. يمكنك تصدير ملف واحد أو قائمة كاملة، ونسخ عناوين URL للملفات المخزنة مؤقتًا، واستخراج الملفات من ذاكرة التخزين المؤقت إذا كنت تريد حفظها في مجلد آخر.
لسوء الحظ، تعمل أدوات Nirsoft حصريًا على نظام التشغيل Windows. لذا إذا كنت تريد استخدامها لفك تشفير ملفاتك المخزنة مؤقتًا على نظام التشغيل Mac، فسيتعين عليك نقل مجلد ذاكرة التخزين المؤقت بالكامل إلى جهاز يعمل بنظام التشغيل Windows ثم استخدام البرنامج لقراءة ملفاتك.
كيفية عرض ملفات تعريف الارتباط في متصفحك
نظرًا لأن ملفات تعريف الارتباط مسؤولة عن عرض تفاصيلك الخاصة على الويب، فيمكنك العثور عليها في معظم المتصفحات خصوصية قسم من إعدادات.
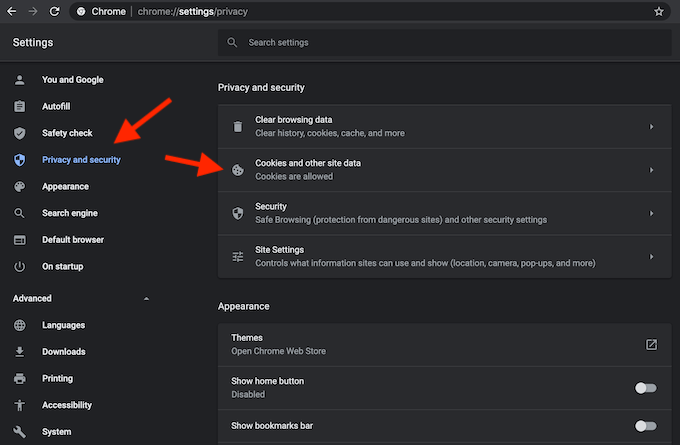
على سبيل المثال، إذا كنت تريد عرض ملفات تعريف الارتباط في Google Chrome، فانتقل إلى قائمة شريط Chrome وحدد التفضيلاتمن هناك، اتبع المسار الخصوصية والأمان > ملفات تعريف الارتباط وبيانات الموقع الأخرى.
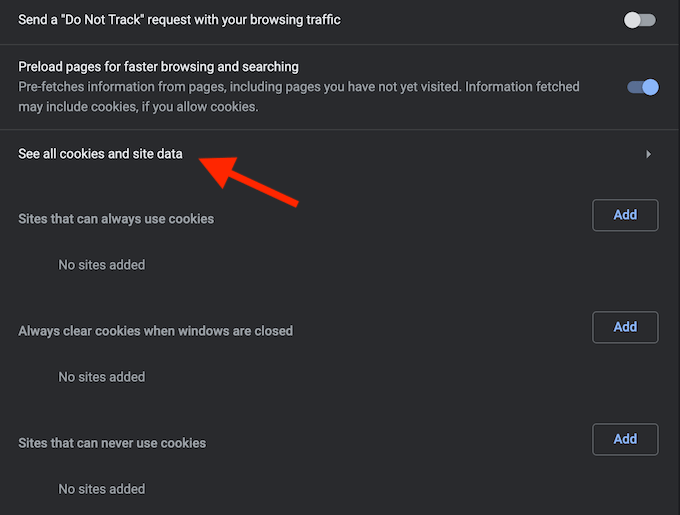
قم بالتمرير إلى الأسفل وانقر شاهد جميع ملفات تعريف الارتباط وبيانات الموقعستحصل على قائمة بجميع ملفات تعريف الارتباط المخزنة في متصفح Chrome الخاص بك.
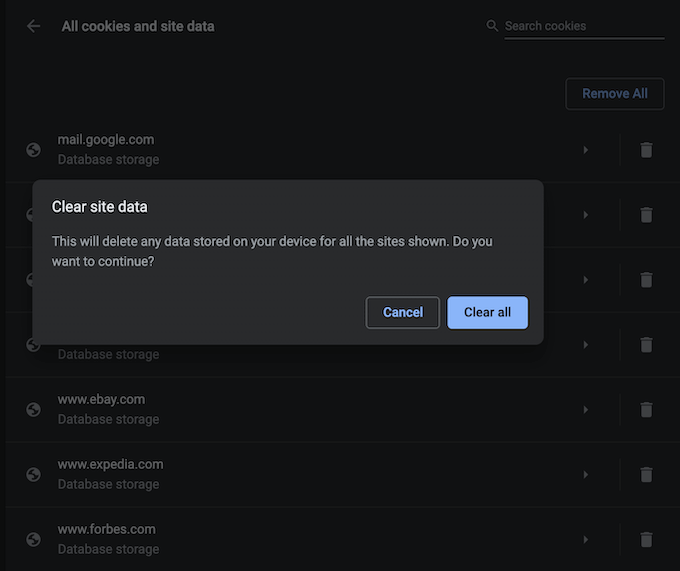
ومن ثم يعود الأمر إليك فيما إذا كنت تريد الاحتفاظ بملفات تعريف الارتباط للتتبع أو إزالتها.
إدارة ملفات تعريف الارتباط ليست مهمة صعبة، ولكن من المهم معرفة كيفية القيام بها حيث أن العملية تختلف قليلاً في كل متصفح.
حان الوقت لمسح ذاكرة التخزين المؤقت للمتصفح الخاص بك
على الرغم من أن الاحتفاظ بذاكرة التخزين المؤقت للمتصفح لديك له بعض المزايا، إلا أنك إذا لم تقم بمسحها بانتظام، فإنك تخاطر بشغل هذه البيانات مساحة كبيرة على القرص الصلب لديك. وقد يساهم ذلك في تباطؤ جهاز الكمبيوتر لديك وسيتطلب منك اتخاذ إجراء عاجلاً أم آجلاً.
هل سبق لك أن حاولت رؤية الصفحات والملفات المخزنة مؤقتًا من متصفح الويب الخاص بك؟ ما هي الطريقة أو الاختصار الذي استخدمته؟ شارك تجربتك مع ذاكرة التخزين المؤقت للمتصفح في التعليقات أدناه.