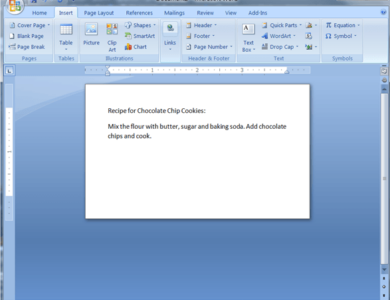كيفية إعداد إعدادات Gmail IMAP في Outlook

يمكن القول إن برنامجي البريد الإلكتروني الأكثر نجاحًا وشعبية هما Gmail و التوقعات غالبًا ما يتم التعامل معهما على أنهما منفصلان تمامًا. بدأ Gmail في تقديم البريد الإلكتروني الشخصي في الغالب بينما كان Outlook يخدم الشركات في الغالب. ولكن جيميل وأوت لوك يمكن أن تتجمع هذه العناصر معًا. دعنا نلقي نظرة على كيفية القيام بذلك من خلال إعداد إعدادات Gmail IMAP في Outlook.
لماذا تستخدم بروتوكول IMAP في Gmail بدلاً من بروتوكول POP؟
إذا فهمت الفروق التفصيلية بين البريد الإلكتروني IMAP وPOP إذا كنت تبحث عن بروتوكولات، فربما تكون قد حصلت على إجابتك بالفعل. أما بالنسبة لبقية الناس، فإليك نظرة مختصرة على البروتوكولين.
يتعامل بروتوكول IMAP (بروتوكول الوصول إلى الرسائل عبر الإنترنت) مع البريد الإلكتروني مباشرةً على الخادم الذي يستضيفه. وفي حالة إعدادات IMAP في Gmail، فإن هذه هي خوادم Gmail التابعة لشركة Google. ويقوم بروتوكول POP (بروتوكول مكتب البريد) بتنزيل البريد الإلكتروني ليبقى على جهازك ويمكنك العمل عليه محليًا. وبمجرد أن يكون البريد الإلكتروني على جهازك، فإنه لن يكون على الخادم بعد الآن.
إذا كان لديك عدة أجهزة لـ الوصول إلى البريد الإلكتروني، مثل iPhone أو Androidلا تريد أن يكون كل بريدك الإلكتروني على جهاز واحد فقط. بل تريد أن تأخذه معك أينما ذهبت. ولهذا السبب يتم استخدام بروتوكول IMAP أكثر من بروتوكول POP. ولهذا السبب أيضًا سنوضح لك كيفية إعداد إعدادات IMAP في Gmail في Outlook وعدم القلق بشأن إعدادات POP.
تمكين Gmail لاستخدام IMAP
لكي يعمل هذا، يجب تمكين IMAP في حساب Gmail الخاص بك.
- قم بتسجيل الدخول إلى حساب Gmail الخاص بك وانقر على إعدادات الرمز في الزاوية اليمنى العليا. يبدو وكأنه ترس. الإعدادات السريعة سيتم فتح شريط الأدوات.
- انقر على شاهد كافة الإعدادات.
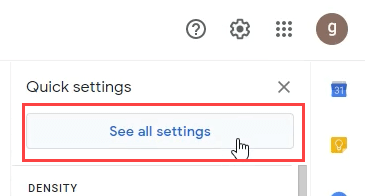
- في إعدادات الشاشة، انقر على إعادة التوجيه وPOP/IMAP فاتورة غير مدفوعة.

- انتقل إلى الأسفل الوصول إلى IMAP: القسم وحدد تمكين IMAP.

- انتقل إلى الأسفل وانقر على حفظ التغييرات الزر الموجود في الزاوية اليمنى السفلية.

كيفية إعداد إعدادات Gmail IMAP في تطبيق Outlook Desktop
كان من الصعب في الماضي إضافة أي شيء باستثناء حسابات البريد الإلكتروني Microsoft Exchange إلى Outlook. كان عليك البحث عن إعدادات خادم مختلفة وإدخالها يدويًا. في أحدث إصدار من Outlook، أصبح الأمر أسهل كثيرًا.
- افتح Outlook. إذا كانت هذه هي المرة الأولى التي تفتح فيها Outlook، فانتقل إلى الخطوة 4. إذا كنت تضيف حساب Gmail الخاص بك كحساب ثانٍ في Outlook، فاستمر.
- انقر على ملف علامة التبويب في الزاوية العلوية اليسرى.
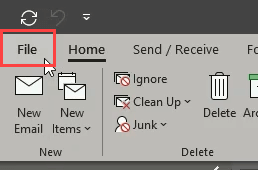
- على معلومات الحساب الصفحة، انقر على إضافة حساب.
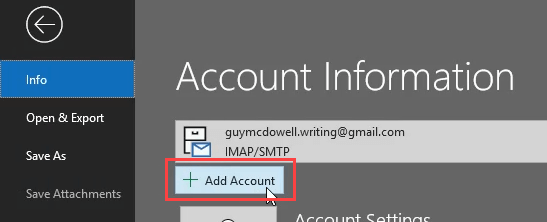
- سيطلب منك Outlook عنوان بريد إلكتروني لإعداده. أدخل عنوان Gmail الخاص بك وانقر على يتصل.
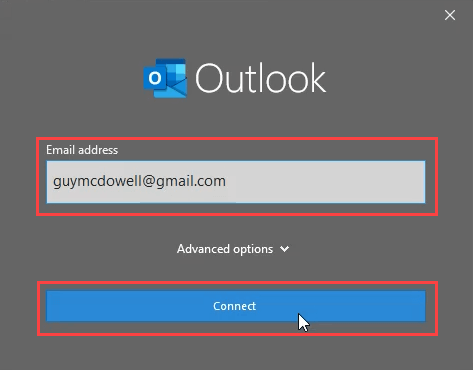
- سيطلب منك الآن إدخال كلمة مرور Gmail الخاصة بك. أدخلها وانقر فوق تسجيل الدخول.
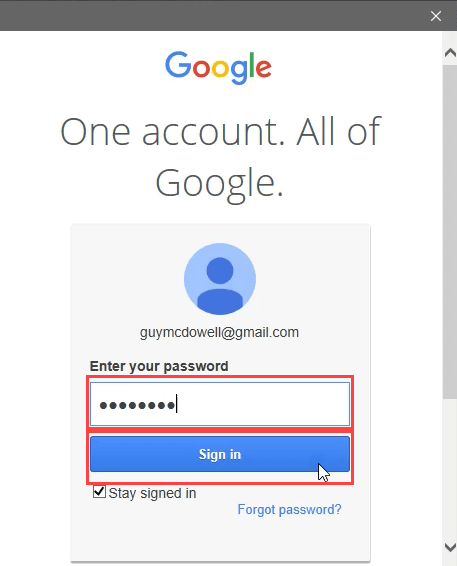
- تخبرك النافذة التالية بكيفية وصول Outlook إلى حسابات Gmail وGoogle الخاصة بك. إذا كنت توافق على هذا، فانقر فوق يسمح.
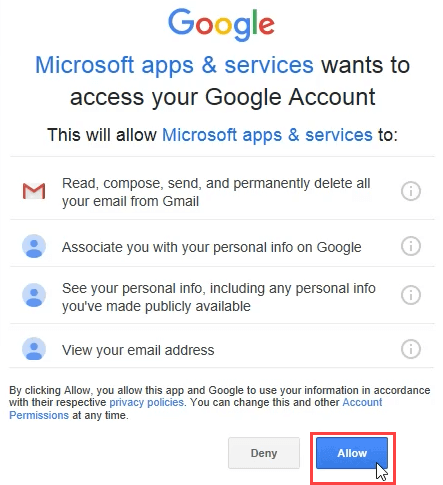
- سينتقل التركيز مرة أخرى إلى نافذة Outlook، مما يوضح أنه تمت إضافة حساب Gmail IMAP الخاص بك بنجاح. انقر فوق منتهي لإنهاء.
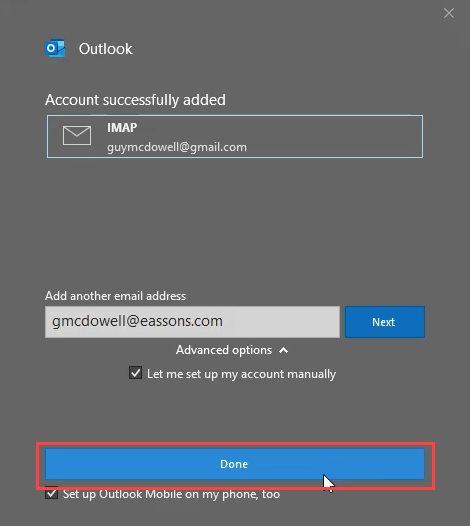
- انتقل إلى Outlook وتأكد من ملئه بحساب Gmail الخاص بك.
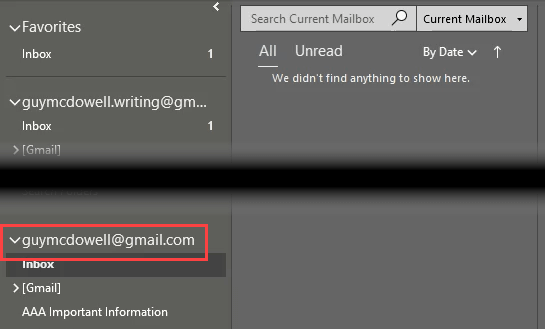
عذرًا، لم نتمكن من تسجيل دخولك إلى Google – IMAP
على الرغم من أن التعليمات المذكورة أعلاه يجب أن تعمل تلقائيًا وبدون أخطاء، إلا أنها في بعض الأحيان لا تعمل. قد تتلقى رسالة الخطأ “عذرًا، لم نتمكن من تسجيل دخولك إلى Google – IMAP”. في هذه الحالة، نحتاج إلى التعمق في إعدادات IMAP في Gmail في Outlook.
- في Outlook، انقر فوق ملف علامة التبويب في الزاوية العلوية اليسرى.
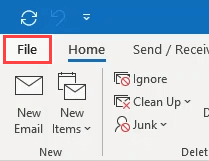
- في معلومات الحساب، انقر فوق إعدادات الحساب، وثم إعدادات الخادم.
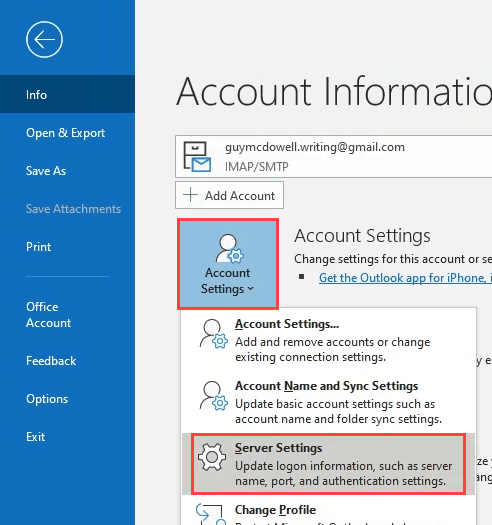
- ال إعدادات حساب IMAP سيتم فتح النافذة، والتي تعرض البريد الوارد الإعدادات. تأكد من أن الإعدادات تتطابق مع ما يلي:
اسم المستخدم: عنوان Gmail الخاص بك
الخادم: imap.gmail.com
ميناء: 993
طريقة التشفير: SSL/TLS
يتطلب تسجيل الدخول باستخدام مصادقة كلمة المرور الآمنة (SPA): غير مفحوصيتم تسليط الضوء على هذا أدناه لأنه السبب الأكثر احتمالاً لعدم عمل الاتصال.
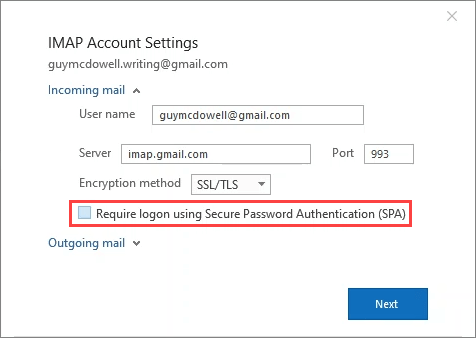
- توسيع البريد الصادر القسم وتأكد من أن الإعدادات تتطابق مع ما يلي، ثم انقر فوق التالي:
الخادم: smtp.gmail.com
ميناء: 465
طريقة التشفير: SSL/TLS
انتهاء مهلة الخادم: عادةً ما يكون الإعداد الافتراضي جيدًا. إذا كنت تواجه مشكلة في انتهاء المهلة، فقم بتحريكه إلى اليمين أكثر.
يتطلب تسجيل الدخول باستخدام مصادقة كلمة المرور الآمنة (SPA): غير مفحوصيتم تسليط الضوء على هذا أدناه لأنه السبب الأكثر احتمالاً لعدم عمل الاتصال.
يتطلب خادم البريد الصادر (SMTP) الخاص بي المصادقة:تم التحقق، ثم حدد استخدم نفس الإعدادات التي استخدمها في الخادم الوارد.
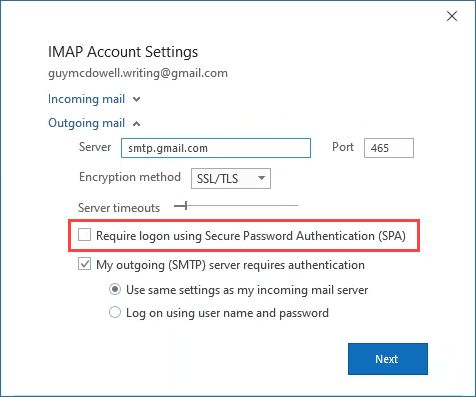
- ستظهر نافذة التحديث لفترة وجيزة.
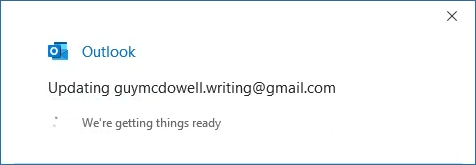
- سيتم فتح نافذة جديدة من Google. يجب أن تكون مملوءة مسبقًا بعنوان بريدك الإلكتروني. تأكد من صحته وانقر فوق التالي.
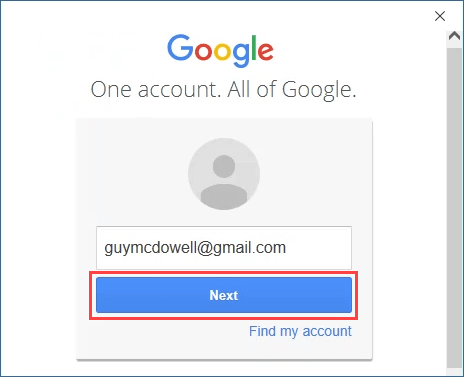
- في النافذة التي تفتح:
- أدخل كلمة مرور Gmail الخاصة بك.
- تأكد من البقاء مسجلا الدخول تم تحديد المربع.
- انقر تسجيل الدخول للمتابعة.
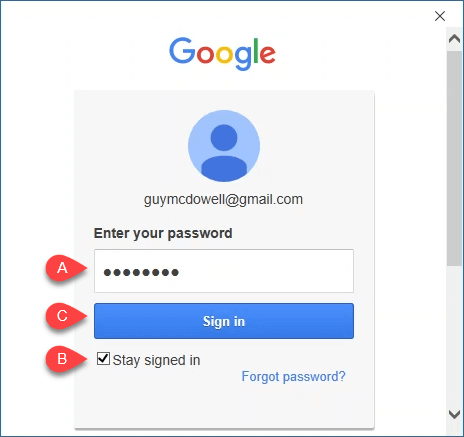
- إذا قمت بإعداد المصادقة الثنائية (2FA) على Gmail، ويجب عليك القيام بذلك، فسوف تطلب منك Google التحقق من خلال هذه الطريقة الثانية. إذا كنت تريد استخدام المصادقة الثنائية في كل مرة تستخدم فيها Outlook for Gmail، فقم بإلغاء تحديد المربع لا تسأل مرة أخرى على هذا الكمبيوتر. وإلا، اتركه محددًا.
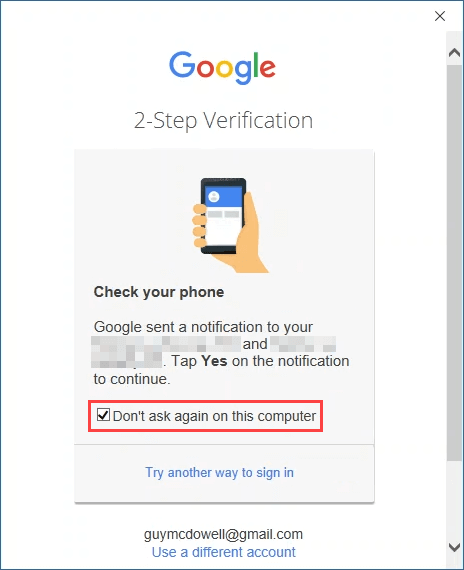
- إذا سارت الأمور على ما يرام، فسوف ترى تم تحديث الحساب بنجاح النافذة. انقر فوق منتهي لإنهاء.
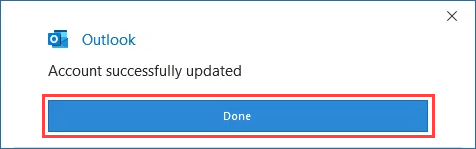
تم الآن إعداد Gmail IMAP في Outlook
هذا كل ما في الأمر. ستستغرق العملية برمتها لتعديل إعدادات IMAP في Gmail أقل من 5 دقائق، سواء كانت طريقة إضافة الحساب تلقائيًا أو المرور عبر إعدادات الخادم. نأمل أن تكون هذه المقالة قد ساعدتك.
إذا كنت لا تزال تواجه بعض المشكلات أو لم يكن الأمر واضحًا لك، فأخبرنا بذلك في التعليقات. وسنبذل قصارى جهدنا لمساعدتك!