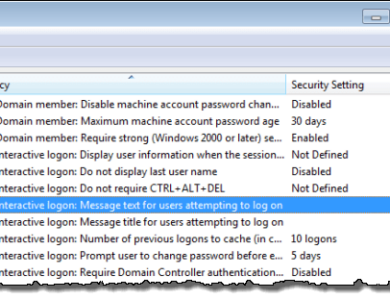كيفية تضمين فيديو YouTube في PowerPoint

إن الجلوس خلال عرض تقديمي ممل على برنامج PowerPoint قد يكون أمرًا بائسًا للغاية. بصفتك مقدم عرض، فأنت تريد أن يظل جمهورك مركزًا ويستمتع بشرائحك بدلاً من جعلهم يتثاءبون. إحدى الطرق لجعل عرض الشرائح على برنامج PowerPoint أكثر جاذبية هي إضافة مقطع فيديو من YouTube إلى العرض التقديمي.
اعتمادًا على إصدار PowerPoint الذي تستخدمه، توجد طرق مختلفة لإدراج مقطع فيديو من YouTube في العرض التقديمي. تعرف على كيفية تضمين مقاطع فيديو YouTube في PowerPoint ولماذا قد ترغب في القيام بذلك في المقام الأول.
لماذا يجب عليك إضافة مقاطع فيديو YouTube إلى عروض PowerPoint التقديمية الخاصة بك
تريد أن يستمتع جمهورك بالعرض التقديمي ويتعلم منه أيضًا معلومات جديدة. أفضل صيغة لعرض تقديمي متوازن على PowerPoint هي مزج الوسائط، بما في ذلك النصوص والصور والرسوم البيانية ومقاطع الفيديو. سيؤدي هذا إلى جعل عرض الشرائح الخاص بك ليس مفيدًا فحسب، بل وجذابًا أيضًا.
يتعلم بعض الأشخاص أكثر من خلال المواد المرئية، بينما يتذكر آخرون الأشياء التي يسمعونها بشكل أفضل مما يرونه. سيضمن مقطع فيديو على YouTube في عرضك التقديمي حصول الجميع على النقاط الرئيسية المستفادة من الاجتماع.
كيفية تضمين فيديو YouTube في PowerPoint
إذا كنت تريد إضافة مقطع فيديو من YouTube إلى عرض PowerPoint الخاص بك ولكنك لا تعرف من أين تبدأ، فاتبع الخطوات الموضحة أدناه.
- افتح YouTube وابحث عن الفيديو الذي تريد تضمينه في PowerPoint.
- تحت الفيديو، حدد يشارك.
- من قائمة المشاركة، حدد تضمين.
- يختار ينسخ لنسخ كود التضمين.
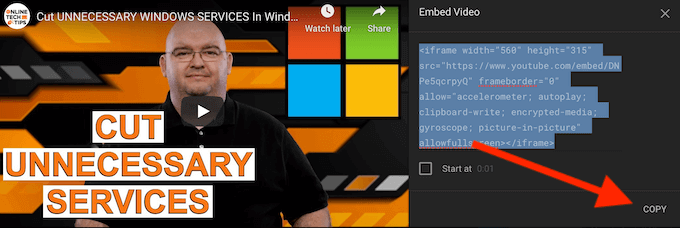
الآن بعد أن أصبح لديك كود التضمين الخاص بالفيديو، انتقل إلى عرض PowerPoint الخاص بك.
- افتح PowerPoint وافتح الشريحة التي تريد إدراج فيديو YouTube فيها.
- من شريط القائمة، حدد إدراج فاتورة غير مدفوعة.
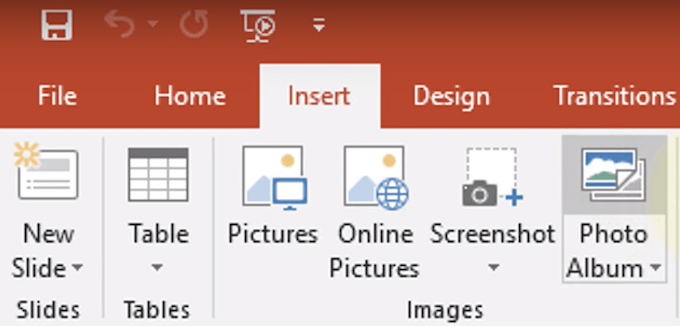
- يختار فيديو. ثم من القائمة المنسدلة، حدد فيديو على الانترنت.
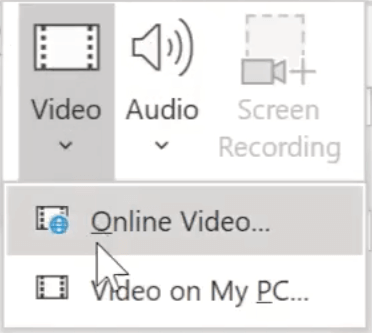
- في إدراج الفيديو نافذة، حدد من كود تضمين الفيديو ولصق كود التضمين الذي قمت بنسخه من YouTube. حدد سهم للأمام للتأكيد.
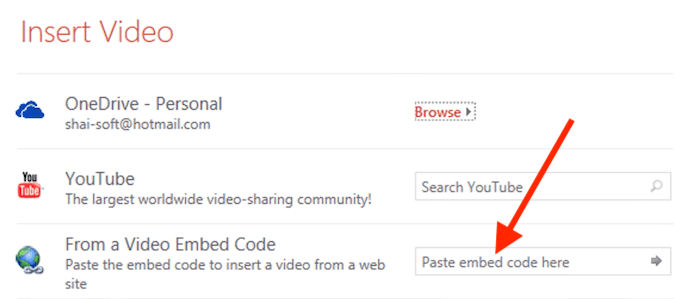
ستشاهد مقطع فيديو YouTube يظهر على الشريحة في عرض PowerPoint التقديمي.
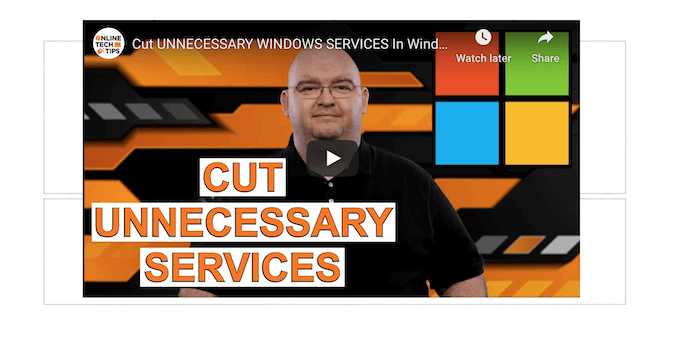
إذا كنت تريد تغيير تخطيط الشريحة الخاصة بك، فيمكنك نقل الفيديو وتغيير حجمه عن طريق سحب زواياه.
أشياء يجب أن تعرفها عند تضمين الفيديو الخاص بك في PowerPoint
هناك بعض النصائح والحيل التي يجب أن تعرفها عند إضافة مقاطع فيديو YouTube إلى عرض PowerPoint الخاص بك.
هل يجب عليك تضمين الفيديو الخاص بك أو إضافة رابط إلى الشريحة الخاصة بك بدلاً من ذلك؟
يقوم العديد من المستخدمين ببساطة بربط مقطع فيديو على YouTube في العرض التقديمي، معتقدين أن هذا الخيار أسهل. يعد التضمين خيارًا أفضل. فهو يمنح عرضك التقديمي مظهرًا أكثر احترافية، كما يسهل عليك كمقدم. إذا كان الفيديو مضمنًا، فسيتم تشغيله بمجرد النقر فوقه دون مغادرة الشريحة لفتح موقع YouTube.
يمكنك بسهولة العثور على كود التضمين لأي مقطع فيديو ضمن الخيار يشارك إنه على اليوتيوب.
كيفية البحث عن مقاطع فيديو YouTube داخل PowerPoint
هناك خدعة يمكنك استخدامها لتضمين مقطع فيديو من YouTube في PowerPoint دون مغادرة الشريحة الخاصة بك.
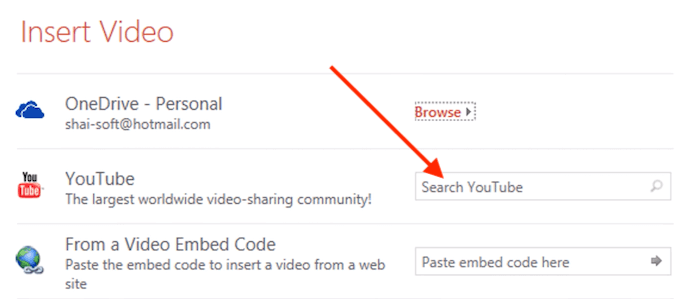
عند إضافة الفيديو الخاص بك إلى الشريحة، في إدراج الفيديو اختيار النافذة البحث في اليوتيوب واكتب اسم الفيديو الذي تبحث عنه. بعد تحديد أيقونة البحث للتأكيد، سترى قائمة الخيارات من YouTube. اختر الفيديو الذي تريد استخدامه في العرض التقديمي الخاص بك وحدد إدراج لتضمينه في الشريحة الخاصة بك.
ماذا لو ظهر الفيديو باللون الأسود داخل عرض PowerPoint الخاص بك؟
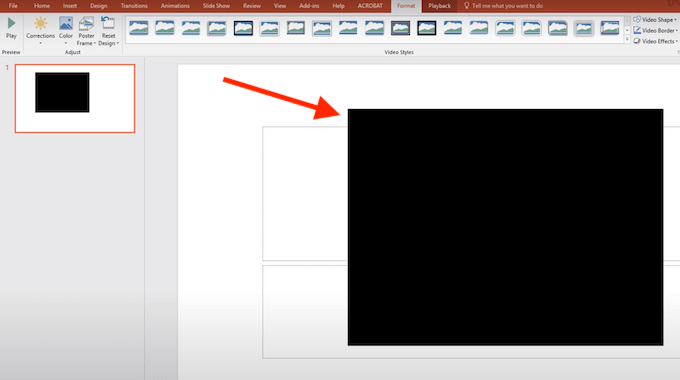
بعد إضافة الفيديو إلى شريحة PowerPoint، قد يظهر في البداية على شكل مستطيل أسود. إذا كنت تريد تغيير مظهره لرؤية معاينة الفيديو مباشرة في العرض التقديمي، فانقر بزر الماوس الأيمن فوق الفيديو وحدد معاينةيمكنك بعد ذلك التحقق من الشكل الذي سيبدو عليه الفيديو على الشريحة الخاصة بك أثناء العرض التقديمي.
كيفية تضمين فيديو محلي في PowerPoint
إذا كنت قلقًا بشأن احتمال مواجهة مشكلات في الاتصال بالإنترنت أثناء عرضك التقديمي و/أو قمت بالفعل بتنزيل الفيديو الذي تريد تضمينه في PowerPoint، فهناك طريقة سهلة لإدراجه في الشرائح الخاصة بك.
لتضمين مقطع فيديو مخزّن محليًا في PowerPoint، اتبع الخطوات التالية.
- افتح برنامج PowerPoint وافتح الشريحة التي تريد إدراج الفيديو فيها من جهاز الكمبيوتر الخاص بك.
- ابحث عن إدراج علامة التبويب وحدد فيديو.
- من القائمة المنسدلة، حدد هذا الجهاز.
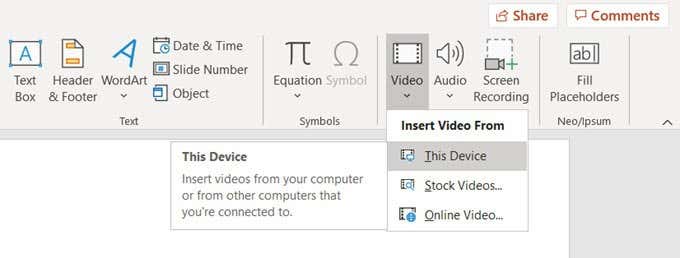
- ابحث عن الفيديو الذي تريد تضمينه في PowerPoint وحدده إدراج.
ستشاهد الفيديو يظهر على الشريحة في عرض PowerPoint الخاص بك. يمكنك تحريكه وتغيير حجمه عن طريق سحب زواياه.
يعد تضمين مقطع فيديو مخزن محليًا أو تم تنزيله في PowerPoint حلاً جيدًا عندما لا تتمكن من ضمان اتصال إنترنت مستقر لعرضك التقديمي. ومع ذلك، سيؤدي ذلك إلى زيادة حجم ملف PowerPoint بشكل كبير، مما قد يؤدي بدوره إلى حدوث مشكلات في الأداء.
أضف لمسة جمالية إلى عرض PowerPoint التقديمي القادم
إن إضافة مقطع فيديو من YouTube إلى عرض الشرائح الخاص بك يعد طريقة فعالة لجعل عرضك التقديمي جذابًا لجمهورك. إذا كنت تعمل كثيرًا باستخدام PowerPoint، فيمكنك أيضًا معرفة كيفية إدراج تنسيقات أخرى من الوسائط إلى عرضك التقديمي مثل الموسيقى، ملفات PDF، أو حتى صور GIF متحركة.
كيف تجعل عرض PowerPoint أكثر تشويقًا وتسلية لجمهورك؟ شارك أفضل ممارساتك في PowerPoint معنا في التعليقات أدناه.