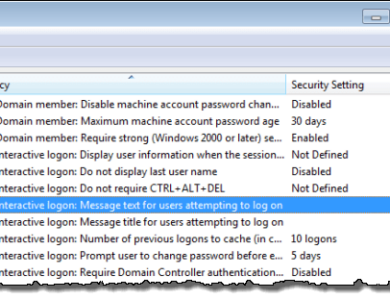كيفية حظر الاتصالات عن بعد بجهاز كمبيوتر يعمل بنظام Windows أو Mac
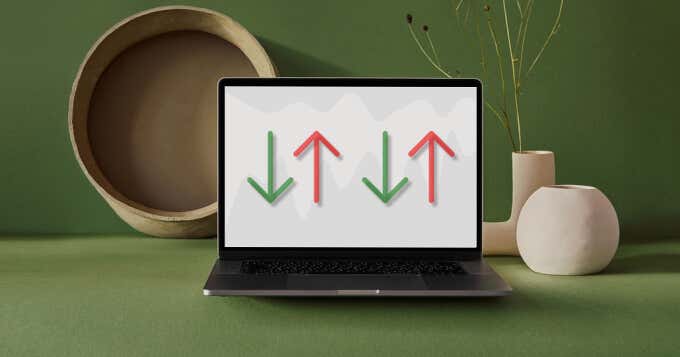
عند توصيل جهاز الكمبيوتر الخاص بك بالإنترنت، ترسل التطبيقات المعلومات وتستقبلها عبر اتصال الشبكة. عادةً، لا داعي للقلق بشأن تبادل البيانات هذا، حيث إنه مطلوب لتشغيل بعض التطبيقات ووظائف النظام بشكل صحيح. ومع ذلك، في الشبكات العامة أو غير الآمنة، يجب عليك توخي الحذر الشديد.
تتمثل إحدى الطرق للحفاظ على الأمان على الشبكات العامة (مثل شبكات Wi-Fi في الفنادق والمطارات والمطاعم) في حظر الاتصالات الواردة على جهازك. سيمنع ذلك المتسللين والأدوات الضارة الأخرى على الشبكة من الوصول إلى جهاز الكمبيوتر الخاص بك.
وعلى العكس من ذلك، قد يساعد حظر الاتصالات الصادرة في منع تطبيقاتك من الاتصال بشبكة إنترنت غير آمنة. إنها طريقة فعّالة لمنع التطبيق/البرنامج الضار المشبوه من تنزيل برامج ضارة إضافية أو التواصل مع خادمه.
حظر الاتصالات الواردة على Windows 10
يمكنك تقييد الاتصالات الواردة عن طريق تعديل إعدادات جدار الحماية في نظام التشغيل Windows 10. وإليك كيفية القيام بذلك.
1. النوع لوحة التحكم في شريط البحث في Windows وحدد لوحة التحكم على النتيجة.
2. حدد جدار حماية Windows Defender.
ملحوظة: إذا لم تتمكن من العثور على خيار جدار حماية Windows Defender في لوحة التحكم بجهاز الكمبيوتر الخاص بك، فقم بتعيين عرض بواسطة قم بتحديد الخيار الموجود في الزاوية اليمنى العليا إما للرموز الكبيرة أو الرموز الصغيرة وتحقق منه مرة أخرى.
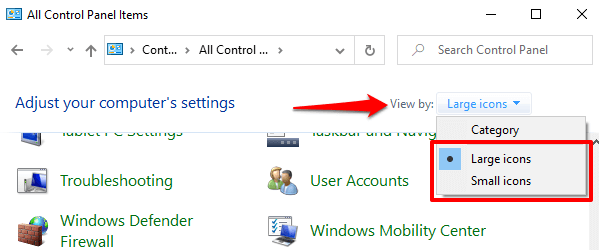
في قائمة جدار حماية Windows Defender، يجب أن ترى ملف تعريف الاتصال الخاص بك: خاص أو الشبكات العامة/الضيوف.
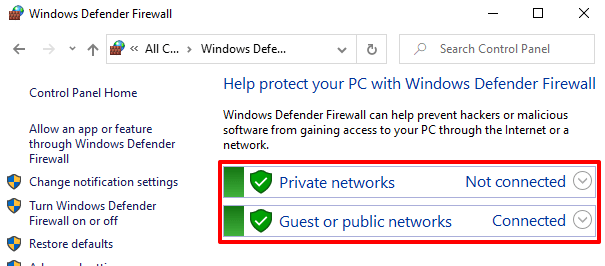
3. حدد تغيير إعدادات الإشعارات على الشريط الجانبي الأيسر.
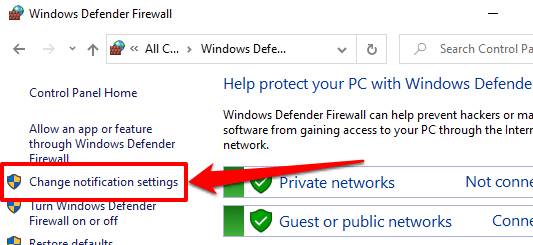
4. في قسم “إعدادات الشبكة العامة”، حدد المربع الذي ينص على “حظر جميع الاتصالات الواردة، بما في ذلك تلك الموجودة في قائمة التطبيقات المسموح بها”. حدد نعم لحفظ التغييرات.

إذا كنت لا تثق بشكل كامل بأمان شبكاتك الخاصة، فيمكنك أيضًا حظر الاتصالات الواردة لهذه الشبكات في قسم “إعدادات الشبكة الخاصة”.
نصيحة احترافية: لتغيير ملف تعريف اتصال Wi-Fi أو Ethernet، انتقل إلى إعدادات > الشبكات والانترنت > واي فاي أو إيثرنت. حدد اسم الشبكة وحدد ما إذا كانت شبكة خاصة أم عامة في الملف الشخصي للشبكة قسم.
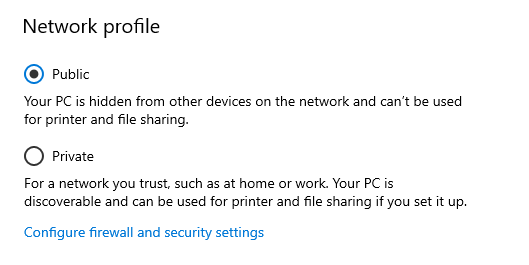
حظر الاتصالات الصادرة على نظام التشغيل Windows 10
هناك طريقتان لإيقاف الاتصالات الصادرة على نظام التشغيل Windows 10. يمكنك التحقق منهما أدناه.
الطريقة 1: حظر الاتصالات الصادرة لجميع التطبيقات
يمكنك بسهولة تقييد الاتصالات الصادرة لجميع التطبيقات عن طريق تعديل إعدادات الأمان المتقدمة لجدار حماية Windows. في قائمة جدار حماية Windows Defender، حدد الإعدادات المتقدمة على الشريط الجانبي الأيسر.
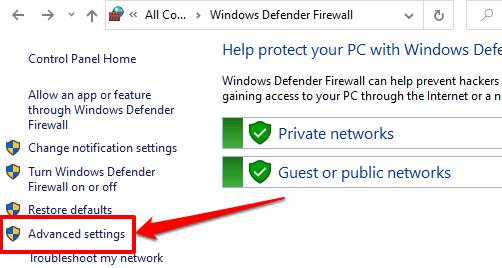
انقر بزر الماوس الأيمن فوق “جدار حماية Windows Defender مع الأمان المتقدم على الكمبيوتر المحلي” وحدد ملكيات.
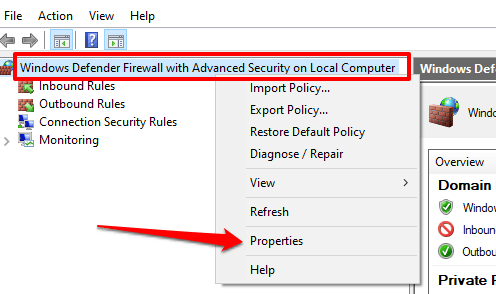
اذهب الى الملف الشخصي العام علامة التبويب إذا كنت متصلاً بشبكة عامة، أو الملف الشخصي الخاص علامة التبويب “حظر الاتصالات الصادرة لشبكة خاصة”. بالنسبة لأجهزة الكمبيوتر المنضمة إلى مجال، الملف الشخصي للمجال علامة التبويب هي المكان الذي يمكنك من خلاله حظر الاتصالات الصادرة.
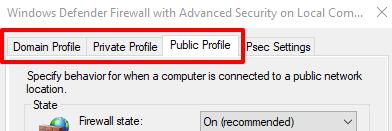
انقر فوق خيار القائمة المنسدلة “الاتصالات الصادرة” وحدد حاجز. يختار يتقدم وثم نعم لحفظ التغييرات.
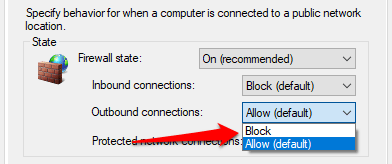
الطريقة 2: حظر الاتصالات الصادرة لبرنامج معين
لنفترض أنك تريد حظر الاتصالات الصادرة لمتصفح الويب الخاص بك فقط، يتيح لك نظام التشغيل Windows القيام بذلك بكفاءة. ويمكن أن يعمل هذا أيضًا كأداة للتحكم الأبوي لمنع أطفالك من الوصول إلى الإنترنت.
في قائمة “الأمان المتقدم لجدار الحماية”، حدد وانقر بزر الماوس الأيمن قواعد الخروج. يختار قاعدة جديدة في قائمة السياق للمتابعة.
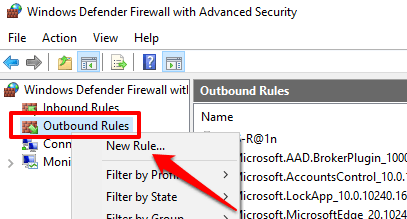
يختار برنامج وحدد التالي.
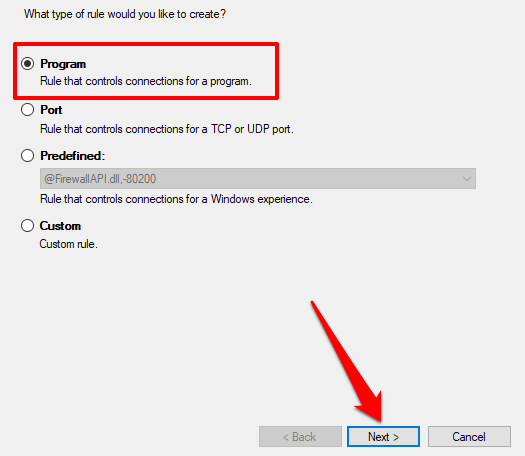
يختار تصفح لاختيار التطبيق.
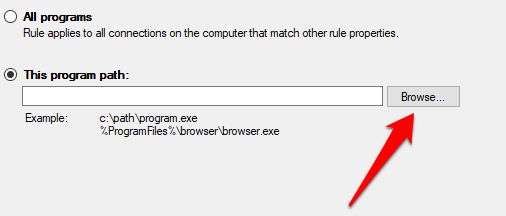
اذهب الى القرص المحلي (C:) > ملفات البرنامج (x86) للعثور على التطبيقات المثبتة على جهاز الكمبيوتر الخاص بك. استخدم مربع البحث لتحديد موقع تطبيق غير موجود في مجلد ملفات البرامج. حدد ملف التطبيق القابل للتنفيذ (.exe) وحدد يفتح.
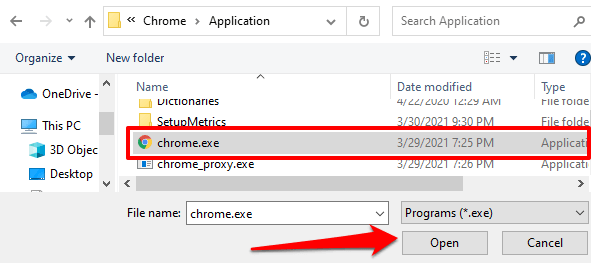
يختار التالي للمتابعة. بعد ذلك، حدد حظر الاتصال وانقر التالي.
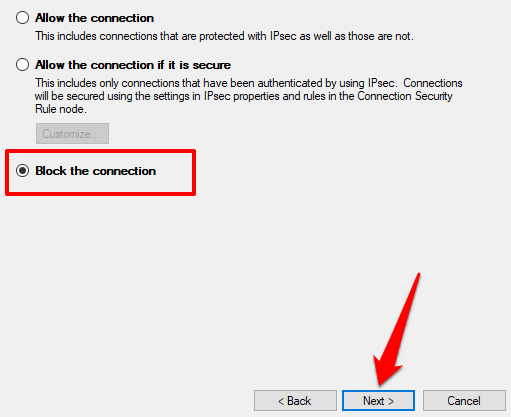
حدد ملفات تعريف الشبكة التي تريد أن يقوم Windows بحظر اتصال التطبيق الصادر منها. حدد التالي للمتابعة.
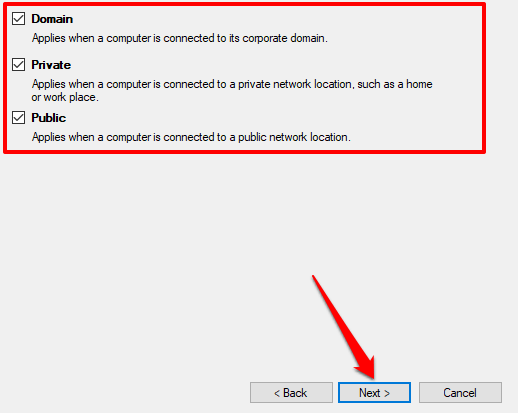
أعط القاعدة الصادرة اسمًا أو وصفًا وحدد ينهي.
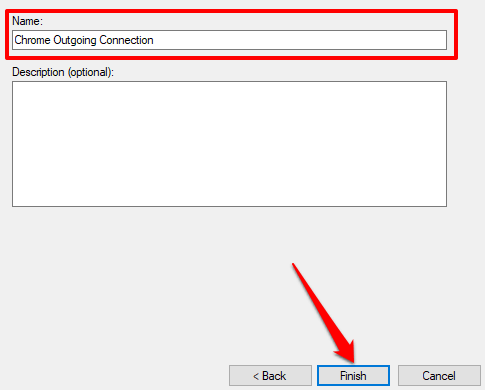
لإلغاء حظر الاتصالات الصادرة للتطبيق، انقر نقرًا مزدوجًا فوق القاعدة الصادرة في قائمة الأمان المتقدم لجدار الحماية. حدد السماح بالاتصالثم حدد يتقدم و نعم.
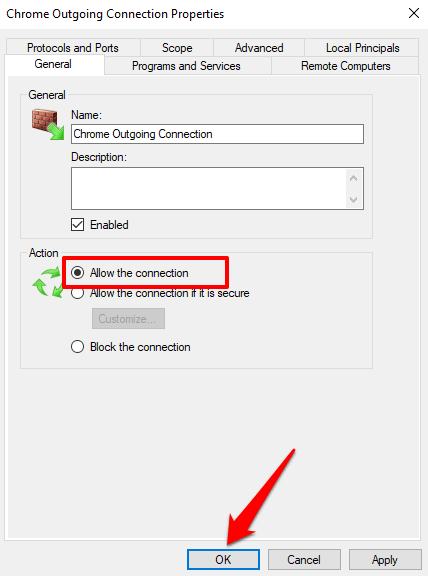
بدلاً من ذلك، يمكنك النقر بزر الماوس الأيمن فوق القاعدة وتحديدها يمسح أو تعطيل القاعدةستتيح هذه الخيارات أيضًا للتطبيق إمكانية الوصول لبدء الاتصالات الصادرة.
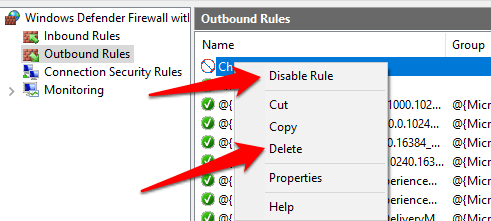
حظر الاتصالات الواردة على جهاز Mac
إن تقييد الاتصالات الواردة على جهاز Mac أمر سهل أيضًا. اقرأ الخطوات أدناه.
1. انتقل إلى تفضيلات النظام > الأمان والخصوصية.
2. في جدار الحماية علامة التبويب، حدد رمز القفل في الزاوية اليسرى السفلية.
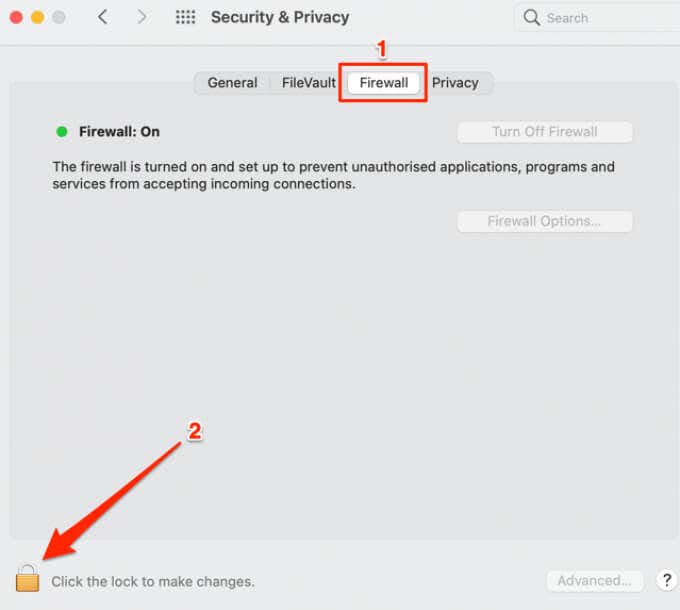
أدخل كلمة مرور جهاز Mac الخاص بك أو استخدم Touch ID للوصول إلى قائمة تفضيلات الأمان.
3. حدد خيارات جدار الحماية للمتابعة.
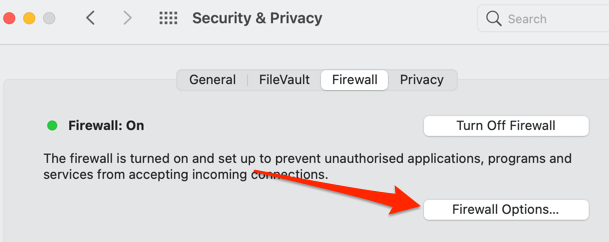
4. لحظر الاتصالات الواردة على مستوى النظام لجميع التطبيقات والخدمات، حدد حظر جميع الاتصالات الواردة صندوق وحدد نعم.
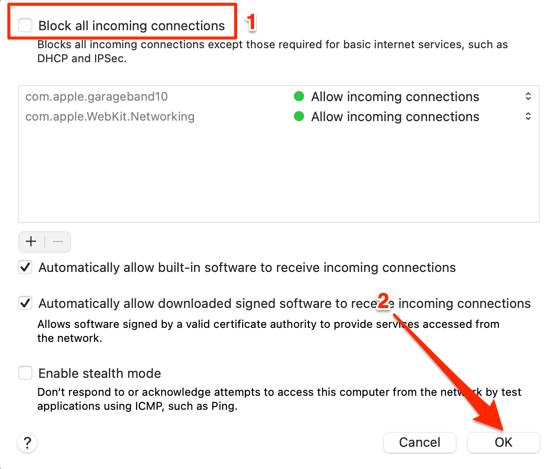
سيظل جهاز Mac الخاص بك مرئيًا للأجهزة والشبكات الأخرى عند حظر جميع الاتصالات الواردة. ومع ذلك، لن يتمكن أي جهاز أو فرد من إنشاء اتصال بجهاز Mac الخاص بك.
لاحظ أن هذا سيؤدي أيضًا إلى جعل خدمات مشاركة الملفات (مثل AirDrop) وأدوات الوصول عن بُعد (مثل مشاركة الشاشة) غير متاحة مؤقتًا.
5. لحظر الاتصالات الواردة للبرامج المضمنة فقط، قم بإلغاء تحديد السماح تلقائيًا للبرامج المضمنة بتلقي الاتصالات الواردة.
6. إذا كنت ترغب في حظر الاتصالات الواردة لتطبيق أو خدمة معينة، فانقر فوق أيقونة زائد (+).
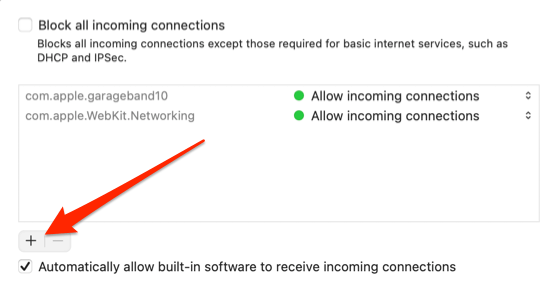
7. حدد التطبيق (التطبيقات) وحدد يضيف.
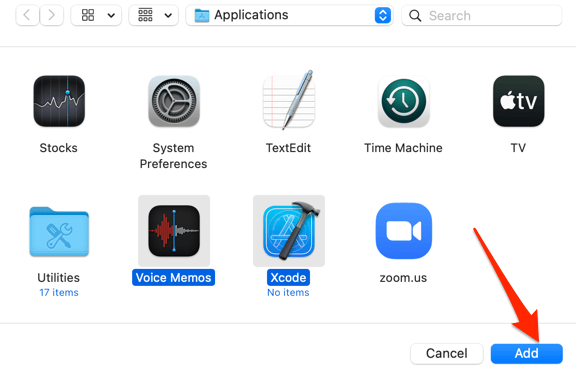
نصيحة احترافية: لتحديد تطبيقات متعددة، اضغط باستمرار على يأمر وانقر على التطبيقات.
8. انقر على الأسهم لأعلى ولأسفل بجوار التطبيق (التطبيقات) وحدد حظر الاتصالات الواردة.
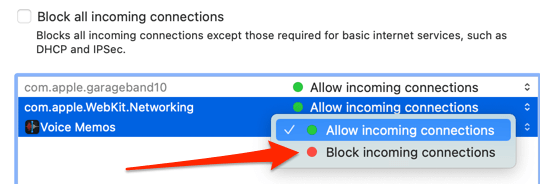
حظر الاتصالات الصادرة على جهاز Mac
يفتقر نظام macOS إلى أداة أصلية أو طريقة مدمجة لحظر الاتصالات الصادرة. هناك حل بديل يتضمن حظر عنوان IP أو اسم المجال لموقع ويب، لكنه ليس مباشرًا. وبالمثل، لا يمكن استخدام الطريقة إلا لحظر الاتصالات الصادرة إلى مواقع الويب، وليس التطبيقات. اتبع الخطوات أدناه لتجربتها.
1. قم بتشغيل نافذة Finder، وانتقل إلى التطبيقات > المرافق وافتح صالة برنامج.
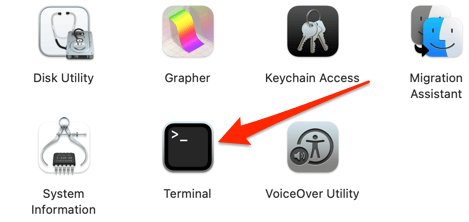
2. الصق الأمر أدناه في وحدة التحكم الطرفية واضغط على يعود.
sudo cp /private/etc/hosts ~/Documents/hosts-backup
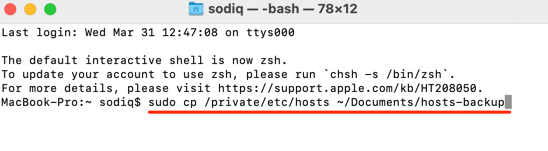
سيؤدي هذا الأمر إلى إنشاء نسخة احتياطية لملف Hosts الخاص بجهاز Mac الخاص بك في مجلد المستندات (الباحث > وثائقملف Hosts هو ملف نظام مهم يستخدمه نظام macOS لمطابقة أسماء النطاق مع عناوين IP الخاصة بها.
3. أدخل كلمة مرور جهاز Mac الخاص بك واضغط على يعود.
4. الصق هذا الأمر التالي في المحطة الطرفية واضغط على يعود.
sudo nano /private/etc/hosts
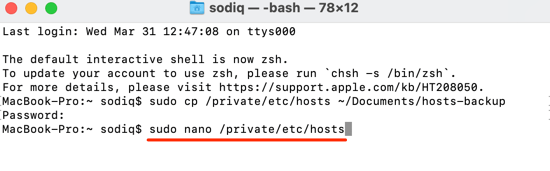
يمنحك هذا إذنًا إداريًا لتعديل ملف المضيفين. أدخل كلمة مرور جهاز Mac الخاص بك واضغط على يعود للمتابعة.
5. النوع 127.0.0.1اضغط على فاتورة غير مدفوعة على لوحة المفاتيح الخاصة بك، وأدخل رابط الموقع تريد حظره. إذا كنت تريد حظر YouTube، على سبيل المثال، اكتب 127.0.0.1، يضعط فاتورة غير مدفوعة، و النوع www.youtube.com.
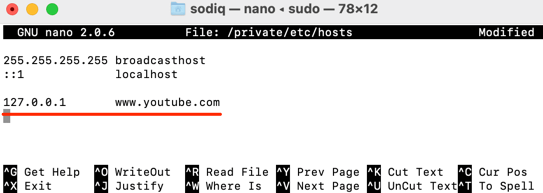
6. اضغط التحكم + O و اضغط يعود على لوحة المفاتيح الخاصة بك.
7. بعد ذلك، اضغط على التحكم + X.
8. أخيرًا، اكتب أو الصق dscacheutil -flushcache و اضغط يعود.
قم بتشغيل المتصفح الخاص بك وقم بزيارة الموقع الذي قمت بحظره. يجب أن يعرض المتصفح الخاص بك رسالة خطأ تفيد بأنه لا يمكنه الاتصال بخادم الموقع.
إلغاء حظر الاتصالات الصادرة على جهاز Mac
لا يمكنك إلغاء حظر اتصال التطبيق الصادر عن طريق إدخال بعض أكواد المحطة الطرفية أو الأوامر. ستحتاج إلى استعادة ملف Hosts الاحتياطي الذي أنشأته أثناء حظر اتصال التطبيق. اتبع الخطوات أدناه لإنجاز هذه المهمة.
1. انتقل إلى الباحث > وثائقانقر نقرًا مزدوجًا فوق المضيفات-النسخ الاحتياطي الملف، ثم انسخ محتوياته.
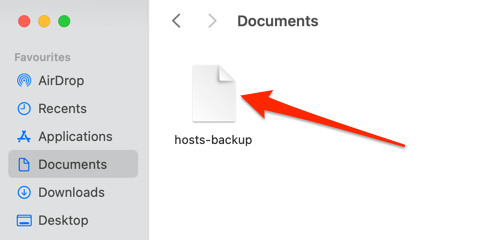
2. على سطح مكتب جهاز Mac الخاص بك، حدد يذهب على شريط القائمة وحدد انتقل إلى المجلد.
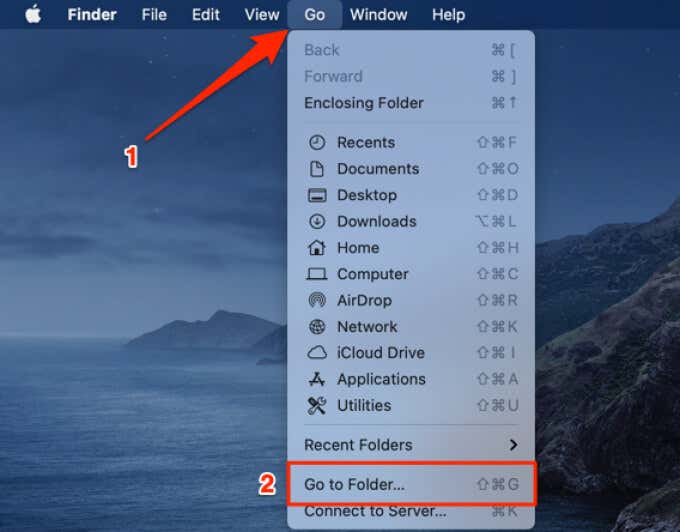
3. الصق المسار أدناه في مربع الحوار وحدد يذهب.
/خاص/إلخ/المضيفين
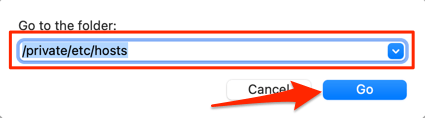
4. اسحب المضيفين الملف إلى سطح المكتب.
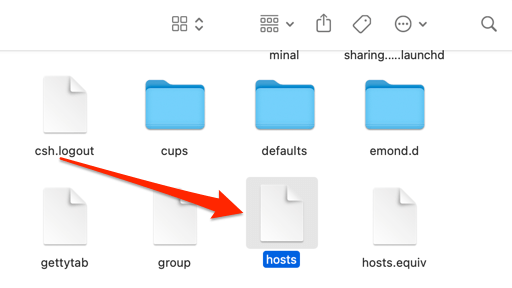
5. انقر نقرًا مزدوجًا فوق الملف الموجود على سطح المكتب، ثم احذف محتوياته واستبدله بمحتوى المضيفات-النسخ الاحتياطي الملف (في الخطوة 1 أعلاه).
أغلق نافذة محرر النصوص واسحب ملف المضيف مرة أخرى إلى /خاص/الخ/ مجلد.
6. حدد يستبدل عند ظهور المطالبة على الشاشة. قد تحتاج أيضًا إلى إدخال كلمة مرور جهاز Mac الخاص بك أو المصادقة عبر Touch ID.
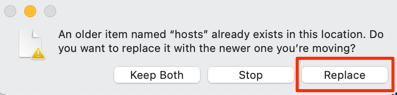
قم بزيارة الموقع على متصفحك وتأكد من أنه لم يعد محظورًا.
استخدم تطبيقات الطرف الثالث
إن إدارة الاتصالات الصادرة على نظام macOS أمر مرهق للغاية. ومن المثير للاهتمام أن هناك تطبيقات تابعة لجهات خارجية مثل المخبر الصغير و صمت الراديو هناك تطبيقات أخرى تبسط المهمة. هذه التطبيقات ليست مجانية، لكنها تقدم أوضاع تجريبية سخية تتيح لك استخدامها دون دفع مقابل لفترة محددة. يحتوي تطبيق Little Snitch (من 48.99 دولارًا) على وضع تجريبي بحد أقصى 3 ساعات لكل جلسة بينما يقدم تطبيق Radio Silence (9 دولارات) فترة تجريبية مجانية لمدة 30 يومًا.
لقد قمنا باختبار كلا التطبيقين وقد قاما بحظر الاتصالات الصادرة بشكل مثالي. يعد Radio Silence خيارًا فعالاً من حيث التكلفة، ولكن Little Snitch مليء بالميزات ويشتمل على ميزات متقدمة مثل الوضع الصامت ووضع التنبيه وخريطة الشبكة والمزيد.