كيفية تغيير صفحة البدء في Chrome وأي متصفح ويب آخر
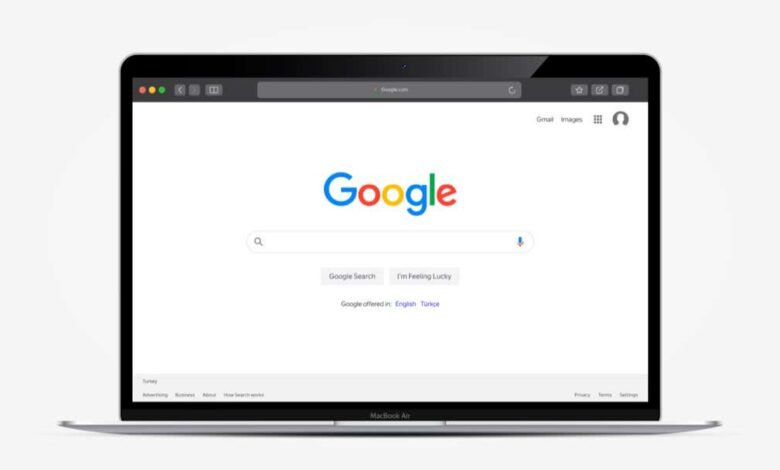
تلعب صفحة بدء تشغيل المتصفح دورًا مهمًا في كيفية بدء البحث على الويب. إن تخصيص الوقت لإعدادها بالموقع أو الصفحة المناسبة يمكن أن يساعد كثيرًا في تقليل عوامل التشتيت وتحسين التركيز.
يتيح لك كل متصفح سطح مكتب رئيسي تغيير صفحة البدء لعرض شيء آخر غير علامة التبويب الجديدة الافتراضية (أو العكس).
إليك كيفية تغيير صفحة البدء في Google Chrome وFirefox وEdge وSafari.
كيفية تغيير صفحة البدء في جوجل كروم
يتيح لك Google Chrome تعيين صفحة بدء التشغيل كعلامة تبويب جديدة، أو صفحات من جلسة التصفح الأخيرة، أو صفحة مخصصة أو مجموعة من الصفحات.
1. افتح الكروم القائمة (حدد الرمز الذي يحتوي على ثلاث نقاط في أعلى يسار الشاشة) وحدد إعدادات.
2. حدد عند بدء التشغيل على الشريط الجانبي.
3. تحت عند بدء التشغيل في القسم، يجب أن تجد الخيارات التالية:
- افتح صفحة علامة التبويب الجديدة
- استكمل من حيث توقفت
- افتح صفحة محددة أو مجموعة من الصفحات
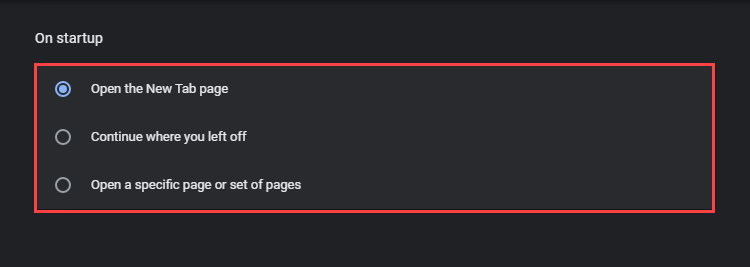
افتح صفحة علامة التبويب الجديدة
يفتح Chrome بعلامة تبويب جديدة، لذا فهذا هو خيار بدء التشغيل الافتراضي. حدده إذا قمت أنت (أو ملحق أو برنامج تابع لجهة خارجية) بإجراء أي تغييرات على صفحة البدء في Chrome وترغب في التراجع عن ذلك.
استكمل من حيث توقفت
حدد هذا الخيار إذا كنت تريد أن يستأنف Chrome من حيث توقفت أثناء جلسة التصفح السابقة. في حالة فتح علامات تبويب متعددة، سيعيد المتصفح فتح كل منها تلقائيًا.
فتح صفحة محددة أو مجموعة من الصفحات
يتيح لك فتح صفحة معينة أو مجموعة من الصفحات عند بدء التشغيل في Chrome. بعد تحديد الخيار، حدد إضافة صفحة جديدة بشكل متكرر لإدخال عناوين الصفحات التي تريد أن يفتحها المتصفح.
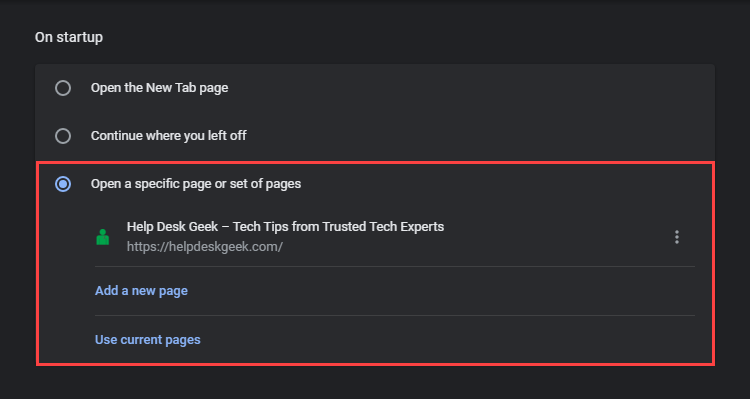
بدلا من ذلك، يمكنك تحديد استخدم الصفحات الحالية لإضافة جميع المواقع الموجودة ضمن أي نوافذ Chrome مفتوحة كصفحة أو صفحات بدء التشغيل الخاصة بك.
كيفية تغيير صفحة البدء في موزيلا فايرفوكس
يتميز متصفح Mozilla Firefox بعدة طرق لتغيير صفحة البدء الافتراضية. على سبيل المثال، يمكنك الاختيار بين علامة تبويب جديدة (ما تحب Mozilla تسميته الصفحة الرئيسية لفايرفوكس)، صفحة أو صفحات مخصصة، أو صفحة فارغة. يمكنك أيضًا تكوين المتصفح لاستعادة جلسة التصفح السابقة عند بدء التشغيل.
1. افتح فايرفوكس القائمة وحدد إعدادات.

2. قم بالتبديل إلى بيت فاتورة غير مدفوعة.
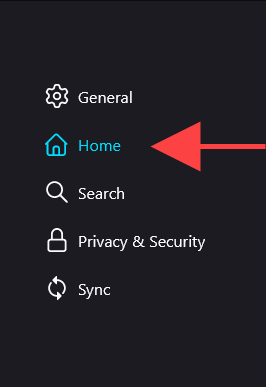
3. استخدم القائمة المنسدلة بجوار الصفحة الرئيسية والنوافذ الجديدة للتبديل بين الخيارات الثلاثة على النحو التالي:
- الصفحة الرئيسية لـ Firefox (افتراضي)
- عناوين URL مخصصة
- صفحة فارغة
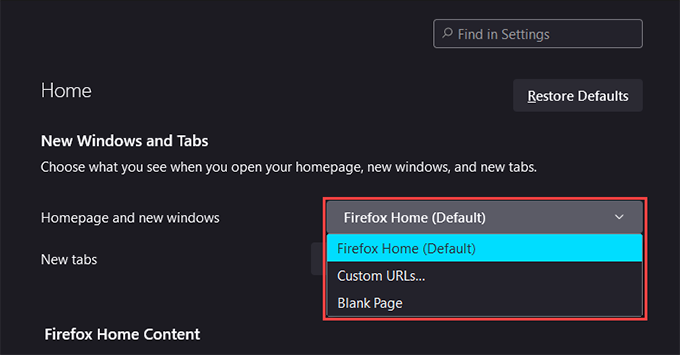
ملحوظة: تنطبق الخيارات الثلاثة أيضًا على الصفحة الرئيسية والنوافذ الجديدة في Firefox.
الصفحة الرئيسية لـ Firefox (افتراضي)
صفحة Firefox Home (الافتراضية) هي صفحة علامة التبويب الجديدة الافتراضية التي تراها عند بدء التشغيل وفي النوافذ الجديدة. اخترها إذا كنت تريد التراجع عن تغيير سابق في صفحة البدء.
عناوين URL مخصصة
يمكنك إعداد صفحة مخصصة أو مجموعة من الصفحات لتحميلها عند بدء التشغيل. إذا اخترت إعداد صفحات متعددة، فيجب عليك فصل كل عنوان URL بعلامة خط مائل رأسي.
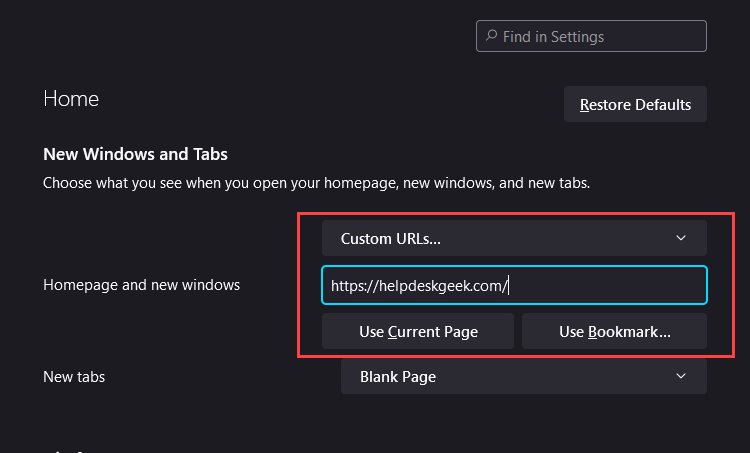
يمكنك أيضًا استخدام استخدم الصفحات الحالية الزر لإدراج عناوين جميع الصفحات المفتوحة في Firefox. أو يمكنك تحديد استخدم الإشارة المرجعية لإضافة صفحات من مكتبة الإشارات المرجعية الخاصة بك.
صفحة فارغة
حدد هذا الخيار إذا كنت تريد إعداد علامة تبويب فارغة كصفحة بدء افتراضية. وهذا مثالي إذا كنت تفضل عدم وجود أي عوامل تشتيت عند بدء التشغيل.
استعادة الجلسة السابقة
للوصول إلى هذا الخيار، يجب عليك التبديل إلى عام علامة التبويب الموجودة في الشريط الجانبي. ثم، حدد المربع بجوار استعادة الجلسة السابقة إذا كنت تريد أن يقوم Firefox بتحميل جلسة التصفح الأخيرة عند إعادة تشغيل المتصفح.
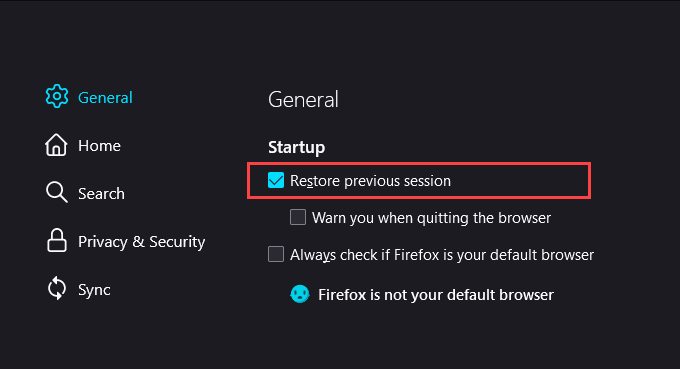
كيفية تغيير صفحة البدء في Microsoft Edge
نظرًا لكونه متصفحًا قائمًا على Chromium، يتميز Microsoft Edge بمجموعة من خيارات بدء التشغيل المشابهة لمتصفح Google Chrome. يمكنك الاختيار بين صفحة علامة التبويب الجديدة الافتراضية، أو علامات التبويب المفتوحة من الجلسة السابقة، أو صفحات مخصصة متعددة.
1. افتح حافة القائمة وحدد إعدادات.
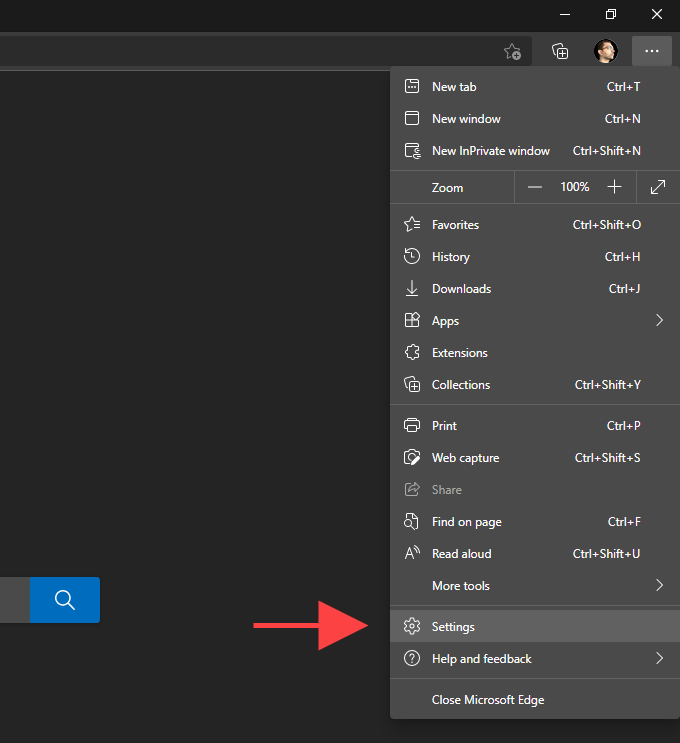
2. حدد ابدأ والصفحة الرئيسية وعلامات التبويب الجديدة على إعدادات الشريط الجانبي.
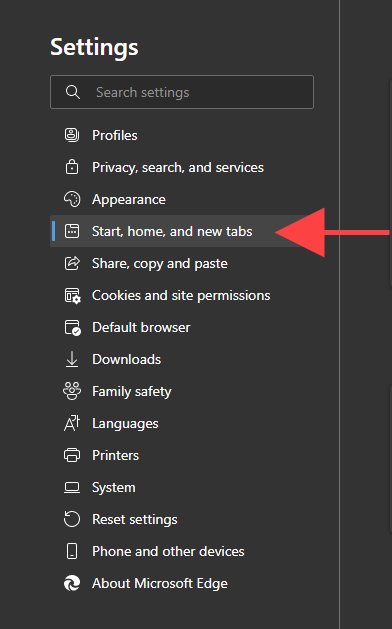
3. تحت عندما يبدأ Edge القسم، قم بالتبديل بين الخيارات التالية:
- افتح صفحة علامة التبويب الجديدة
- فتح علامات التبويب من الجلسة السابقة
- افتح هذه الصفحات
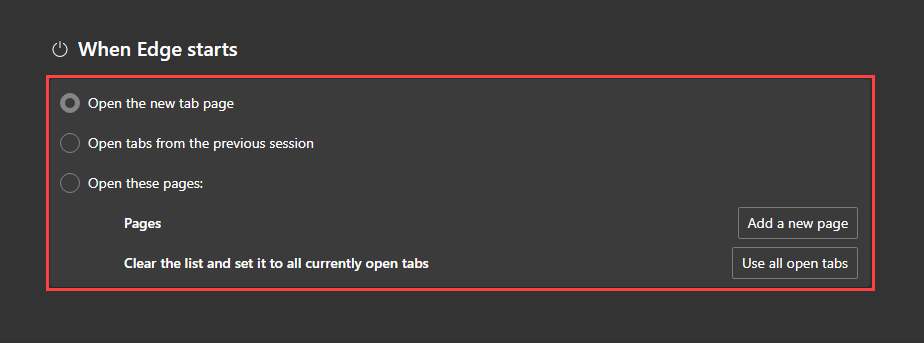
افتح صفحة علامة التبويب الجديدة
تفتح صفحة علامة التبويب الجديدة الافتراضية عند تشغيل Microsoft Edge. حددها للتراجع عن أي تغييرات سابقة على صفحة البدء.
فتح علامات التبويب من الجلسة السابقة
يفتح تلقائيًا جميع علامات التبويب من جلسة التصفح السابقة.
افتح هذه الصفحات
يتيح لك إعداد صفحة ويب أو صفحات متعددة للتحميل عند بدء التشغيل. استخدم إضافة صفحة جديدة زر لإضافة صفحات جديدة يدويًا.
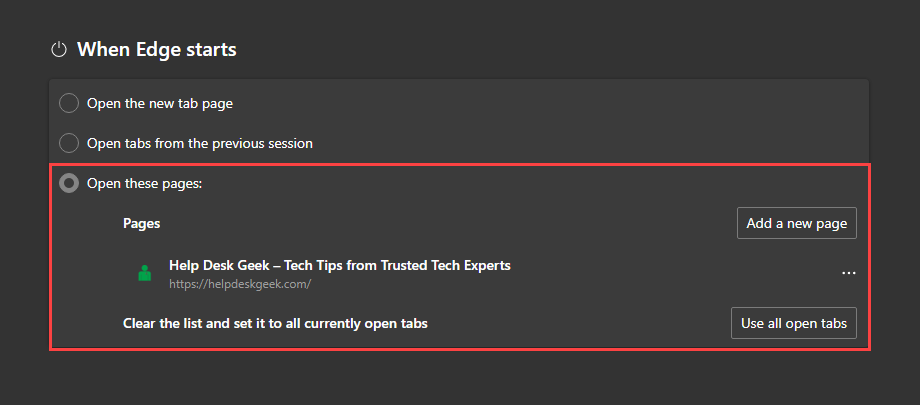
أو حدد استخدم كافة علامات التبويب المفتوحة لإضافة العناوين في جميع علامات التبويب والنوافذ المفتوحة تلقائيًا.
كيفية تغيير صفحة البدء في Apple Safari
على نظام التشغيل Mac، يتميز Safari بخيارات متعددة يمكنها مساعدتك في تحديد كيفية عمل صفحة بدء المتصفح.
1. افتح Safari.
2. حدد رحلات السفاري > التفضيلات على شريط القائمة.
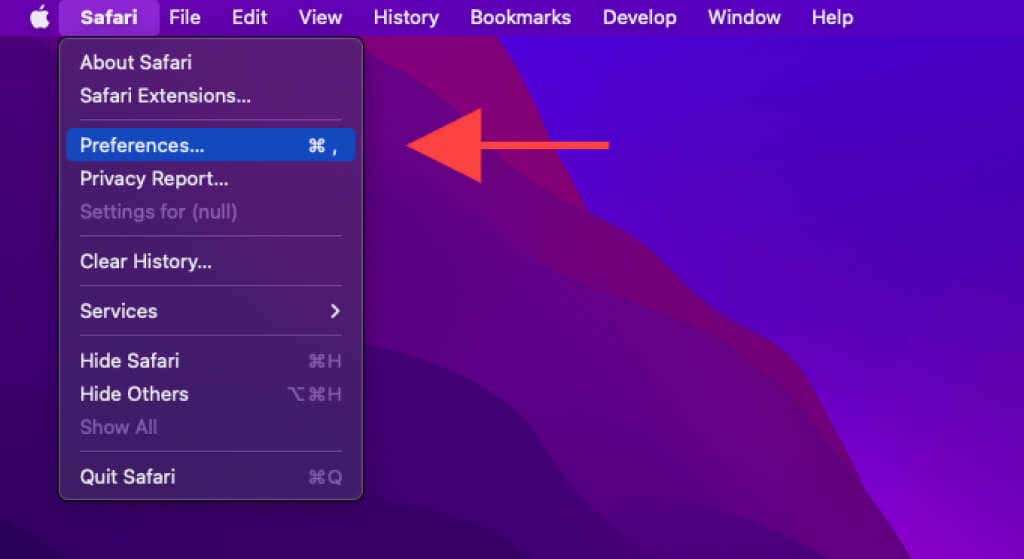
3. تحت عام علامة التبويب، استخدم القوائم المنسدلة بجوار يفتح Safari بـ و نوافذ جديدة مفتوحة مع خيارات لتعديل صفحة البداية:
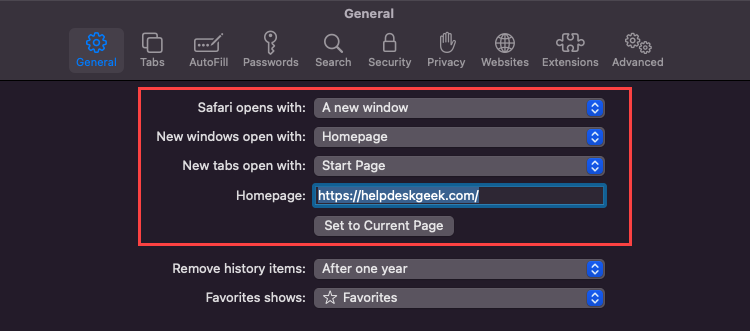
يفتح Safari بـ
افتح القائمة المنسدلة واختر بين نافذة جديدة (افتراضي)، أو نافذة خاصة جديدة، أو جميع النوافذ من الجلسة الأخيرة، أو جميع النوافذ غير الخاصة من الجلسة السابقة.
نوافذ جديدة مفتوحة مع
استخدم هذا الخيار فقط إذا قمت بتعيينه يفتح Safari بـ ل نافذة جديدة.
- الصفحة الرئيسية: صفحة علامة التبويب الجديدة الافتراضية في Safari.
- الصفحة الرئيسية: افتح صفحة محددة عند بدء التشغيل. أدخل صفحة مخصصة في الحقل المجاور لـ الصفحة الرئيسية إذا قمت بتحديد الخيار.
- صفحة فارغة: ابدأ تشغيل Safari باستخدام علامة تبويب فارغة.
- نفس الصفحة: ابدأ تشغيل Safari بالصفحة التي قمت بعرضها آخر مرة.
- علامات التبويب للمفضلة: ابدأ تشغيل Safari عن طريق تحميل العناصر الموجودة في مجلد المفضلة لديك.
- اختر مجلد علامات التبويب: اختر مجلد الإشارات المرجعية لتحميل Safari.
هل يمكنك تغيير صفحة بدء التشغيل في متصفحات الهاتف المحمول؟
تظل متصفحات الأجهزة المحمولة مفتوحة دائمًا في الخلفية (ما لم تأخذ الوقت الكافي لإغلاقها بالقوة). لذا فهي لا تتضمن خيارات لتغيير صفحة بدء التشغيل. ولكن يمكنك تعديل كيفية عمل الصفحة الرئيسية أو علامات التبويب في متصفحات ومنصات محددة.
جوجل كروم (أندرويد فقط)
إذا كنت تستخدم Chrome على Android، فيمكنك إعداد صفحة رئيسية افتراضية باستخدام عنوان URL مخصص. يمكنك بعد ذلك النقر على بيت أيقونة للبدء بصفحة محددة بدلاً من علامة التبويب الافتراضية في Chrome.
1. افتح الكروم القائمة (اختر الرمز ذو النقاط الثلاث) ثم حدد إعدادات.
2. اضغط الصفحة الرئيسية.
3. قم بتنشيط المفتاح الموجود بجوار علىاتبع ذلك بإدخال عنوان ويب مخصص في أدخل عنوان الويب المخصص مجال.
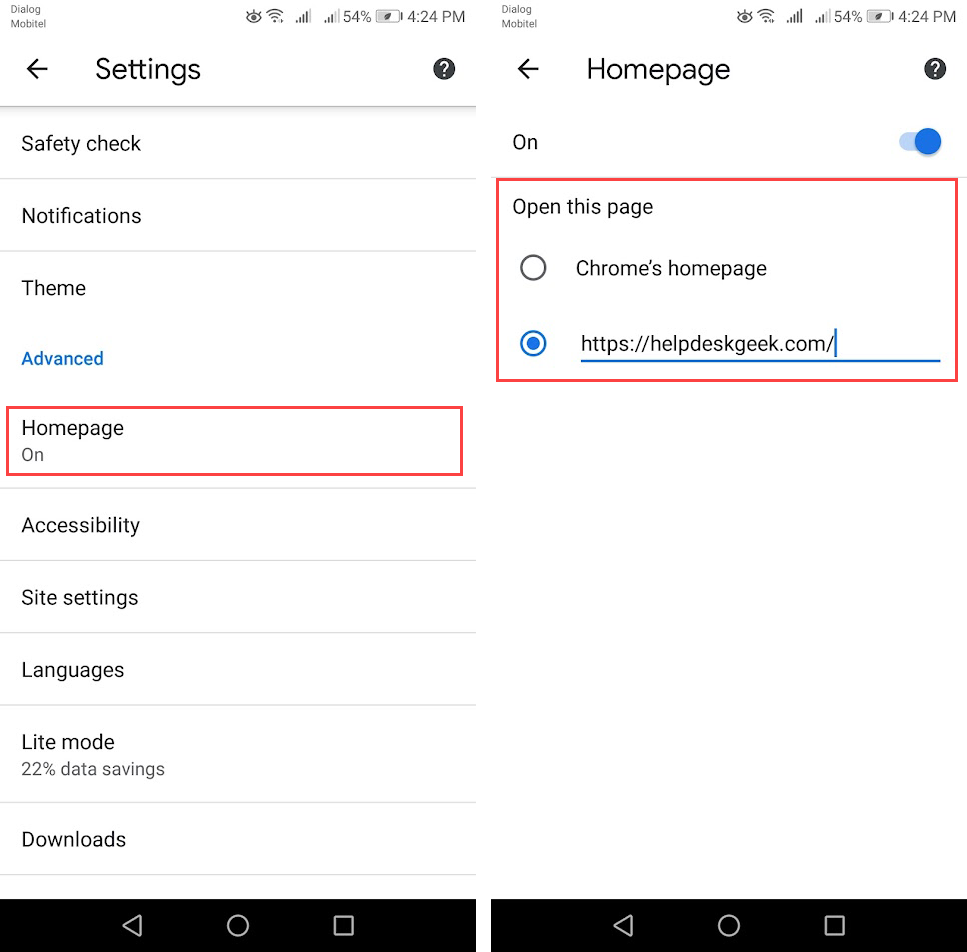
موزيلا فايرفوكس (iOS فقط)
يتيح لك Mozilla Firefox على نظام التشغيل iOS تحديد كيفية بدء علامات التبويب الجديدة بشكل افتراضي.
1. افتح فايرفوكس القائمة وحدد إعدادات.
2. حدد علامة تبويب جديدة.
3. قم بالتبديل بين الخيارات التالية:
- الصفحة الرئيسية لفايرفوكس:صفحة علامة التبويب الجديدة الافتراضية في Firefox.
- صفحة فارغة:صفحة فارغة افتراضية.
- عنوان URL مخصص: إعداد موقع أو صفحة محددة.
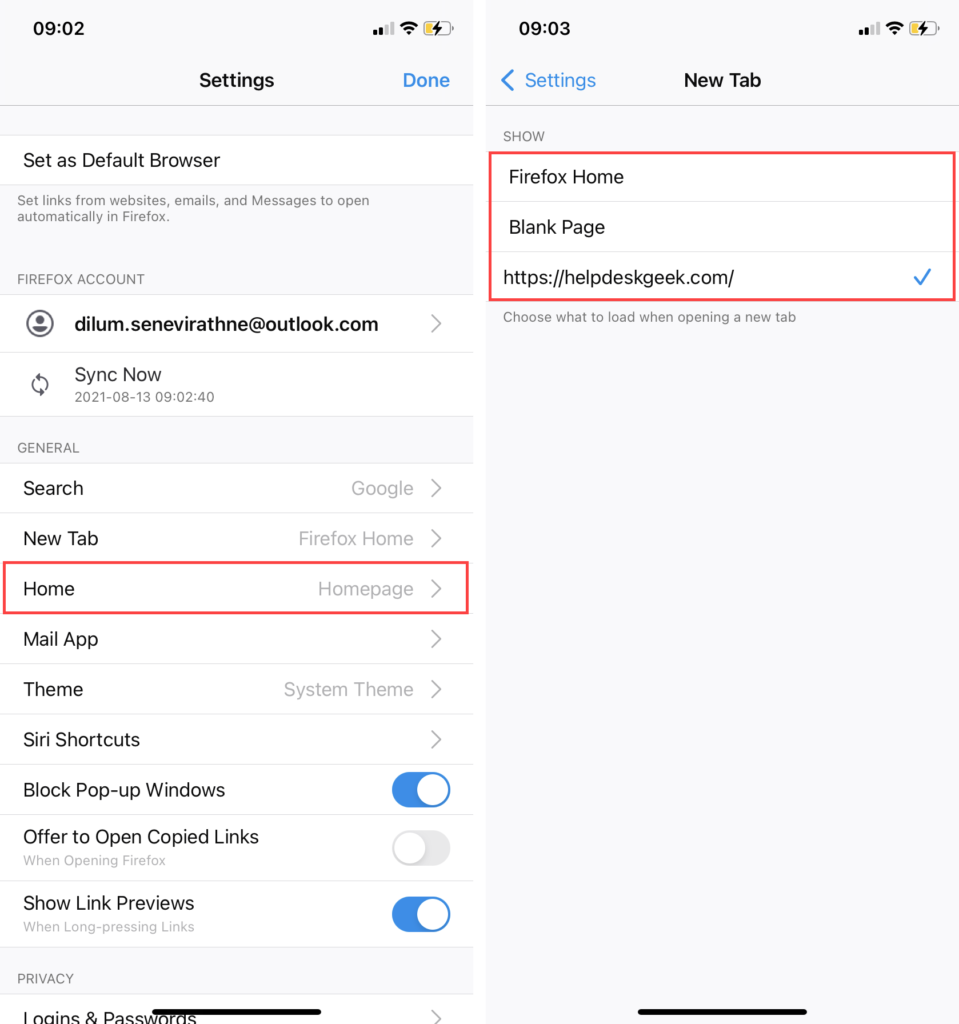
مايكروسوفت إيدج (أندرويد وiOS)
إذا كنت تستخدم Microsoft Edge على جهاز يعمل بنظام Android أو iOS، فيمكنك تكوين Microsoft Edge للاستمرار في الصفحة السابقة أو مجرد صفحة جديدة كلما قمت بإعادة فتح المتصفح بعد الخروج إلى الشاشة الرئيسية للجهاز.
1. افتح حافة القائمة وحدد إعدادات.
2. اضغط الإعدادات المتقدمة.
3. حدد متابعة التصفح من حيث توقفت (الخيار الافتراضي) أو افتح علامة تبويب جديدة.
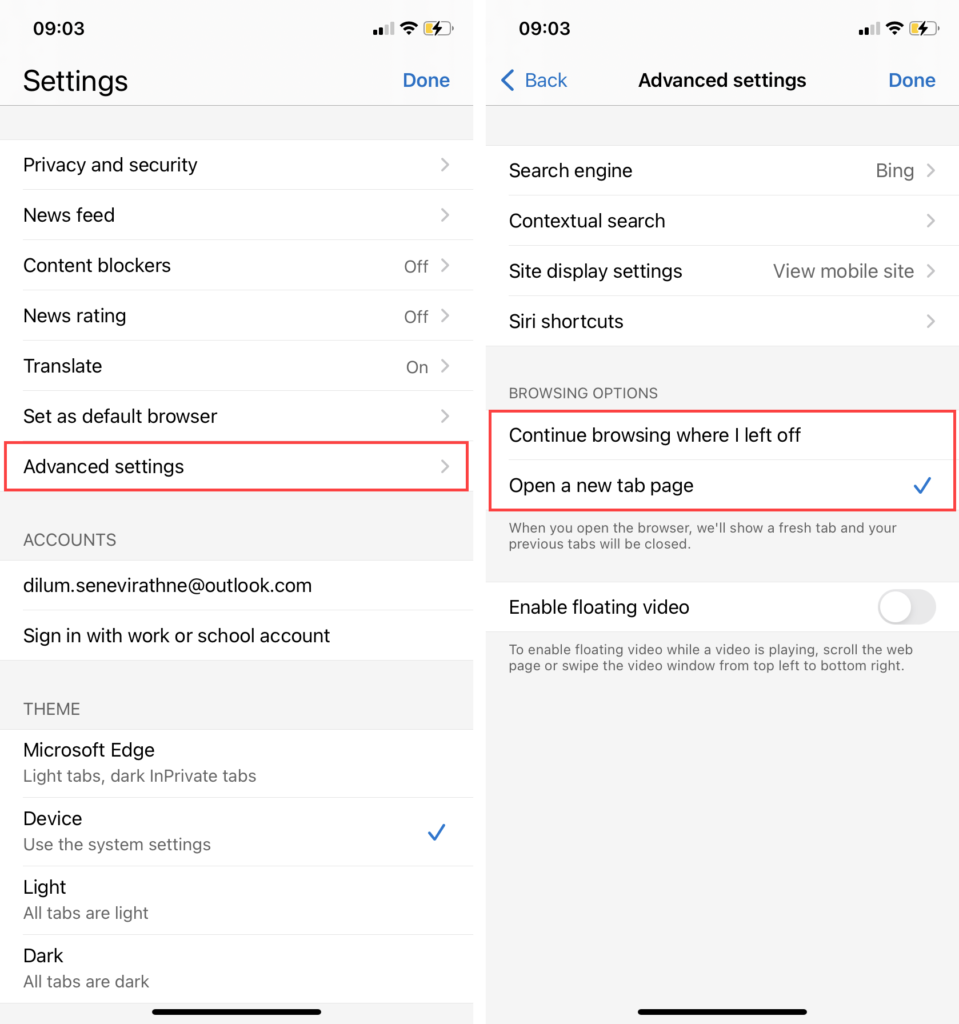
احصل على بداية مثالية لجلسة التصفح الخاصة بك
إن إعداد صفحة البدء بالشكل الصحيح الذي تريده يمكن أن يؤثر بشكل إيجابي على تجربتك مع Chrome وFirefox وEdge وSafari. لا تنسَ تجربة كل إعداد بدء تشغيل متاح لمعرفة الإعداد الذي يناسبك بشكل أفضل.



