كيفية إصلاح اختفاء مؤشر الماوس في مستندات جوجل
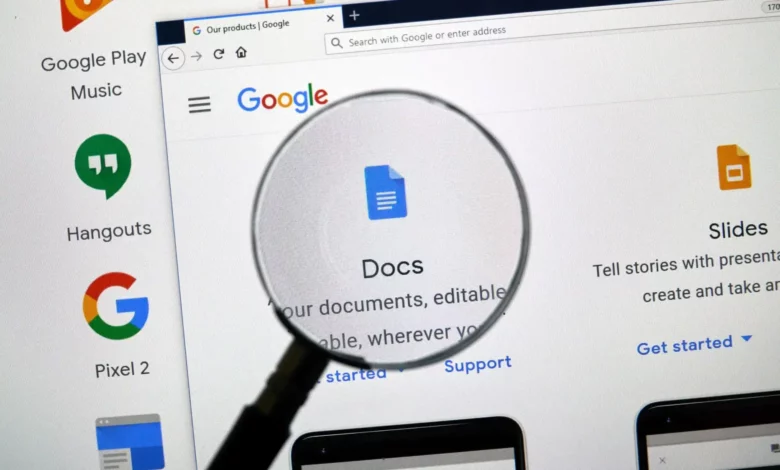
هل يختفي مؤشر جهاز الكمبيوتر الذي يعمل بنظام Windows في مستندات Google Docs؟ إذا كان الأمر كذلك، فقد يكون متصفح الويب الخاص بك معيبًا، أو لم يتم تكوين إعدادات مؤشر الماوس، أو قد يكون هناك خطأ آخر في نظامك. بغض النظر، يمكنك إصلاح العنصر الأساسي لحل مشكلتك، وسنوضح لك كيفية القيام بذلك على جهاز الكمبيوتر الذي يعمل بنظام Windows 11 أو Windows 10.
أغلق وأعد تشغيل متصفح الويب الخاص بك
الأول إصلاح للتطبيق عندما يختفي المؤشر في محرّر مستندات Google، عليك إنهاء متصفح الويب وإعادة فتحه. يساعد هذا في حل الأخطاء البسيطة في متصفحك، والتي قد يتسبب بعضها في حدوث مشكلة في المؤشر لديك.
تأكد من حفظ عملك غير المحفوظ قبل الخروج من المتصفح.
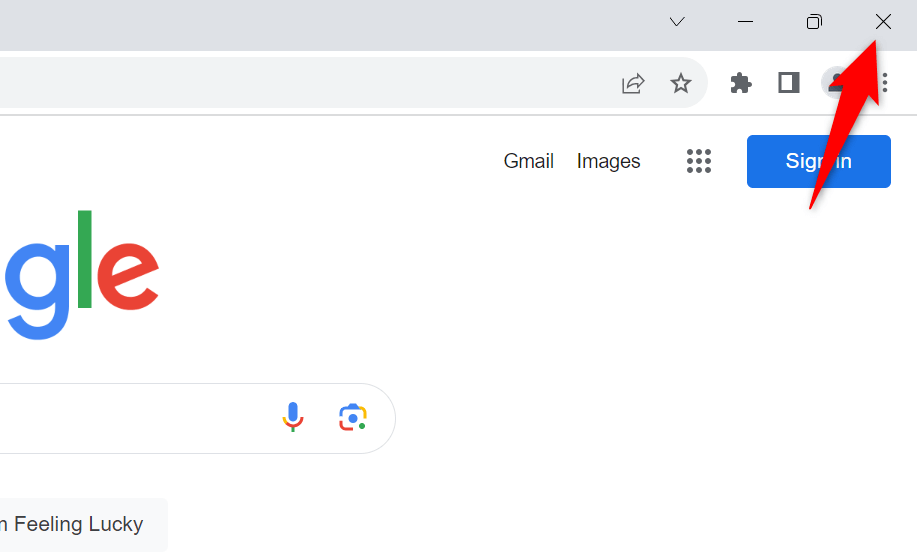
يمكنك إعادة تشغيل Google Chrome أو Mozilla Firefox أو Microsoft Edge أو أي متصفح آخر عن طريق تحديد X في الزاوية العلوية اليمنى للمتصفح. ثم افتح جهاز الكمبيوتر الخاص بك يبدأ القائمة، وابحث عن المتصفح الخاص بك، وحدده في نتائج البحث. إذا رفض المتصفح الخروج، فاستخدم “إدارة المهام” لإغلاق المتصفح بالقوة.
منع Windows من إخفاء المؤشر أثناء الكتابة
يوفر Windows خيارًا يسمح لك بإخفاء المؤشر عند الكتابة على جهاز الكمبيوتر الخاص بك. ربما قمت أنت أو أي شخص آخر بتمكين هذا الخيار، مما تسبب في اختفاء المؤشر أثناء الكتابة في محرر مستندات Google.
في هذه الحالة، قم بإيقاف تشغيل هذا الخيار، ومن المفترض أن يتم حل مشكلتك.
- افتح قائمة ابدأ، وابحث عن لوحة التحكم، ثم حددها.
- اختر الأجهزة والصوت في لوحة التحكم.
- اختر الماوس في قسم الأجهزة والطابعات.
- افتح علامة التبويب خيارات المؤشر.
- قم بإلغاء تحديد خيار إخفاء المؤشر أثناء الكتابة.
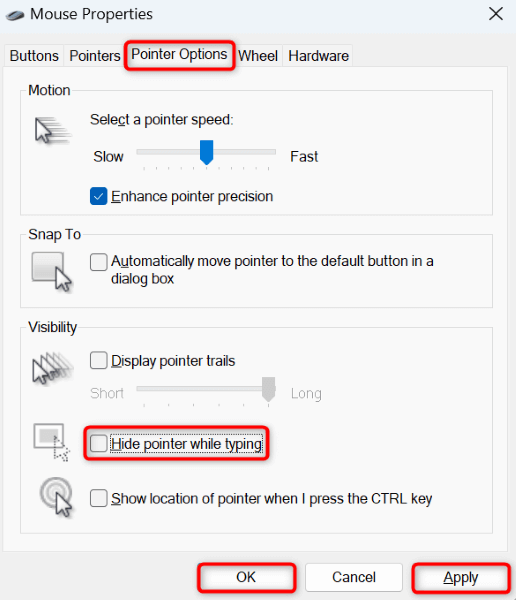
- اختر تقدم تليها نعم في الأسفل.
قم بإيقاف تشغيل تسريع الأجهزة في متصفح الويب الخاص بك
تعمل ميزة تسريع الأجهزة على تحسين أداء متصفح الويب الخاص بك، ولكن في بعض الأحيان، تسبب هذه الميزة مشكلات. قد يكون تمكين هذا الخيار هو السبب وراء اختفاء المؤشر في محرر مستندات Google.
في هذه الحالة، قم بإيقاف تشغيل الميزة ومعرفة ما إذا كان ذلك يحل مشكلة المؤشر لديك.
جوجل كروم
- يفتح كروم، حدد النقاط الثلاث في الزاوية العلوية اليمنى، ثم اختر إعدادات للوصول إلى إعدادات Chrome.
- يختار نظام في الشريط الجانبي الأيسر.
- أطفأ استخدم تسريع الأجهزة عندما يكون ذلك متاحًا على اليمين.
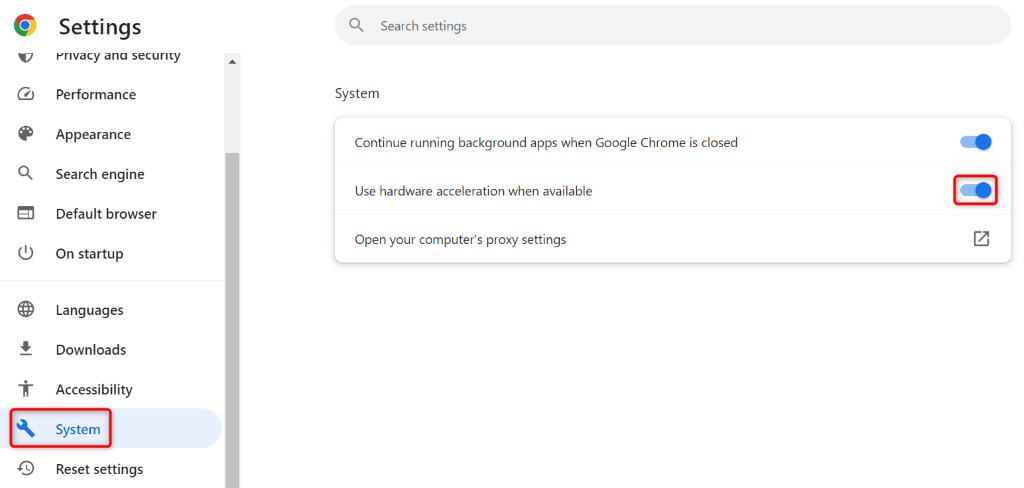
- أغلق وأعد تشغيل متصفح الويب الخاص بك.
موزيلا فايرفوكس
- يطلق ثعلب النار، حدد الخطوط الأفقية الثلاثة في الزاوية العلوية اليمنى، ثم اختر إعدادات.
- اختر عام في الشريط الجانبي الأيسر وانتقل لأسفل إلى أداء القسم على اليمين.
- قم بإيقاف تشغيل استخدم إعدادات الأداء الموصى بها .
- تعطيل استخدم تسريع الأجهزة عندما يكون ذلك متاحًا .
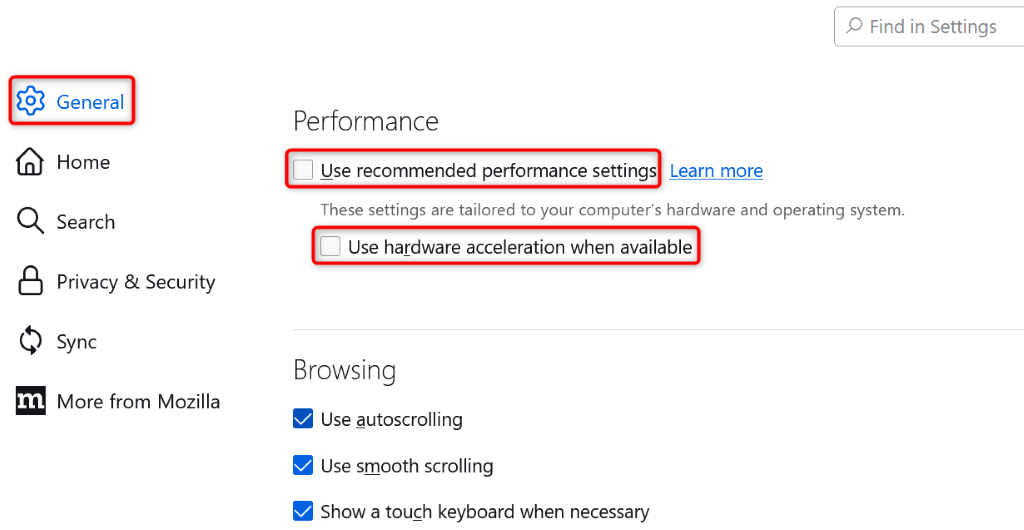
- قم بإنهاء المتصفح وإعادة فتحه.
مايكروسوفت ايدج
- يفتح حافة، حدد النقاط الثلاث في الزاوية العلوية اليمنى، ثم اختر إعدادات.
- اختر النظام والأداء في الشريط الجانبي الأيسر.
- أطفأ استخدم تسريع الأجهزة عندما يكون ذلك متاحًا على اليمين.
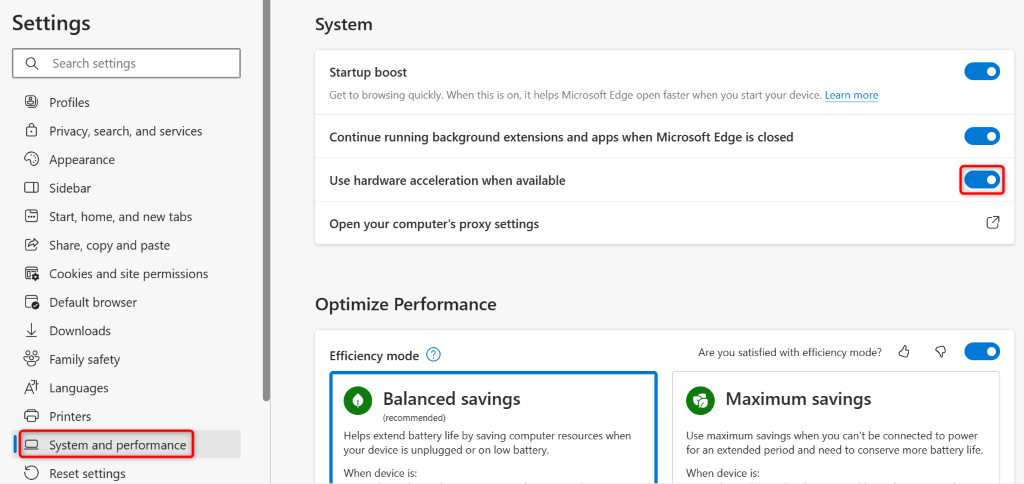
- أغلق وأعد فتح المتصفح.
قم بتحديث متصفح الويب الخاص بك
إذا كان إصدار متصفح الويب الخاص بك قديمًا، فقد يكون هذا هو السبب وراء مواجهة مشكلات مع المواقع الموجودة في متصفحك. غالبًا ما تحتوي المتصفحات القديمة على العديد من الأخطاء، والتي يمكنك إصلاحها عن طريق تحديث المتصفح الخاص بك إلى الإصدار الأحدث.
جوجل كروم
- حدد النقاط الثلاث الموجودة كروم في الزاوية العلوية اليمنى ثم اختر مساعدة > حول جوجل كروم.
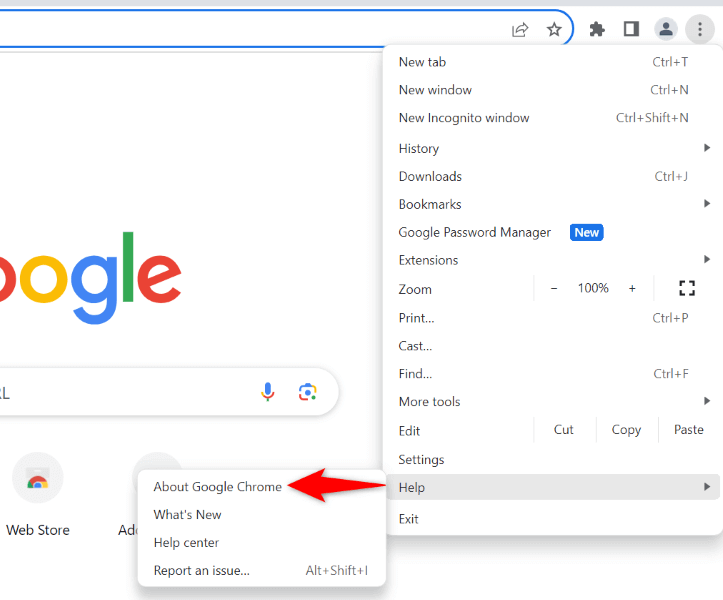
- انتظر حتى يعثر Chrome على آخر التحديثات ويقوم بتثبيتها.
- إعادة تشغيل كروم.
موزيلا فايرفوكس
- حدد الخطوط الأفقية الثلاثة في ثعلب النارفي الزاوية العلوية اليمنى ثم اختر يساعد > حول فايرفوكس.
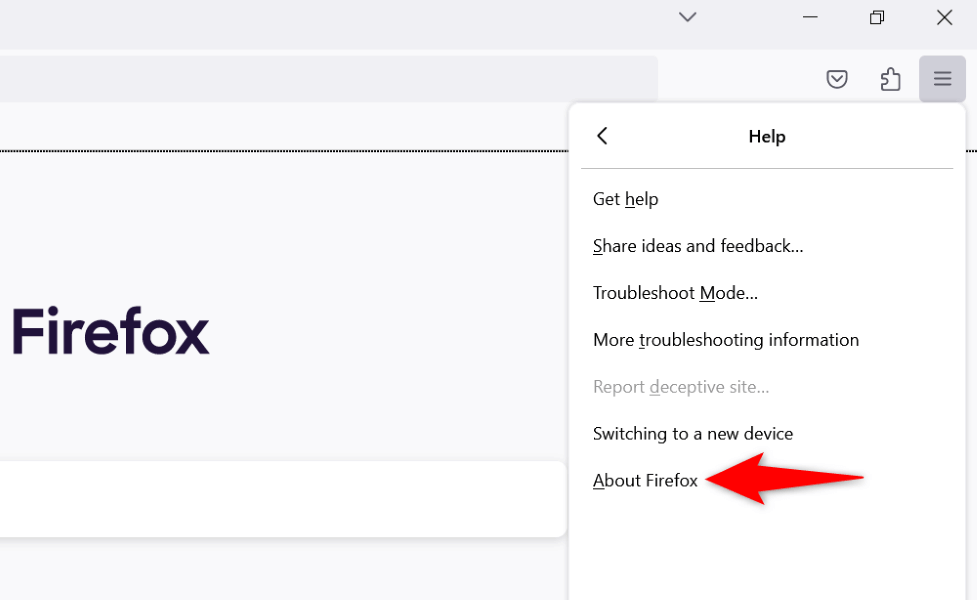
- اسمح للمتصفح بالتحقق من التحديثات المتوفرة وتثبيتها.
- أعد تشغيل المتصفح.
مايكروسوفت ايدج
- اختر النقاط الثلاث الموجودة حافةفي الزاوية العلوية اليمنى، ثم حدد مساعدة وردود الفعل > حول مايكروسوفت إيدج.
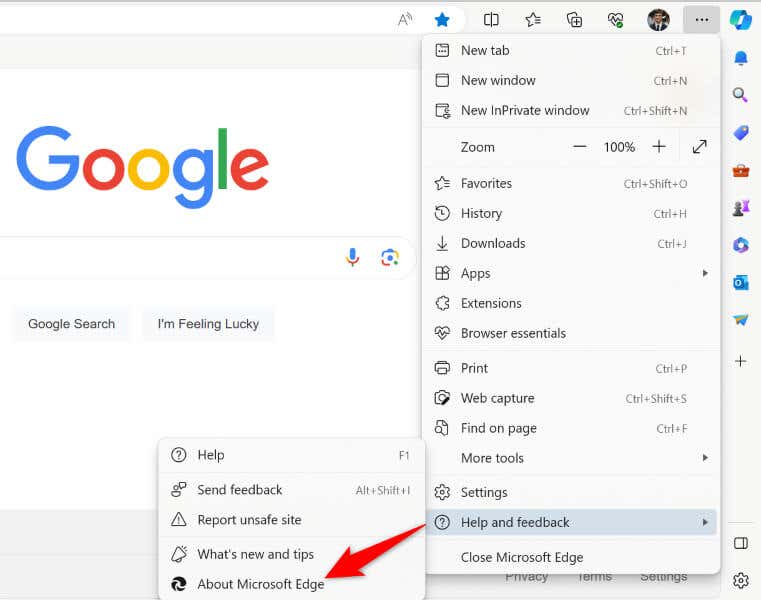
- انتظر حتى تقوم Edge بالعثور على آخر التحديثات وتثبيتها.
- أغلق وأعد فتح المتصفح.
تغيير لون المؤشر الخاص بك على نظام التشغيل Windows
إذا ظل المؤشر غير مرئي في محرر مستندات Google، فقم بتغيير لون المؤشر حتى تتمكن من تحديد موقعه بسهولة على شاشتك. لاحظ أن هذا تغيير عالمي، مما يعني أنك سترى اللون الجديد للمؤشر في كل مكان على نظامك وليس فقط في محرر مستندات Google.
على ويندوز 11
- افتح الإعدادات بالضغط على Windows + I.
- اختر إمكانية الوصول من الشريط الجانبي الأيسر.
- اختر مؤشر الماوس واللمس من الجزء الأيمن.
- اختر بين أسود، معكوسة، أو مخصص. إذا اخترت مخصص، حدد لون المؤشر المفضل لديك.
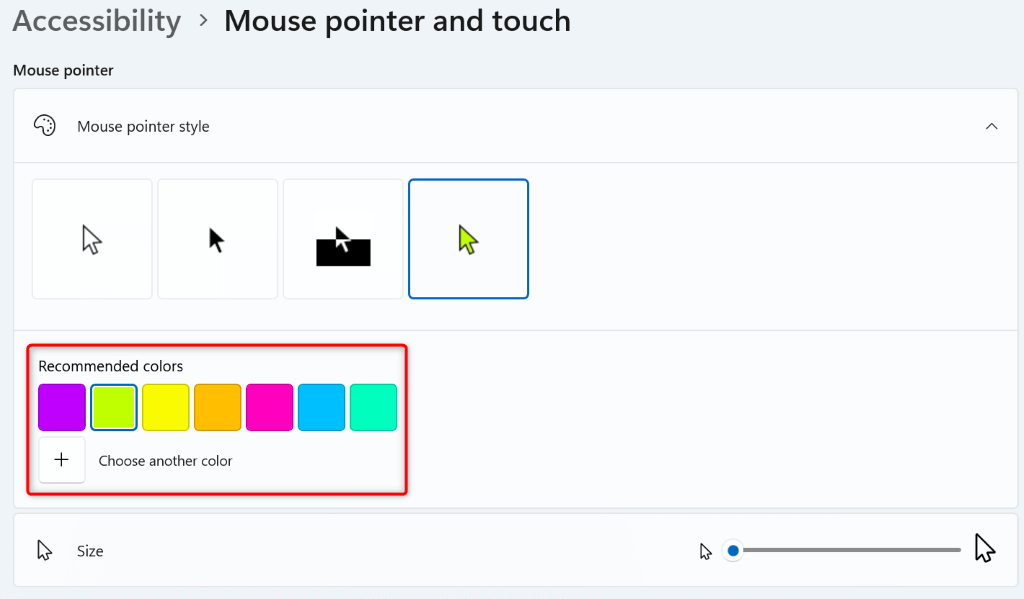
على ويندوز 10
- افتح إعدادات Windows بالضغط على Windows + I.
- اختر سهولة الوصول من الإعدادات.
- اختر مؤشر الفأرة من الشريط الجانبي الأيسر.
- في الجزء الأيمن، اختر بين أسود، معكوسة، أو مخصص. إذا اخترت مخصص، حدد اللون المخصص للمؤشر.
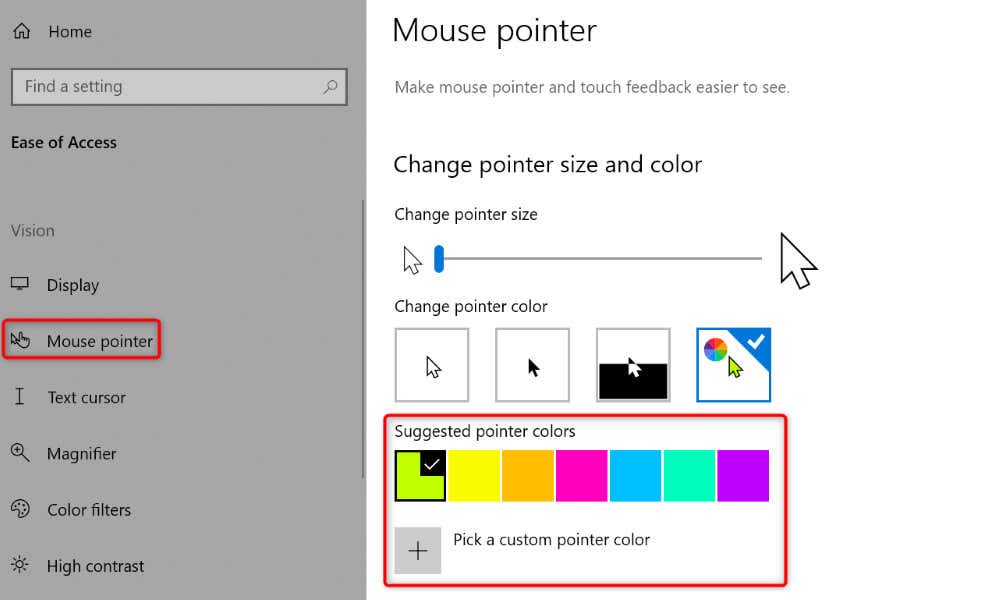
قم بتغيير لون خلفية صفحة مستند Google Docs
أحد أسباب عدم تمكنك من رؤية المؤشر على محرر مستندات Google هو أن لون خلفية صفحة محرر مستندات Google ولون المؤشر متماثلان. في هذه الحالة، إذا كنت لا ترغب في تغيير لون المؤشر، فيمكنك التبديل إلى لون صفحة مختلف في محرر مستندات Google لضمان بقاء المؤشر مرئيًا.
- قم بتشغيل مستند Google Docs الخاص بك.
- اختر ملف > اعداد الصفحة من شريط القائمة.
- يختار لون الصفحة واختر اللون المفضل لديك.
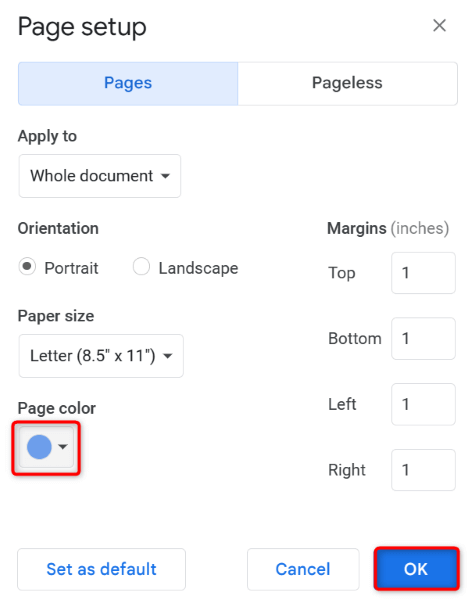
- اختر نعم لتطبيق التغييرات الخاصة بك.
إذا قمت بتغيير لون صفحتك إلى اللون الأسود وأصبح نص المستند غير مرئي، فقم بتغيير لون الخط لرؤية النص مرة أخرى.
أعد المؤشر المختفي إلى محرّر مستندات Google
هناك أسباب مختلفة لأخطاء المؤشر عند العمل مع محرر مستندات Google. يمكنك تجربة الحلول الأساسية مثل إعادة تشغيل متصفح الويب الخاص بك لإصلاح مشكلتك. إذا لم ينجح ذلك، فلديك بعض الطرق الأخرى لحل مشكلتك.
خاتمة
إذا كنت تواجه مشكلة اختفاء مؤشر الماوس في مستندات Google، فقد يكون السبب راجعًا إلى إعدادات النظام أو مشاكل متعلقة بالمستعرض أو حتى إعدادات محددة داخل Google Docs. من خلال اتباع الخطوات المذكورة في هذه المقالة، يمكنك تحديد السبب المحتمل وحل المشكلة بسهولة. سواء كان الأمر يتعلق بتحديث المستعرض، أو تعديل إعدادات الماوس في Windows، أو تجربة طرق مختلفة لإعادة المؤشر إلى حالته الطبيعية، يجب أن تساعدك هذه الحلول في استعادة مؤشر الماوس والعودة إلى عملك بسلاسة.
إضافات
- نصائح لتجنب المشكلة مستقبلًا: تأكد دائمًا من تحديث المستعرض الخاص بك إلى أحدث إصدار، حيث يمكن أن تؤدي التحديثات إلى إصلاح الأخطاء التي قد تؤثر على وظائف المؤشر. كذلك، تحقق من إعدادات الماوس بانتظام لضمان عدم تمكين أي خيارات قد تؤدي إلى إخفاء المؤشر أثناء الكتابة.
- البحث عن مشاكل أخرى في Google Docs: إذا كنت لا تزال تواجه مشكلات، فقد تكون المشكلة مرتبطة بامتدادات المستعرض أو إعدادات أخرى. حاول تعطيل الامتدادات مؤقتًا أو استخدم Google Docs في وضع التصفح المتخفي لمعرفة ما إذا كانت المشكلة مستمرة.
- الاتصال بالدعم الفني: إذا لم تؤدِّ الخطوات السابقة إلى حل المشكلة، ففكر في التواصل مع دعم Google أو دعم Microsoft للحصول على مساعدة مخصصة. قد تكون المشكلة أعمق من الإعدادات الأساسية وتتطلب تدخلًا تقنيًا.
باستخدام هذه النصائح والإضافات، يمكنك التعامل مع مشكلة اختفاء مؤشر الماوس بثقة ومعرفة كيفية تجنبها في المستقبل.
تابع كل جديد على موقعنا e-tice



