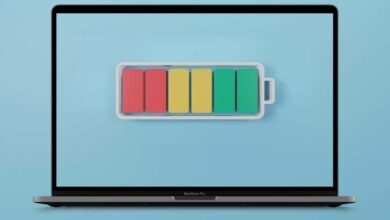ترقية جهاز MacBook الذي مضى عليه أكثر من 10 سنوات

كان ذلك في خريف سنتي الأولى في المدرسة الثانوية عندما اشترت لي عمتي أول كمبيوتر محمول خاص بي. جهاز MacBook Pro جديد تمامًا ولم أصدق ذلك على الإطلاق. وكما تبين، فإن هذا الكمبيوتر نفسه لا يزال يعمل بعد مرور 10 سنوات تقريبًا؛ ولكن هل يعمل بكفاءة؟ مع القليل من الحنان والحب والرعاية، ثبت أن الجواب هو نعم.
قد تبدو ترقية جهاز MacBook Pro القديم بمثابة مهمة ضخمة، ولكن يمكن تقسيمها إلى فئتين: تحسينات البرامج وترقيات الأجهزة. ستركز هذه المقالة على تحسينات البرامج وسنغطي ترقيات الأجهزة في مقال آخر.

من المهم ملاحظة أنه إذا كان لديك جهاز MacBook أقدم، فيجب عليك ذلك لا عند تحديث نظام التشغيل إلى Mojave، هناك العديد من البرامج التي تواجه مشكلات في التوافق والفهرسة. في معظم الحالات، لن يُسمح لك بذلك.
ستعمل هذه المهام السبعة البسيطة على تحسين السرعة ومساحة التخزين على جهاز MacBook Pro بشكل كبير. دعونا ندخل في ذلك.
6. الحد من برامج بدء التشغيل
في كثير من الأحيان، السبب الأكثر شيوعًا وراء استغراق جهاز MacBook الأقدم وقتًا أطول للتشغيل هو وجود عدد كبير جدًا من برامج بدء التشغيل التي تعمل في الخلفية عند تشغيل الجهاز لأول مرة. هذا إصلاح بسيط وكل ما عليك فعله هو:
- شق طريقك إلى تفضيلات النظام
- انقر فوق المستخدمون والمجموعات
- اضغط على عناصر تسجيل الدخول فاتورة غير مدفوعة
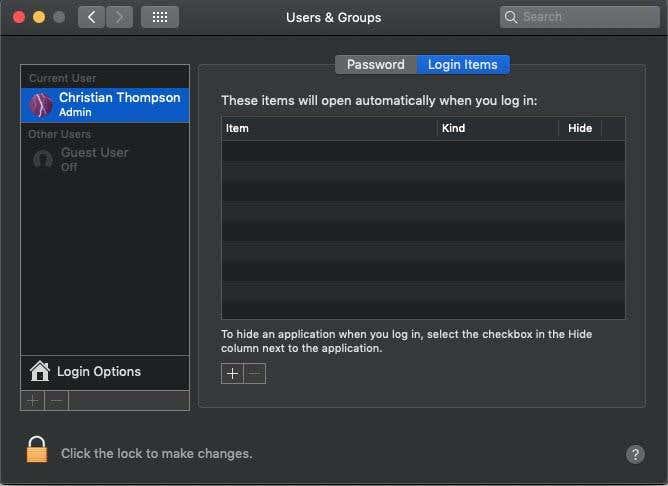
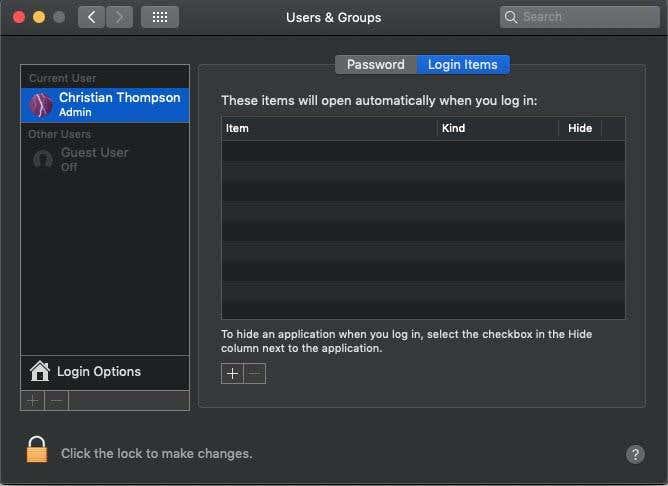
إذا رأيت أي شيء في عناصر تسجيل الدخول علامة التبويب التي لا تقوم بتشغيلها عند التشغيل، ما عليك سوى النقر فوق هذا العنصر والنقر فوق علامة ناقص (-) في أسفل اليمين حيث تقول لإخفاء تطبيق عند تسجيل الدخول، حدد خانة الاختيار في العمود إخفاء بجوار التطبيق. لقد أدى تعطيل التطبيقات من البدء عند بدء التشغيل إلى تسريع وقت التمهيد بشكل كبير، وسوف يحدث ذلك لك أيضًا.
5. امسح سطح المكتب الخاص بك
الحل البسيط الذي قد لا تفكر فيه على الفور هو مسح كافة العناصر التي تشغل مساحة على سطح المكتب الخاص بك. إذا كان هناك عدد كبير جدًا من العناصر والمجلدات، فقد يكون من المفيد دمج كل هذه المجلدات والملفات في مجلد واحد يمكنك توجيهه إلى مكان ما بجانب سطح المكتب.
اعتدت أن تكون لدي ملفات منتشرة في جميع أنحاء سطح المكتب، كما أن دمجها في 7 مجلدات أدى إلى تحسين سرعات التمهيد ووقت التشغيل بشكل كبير.
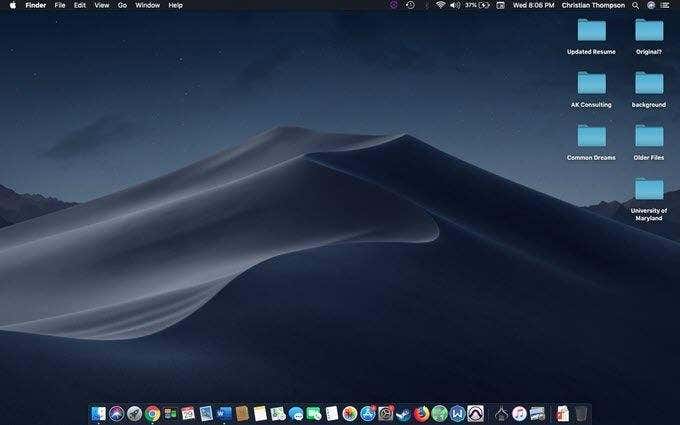
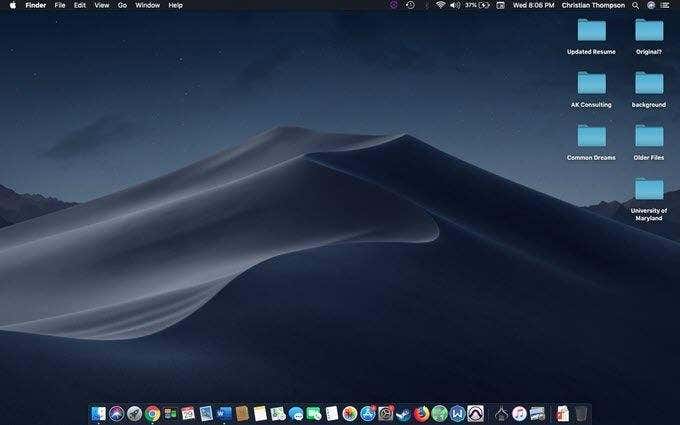
4. حذف الملفات الكبيرة
هناك مشكلة كبيرة أخرى معروفة بأنها تلعن جهاز MacBook الأقدم وهي مشكلة واضحة إلى حد ما: الملفات الكبيرة غير المرغوب فيها تؤدي إلى إبطاء أداء الجهاز الأقدم بشكل كبير.
عادةً، للتأكد من بقاء “كرة الموت الشاطئية” المزعجة في قفصها الإلكتروني، ستحتاج إلى التأكد من أن 20% على الأقل من محرك الأقراص الثابتة لديك مجاني. لتحرير مساحة، ما عليك سوى القيام بما يلي:
- اضغط على تفاحة الشعار الموجود في الجزء العلوي الأيسر من شاشتك
- يختار حول هذا ماك
- انتقل إلى تخزين (علامة التبويب الثالثة) وانقر فوق يدير
- من هنا يجب أن تشاهد أكبر الملفات وتحذفها وفقًا لذلك.
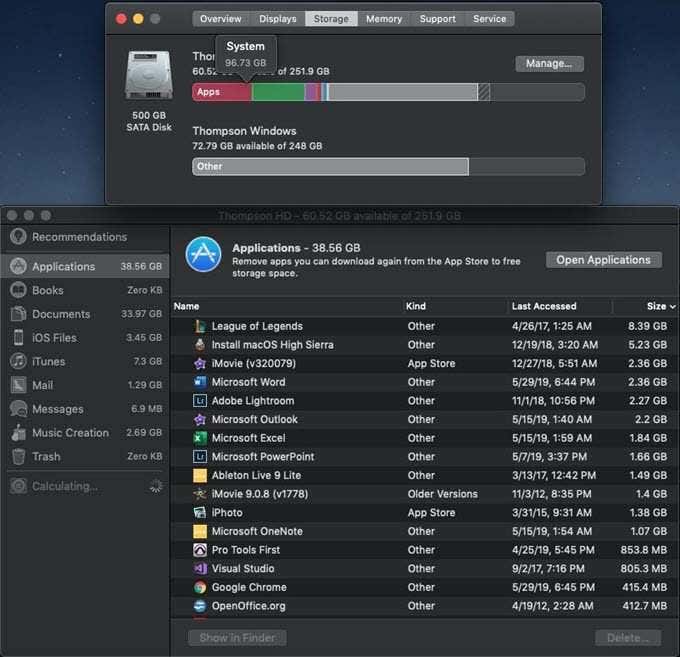
إذا كنت تستخدم OS X 10.11 (El Capitan) أو إصدارًا أقدم، فلن يكون لديك يدير زر للأسف. في هذه الحالة، افتح Finder، وانقر على All My Files في الشريط الجانبي الأيسر، ثم قم بالفرز حسب عمود الحجم.
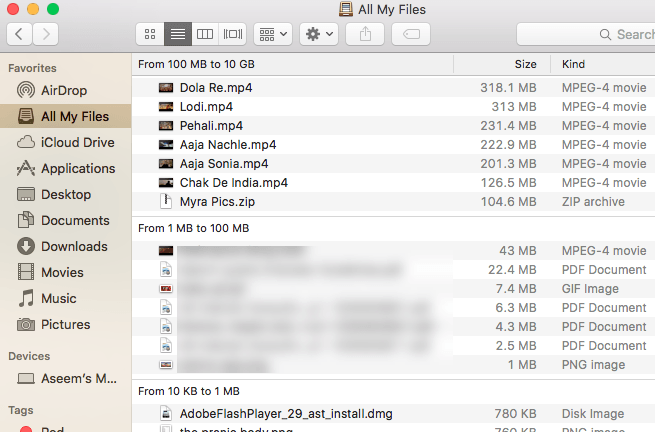
أمر مهم يجب ملاحظته، ملفات iOS على اليسار تم إنشاؤها قبل أن يعمل iCloud بالطريقة التي يعمل بها الآن. إنها نسخة طبق الأصل من هاتف أو جهاز iOS قديم، ويجب عليك حذفه إذا قمت بتمكين iCloud لأن iCloud يفعل كل ذلك عن بعد الآن.
ومن المهم أيضا أن نذكر اي تيونز لأن الأفلام أو ملفات البودكاست القديمة سوف تشغل مساحة كبيرة من المساحة، لذلك إذا كنت قد شاهدت هذه الأفلام بالفعل، فقد ترغب في حذفها بعد ذلك. بعد القيام بذلك قمت بتحرير ما يقرب من 30 جيجا من القرص الصلب الخاص بي. لقد اختفت “كرة الموت الشاطئية”.
3. امسح ذاكرة التخزين المؤقت
يعد مسح ذاكرة التخزين المؤقت للنظام أمرًا لم أفعله منذ فترة وقد ساعد في تسريع الأمور. لمسح ذاكرة التخزين المؤقت للنظام، ما عليك سوى القيام بما يلي:
- انتقل إلى طريقك إلى مكتشف
- من يذهب علامة التبويب في الجزء العلوي الأيسر من الشاشة حدد انتقل إلى المجلد في أسفل القائمة المنسدلة
- للوصول إلى دليل ذاكرات التخزين المؤقت، اكتب هذا بالضبط “~/Library/Caches” (بدون علامتي الاقتباس)
- احذف كل ما بداخله مخابئ
مجلد. سيتم إعادة تنزيل أي ملف يحتاجه الكمبيوتر تلقائيًا، لذلك لا داعي للقلق بشأن حذف شيء مهم.
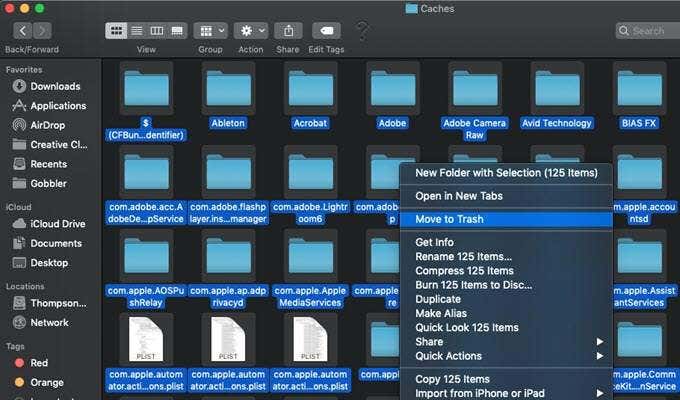
بعد القيام بذلك، يجب عليك إعادة تشغيل جهاز الكمبيوتر الخاص بك وستلاحظ تغييرًا جذريًا إذا لم تقم بمسح ذاكرة التخزين المؤقت من قبل.
2. قم بتعطيل FileVault
من بين جميع النصائح التي رأيتها لتسريع جهاز MacBook Pro الأقدم، أحدثت هذه النصيحة التغيير الأكثر أهمية بالنسبة لي. FileVault هي ميزة التشفير المضمنة في OSX والتي تقوم بتشفير جميع ملفاتك وبياناتك الموجودة على جهاز الكمبيوتر الخاص بك.
إذا لم تكن شخصًا رفيع المستوى ويحتاج إلى قدر كبير من الأمان (مثلي)، فلن تحتاج إلى تمكين FileVault. لتعطيل هذه الميزة، سوف تحتاج إلى:
- انتقل إلى تفضيلات النظام
- يختار الأمانة و أمبير؛ خصوصية
- اختر علامة التبويب قبو ملف
- اضغط على قفل الصورة الموجودة في الجزء السفلي الأيسر من نافذتك للسماح بإجراء تغييرات على هذا الإعداد واكتب كلمة مرور المسؤول للتأكيد.
- يختار قم بإيقاف تشغيل FileVault…
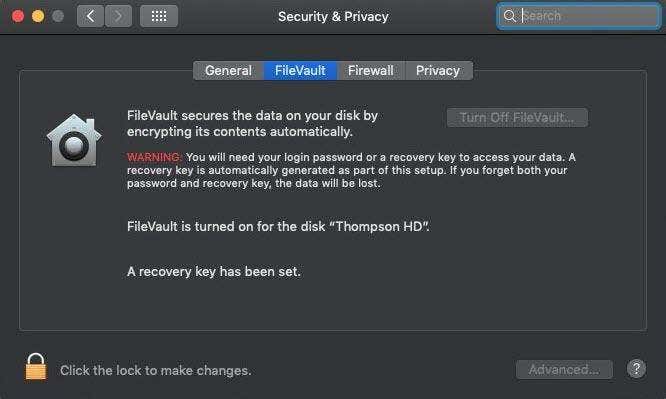
ملاحظة هامة لهذه العملية:
سيستغرق فك تشفير معلوماتك وقتًا طويلاً، لذا من المهم أن تفعل ذلك عندما لا تحتاج إلى الكمبيوتر المحمول الخاص بك لفترة طويلة من الوقت. أوصي بالقيام بذلك قبل النوم لأنه من المعروف أنه يستغرق ما بين 4 إلى 12 ساعة.
أحدثت هذه النصيحة التغيير الأكثر أهمية بالنسبة لي لأن البيانات التي تم فك تشفيرها تستغرق وقتًا أقل للتحميل. أدى تعطيل هذا أيضًا إلى تحرير 90.2 غيغابايت من المساحة بالنسبة لي، لذا أوصي به تمامًا.
1. إعادة ضبط SMC وNVRAM
هناك طريقة أخرى مؤثرة جدًا لتحسين أداء MacBook وترقيته وهي إعادة ضبط SMC وNVRAM. SMC أو وحدة تحكم إدارة النظام مسؤولة عن إدارة البطارية والإدارة الحرارية والعديد من خدمات إدارة الأجهزة.
قد تساعد إعادة ضبط هذا في حل مشاكل ارتفاع درجة الحرارة أو البطارية التي قد تواجهها. NVRAM أو ذاكرة الوصول العشوائي غير المتطايرة هي “الكمية الصغيرة من الذاكرة التي يستخدمها جهاز Mac الخاص بك لتخزين إعدادات معينة والوصول إليها بسرعة” وفقًا لدعم Apple. كانت إعادة تعيين هذا الأمر ذات قيمة كبيرة بالنسبة لي لأن محرك الأقراص الثابتة الخاص بي مقسم وتتعامل NVRAM مع إعدادات قرص بدء التشغيل.
من المحتمل أن يكون إعداد جهاز MacBook الخاص بك مختلفًا عن إعدادي، وكذلك خيارات إعادة التعيين.
لإعادة ضبط SMC تحتاج ببساطة إلى:
لإعادة ضبط NVRAM سوف تحتاج ببساطة إلى:
- اذهب إلى هذا الرابط وابحث عن خيارات إعادة التعيين لجهازك المحدد
هذه هي التحسينات التي يمكنك إجراؤها داخل واجهة المستخدم الخاصة بـ نظام التشغيل العاشر. آمل أن يساعدك هذا جميعًا على إطالة عمر جهاز MacBook المحبوب لديك! بالنسبة لترقية الأجهزة، تأكد من مراجعة مقالتي التالية، حيث سنقوم باستبدال المكونات الداخلية للجهاز لتسريعه. إذا كانت لديك أي أسئلة، فلا تتردد في مراسلتي وسأرد عليك في أقرب وقت ممكن!