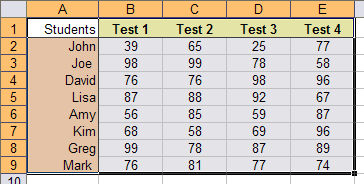كيفية إنشاء واستخدام الصيغ في الجداول في ورد

هناك الكثير من الأوقات التي أحتاج فيها إلى تضمين بعض حسابات البيانات البسيطة في مستند Word ويكون الجدول هو الخيار الأفضل. يمكنك دائمًا محاولة إدراج جدول بيانات Excel بأكمله في مستند Word الخاص بك، ولكن هذا يعتبر مبالغة في بعض الأحيان.
سأتحدث في هذه المقالة عن كيفية استخدام الصيغ داخل الجداول في Word. لا يوجد سوى عدد قليل من الصيغ التي يمكنك استخدامها، ولكنها تكفي للحصول على الإجماليات والأعداد والأرقام التقريبية وما إلى ذلك. أيضًا، إذا كنت معتادًا على برنامج Excel، فإن استخدام الصيغ في Word سيكون أمرًا سهلاً للغاية.
إدراج الصيغ في جداول Word
لنبدأ بإنشاء جدول اختبار بسيط. اضغط على إدراج علامة التبويب ثم انقر فوق طاولة. اختر عدد الصفوف والأعمدة التي تريدها من الشبكة.
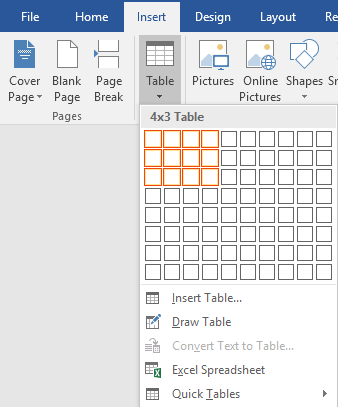
بمجرد إدراج الجدول الخاص بك، تابع وأضف بعض البيانات. لقد قمت للتو بإنشاء جدول بسيط حقًا يحتوي على بضعة أرقام لمثالي.


الآن دعونا نمضي قدمًا ونقوم بإدراج صيغة. في المثال الأول، سأقوم بجمع القيم الثلاث الأولى في الصف الأول معًا (10 + 10 + 10). للقيام بذلك، انقر داخل الخلية الأخيرة في العمود الرابع، ثم انقر فوق تَخطِيط في الشريط ثم اضغط على معادلة في أقصى اليمين.
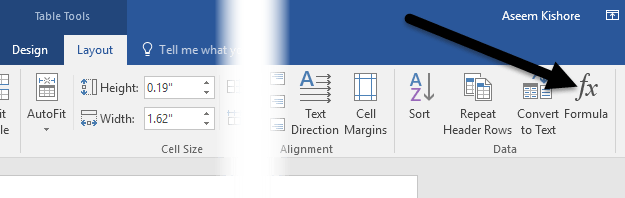
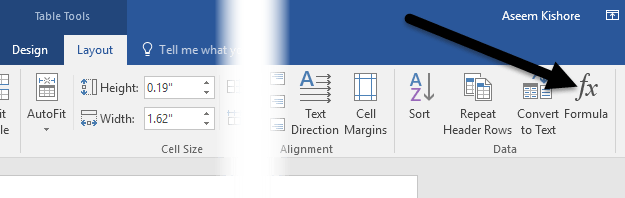
سيؤدي هذا إلى إظهار مربع حوار الصيغة بقيمة افتراضية =المجموع (يسار).
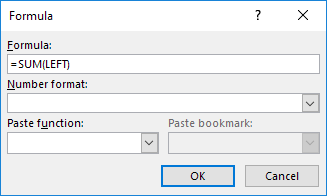
إذا نقرت ببساطة فوق “موافق”، فسترى القيمة التي نبحث عنها في الخلية (30).

دعونا نتحدث عن الصيغة. تمامًا مثل برنامج Excel، تبدأ الصيغة بعلامة يساوي، متبوعة باسم الدالة والوسيطات بين قوسين. في Excel، يمكنك فقط تحديد مراجع الخلايا أو النطاقات المسماة مثل A1 وA1:A3 وما إلى ذلك، ولكن في Word، لديك هذه المصطلحات الموضعية التي يمكنك استخدامها.
في المثال، يعني LEFT جميع الخلايا الموجودة على يسار الخلية التي تم إدخال الصيغة فيها. تستطيع ايضا استخذام يمين, فوق و أقل. يمكنك استخدام هذه الوسيطات الموضعية مع SUM وPRODUCT وMIN وMAX وCOUNT وAVERAGE.
بالإضافة إلى ذلك، يمكنك استخدام هذه الوسائط معًا. على سبيل المثال، يمكنني الكتابة =SUM(يسار، يمين) وسيقوم بإضافة جميع الخلايا الموجودة على يسار ويمين تلك الخلية. =SUM(أعلاه، يمين) سيضيف جميع الأرقام الموجودة فوق الخلية وعلى اليمين. يمكنك الحصول على الصورة.
الآن دعونا نتحدث عن بعض الوظائف الأخرى وكيف يمكننا تحديد الخلايا بطريقة مختلفة. إذا أردت العثور على الحد الأقصى للعدد في العمود الأول، فيمكنني إضافة صف آخر ثم استخدام =الحد الأقصى(أعلاه) الدالة للحصول على 30. ومع ذلك، هناك طريقة أخرى يمكنك القيام بذلك. يمكنني أيضًا ببساطة الدخول إلى أي خلية والكتابة فيها =الحد الأقصى(A1:A3)، والذي يشير إلى الصفوف الثلاثة الأولى في العمود الأول.
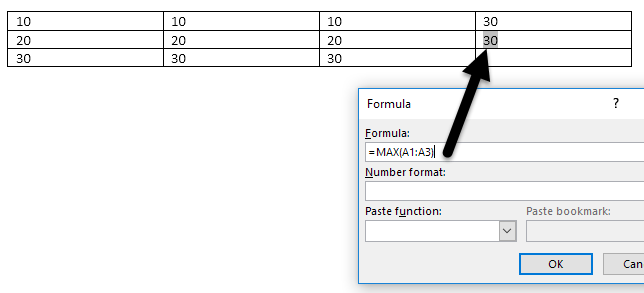
يعد هذا أمرًا مريحًا حقًا لأنه يمكنك وضع الصيغ في أي مكان تريده في الجدول. يمكنك أيضًا الرجوع إلى الخلايا الفردية مثل الكتابة =SUM(A1، A2، A3)، والتي سوف تعطيك نفس النتيجة. إذا كتبت =SUM(A1:B3)، ستضيف A1 وA2 وA3 وB1 وB2 وB3. باستخدام هذه المجموعات، يمكنك الرجوع إلى أي بيانات تريدها إلى حد كبير.
إذا كنت تريد رؤية قائمة بجميع الوظائف التي يمكنك استخدامها في صيغة Word الخاصة بك، فما عليك سوى النقر فوق وظيفة اللصق صندوق.
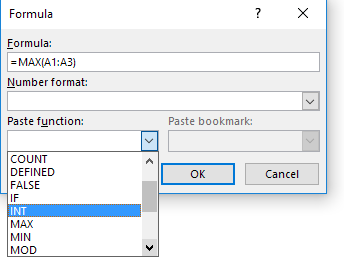
يمكنك استخدام لو صياغات، و و أو المشغلين وأكثر من ذلك. دعونا نرى مثالاً على صيغة أكثر تعقيدًا.
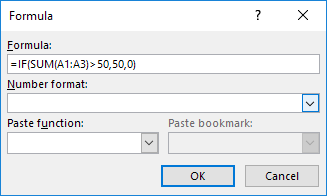
في المثال أعلاه، لدي =IF(SUM(A1:A3) > 50, 50, 0)، مما يعني أنه إذا كان المجموع من A1 إلى A3 أكبر من 50، فاعرض 50، وإلا أظهر 0. ومن الجدير بالذكر أن كل هذه الوظائف تعمل فقط مع الأرقام. لا يمكنك فعل أي شيء بالنص أو السلاسل ولا يمكنك إخراج أي نص أو سلسلة أيضًا. كل شيء يجب أن يكون رقما.
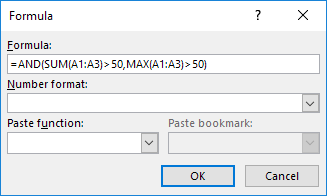
إليك مثال آخر باستخدام الدالة AND. في هذا المثال، أقول إنه إذا كان المجموع والقيمة القصوى لـ A1 إلى A3 أكبر من 50، فإن ذلك يكون صحيحًا وإلا فإن هذا خطأ. يتم تمثيل الصحيح بـ 1 والخطأ بـ 0.
إذا كتبت صيغة وكان هناك خطأ فيها، فستظهر رسالة خطأ في بناء الجملة.
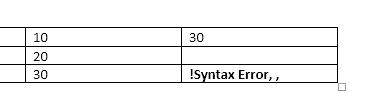
لإصلاح الصيغة، فقط انقر بزر الماوس الأيمن على الخطأ واختر تحرير الحقل.
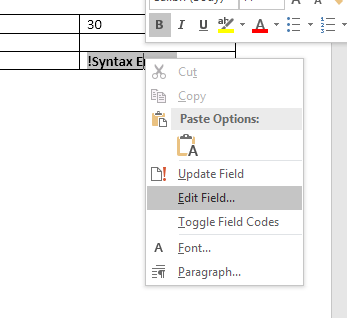
هذا سوف يطرح مجال الحوار. هنا عليك فقط النقر على معادلة زر.
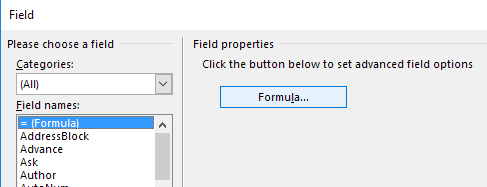
سيؤدي هذا إلى ظهور مربع حوار تحرير الصيغة نفسه الذي كنا نعمل معه منذ البداية. هذا هو كل ما يتعلق بإدراج الصيغ في Word. يمكنك أيضًا الاطلاع على التوثيق عبر الإنترنت من Microsoft الذي يشرح كل وظيفة بالتفصيل.
بشكل عام، هذا لا يقترب حتى من قوة برنامج Excel، ولكنه يكفي لبعض حسابات جداول البيانات الأساسية داخل Word مباشرةً. إذا كان لديك أي أسئلة، فلا تتردد في التعليق. يتمتع!