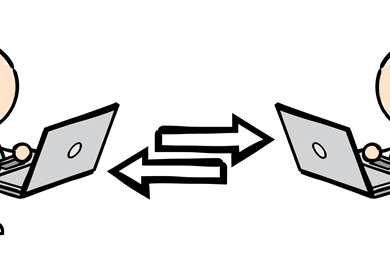كيفية إزالة الخلفيات والكائنات والمزيد في Photoshop

التصوير الفوتوغرافي صعب. غالبًا ما تشوه الأشياء غير المرغوب فيها، والعناصر المشتتة للانتباه، والخلفيات غير المثالية تكوينًا رائعًا. ولحسن الحظ، تتضمن برامج تحرير الصور مثل Adobe Photoshop وLightroom أدوات قوية لتحرير الصور بسهولة والتي تمكنك من إزالة هذه العناصر بسهولة.
في هذه المقالة، سنغطي كيفية إزالة الخلفيات والكائنات غير المرغوب فيها والمزيد في Photoshop.

3 طرق لإزالة الخلفيات في الفوتوشوب
اعتمادًا على مدى تعقيد موضوعك، تعد إزالة الخلفية باستخدام Photoshop أمرًا سهلاً نسبيًا. في هذا القسم، سنصف الأدوات المختلفة التي يمكنك استخدامها قناع وعزل المواضيع الخاصة بك في الفوتوشوب.
1. أداة إزالة الخلفية


أسهل طريقة لإزالة الخلفية هي استخدام أداة الإزالة المضمنة في Photoshop. ستعمل هذه الطريقة مع الأهداف الواضحة ولكنها قد تواجه صعوبة إذا لم تكن هناك حواف واضحة.
- افتح صورتك في محل تصوير.
- قم بتكرار طبقة الخلفية بالضغط كنترول + ج.
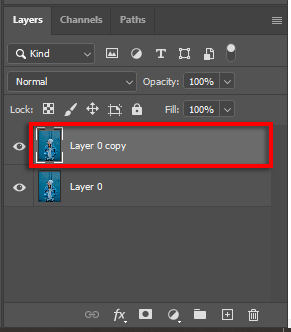
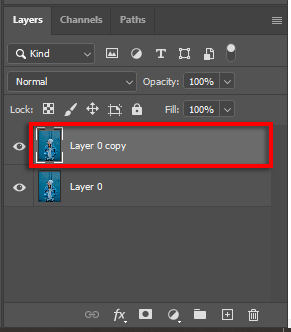
- انتقل إلى إجراءات سريعة لوحة وحدد إزالة الخلفية زر. للعثور على هذا، قم بالتمرير لأسفل في ملكيات لوحة.

2. استخدم ممحاة الخلفية
- افتح صورتك.
- انقر على أداة ممحاة الخلفية. ستجده في قائمة الممحاة، لذا انقر بزر الماوس الأيمن فوق أداة الممحاة للوصول إليها.
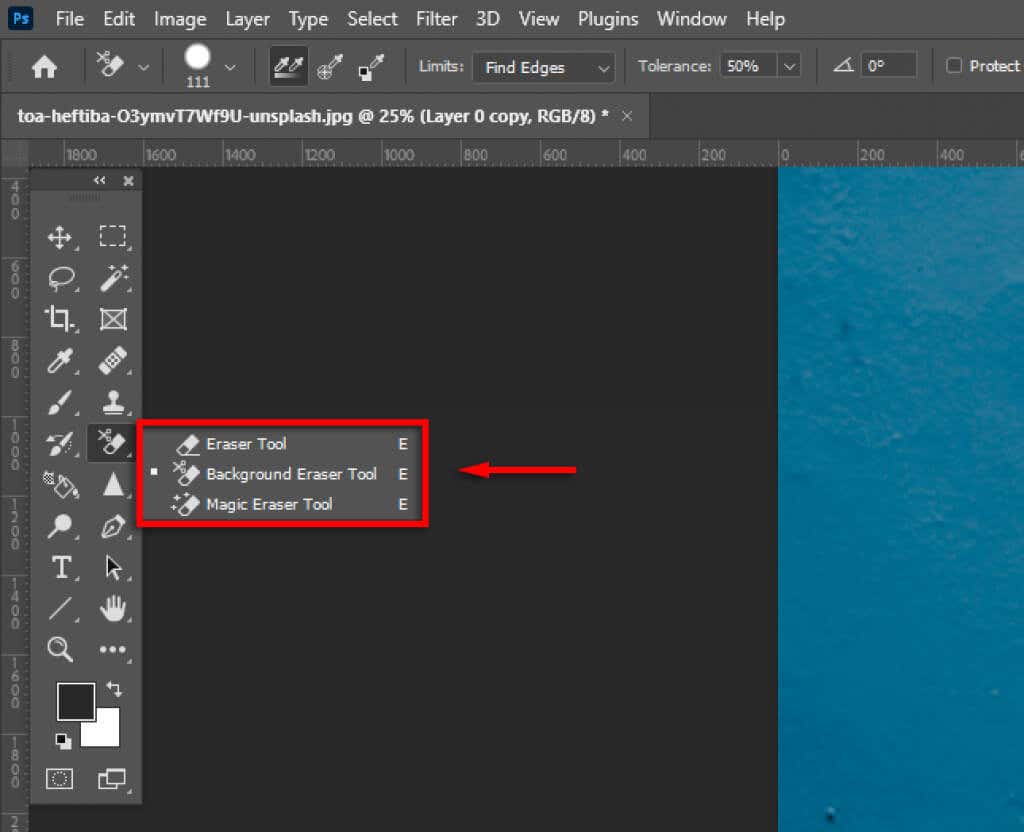
- في ال حدود القائمة المنسدلة، حدد البحث عن الحواف.

- انقر واسحب على طول حافة الموضوع الخاص بك. تعامل مع الأمر ببطء لأن الأداة ليست مثالية وقد تضطر إلى التلاعب بالأداة صلابة و تسامح الإعدادات لإتقانها. بمجرد مسح الخلفية المحيطة بموضوعك، يمكنك بسهولة حذف بقية الخلفية.

3. استخدم أدوات التحديد
يحتوي Photoshop على العديد من أدوات التحديد التي تمكنك من ضبط اختيارك للموضوع وعزله عن الخلفية. وتشمل هذه:
- أداة العصا السحرية. إذا كان موضوعك محددًا بوضوح، فستحاول أداة Magic Wand تحديده بنقرة واحدة. يمكنك بعد ذلك تحسين التحديد باستخدام أداة Lasso أو Brush.
- أداة اختيار الكائنات. تشبه أداة تحديد الكائنات أداة Magic Wand، ولكن بدلاً من ذلك، يمكنك سحب مربع مستطيل حول موضوعك وسيحاول Photoshop تحديده. يمكنك بعد ذلك تحسين التحديد.
- اختيار أداة سريعة. تتيح لك أداة التحديد السريع الطلاء في التحديد الخاص بك كما لو كنت تستخدم أداة الفرشاة. يمكنك بعد ذلك تحسين التحديد بعد ذلك.
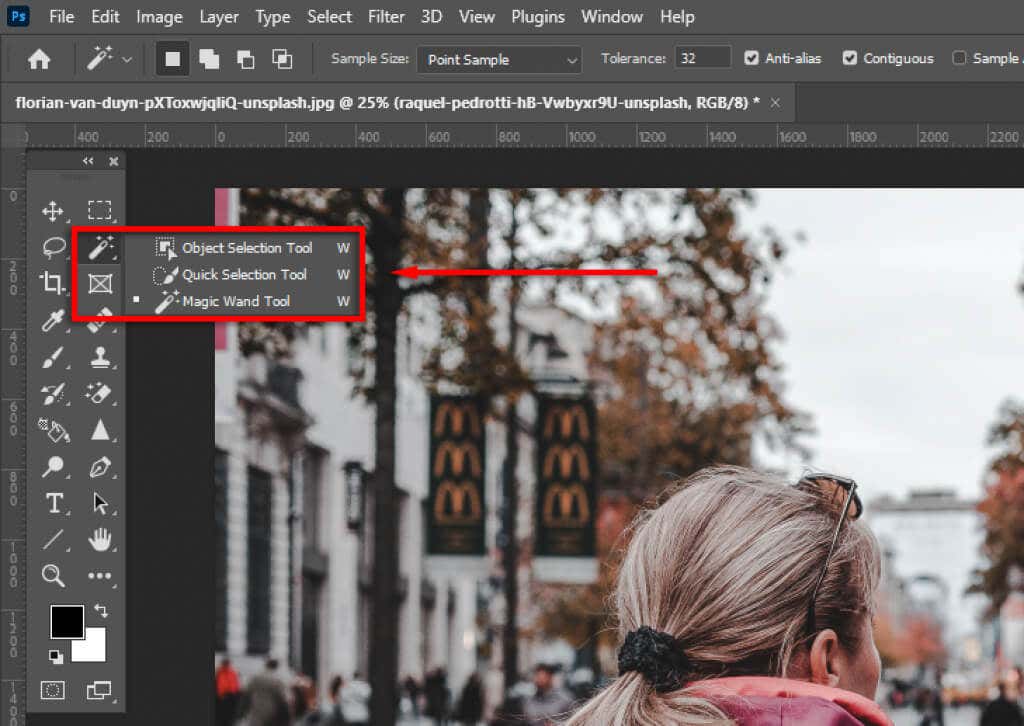
- أداة لاسو. تمكنك أداة Lasso من ضبط التحديد الخاص بك عن طريق الإضافة أو الإزالة منه. تحتجز بديل (أو خيار على جهاز Mac) أثناء النقر، سيتم إزالة التحديد، أثناء الضغط باستمرار يحول سوف تضيف إليها. لاستخدام أداة Lasso، يتعين عليك إنشاء دائرة حول المنطقة التي تريد إضافتها أو إزالتها. يشبه هذا أداة القلم ولكنه يمنحك المزيد من التحكم.
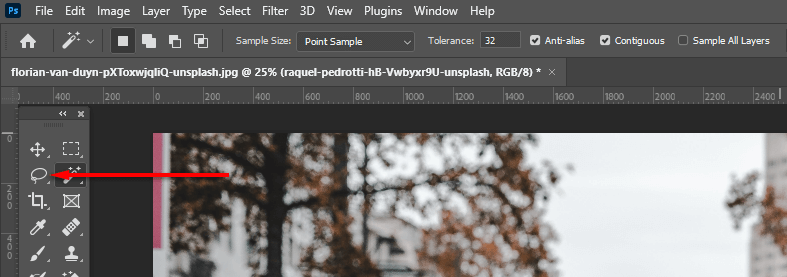
- ال حدد الموضوع أداة. يحتوي Photoshop على أداة اختيار تلقائية للموضوع يمكنك استخدامها. للوصول إلى هذا، انقر فوق يختار القائمة وانقر موضوع.
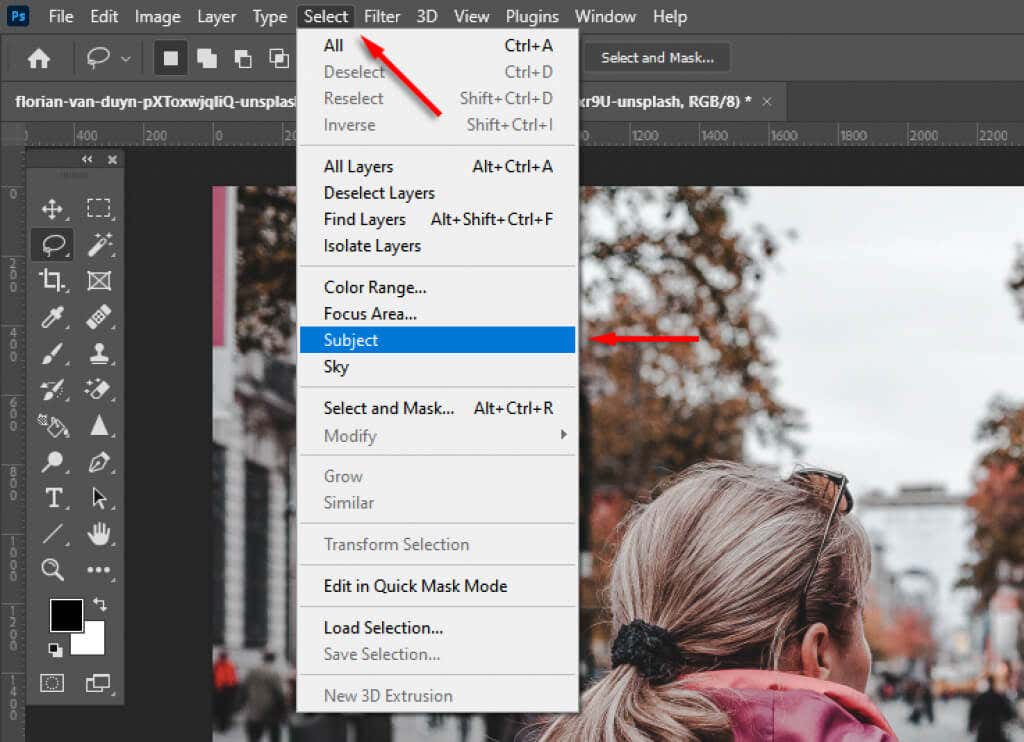
بمجرد تحديد الموضوع الخاص بك، يمكنك تحسين اختيارك بشكل أكبر باستخدام مساحة العمل Select and Mask. للقيام بذلك، انقر فوق حدد وقناع.
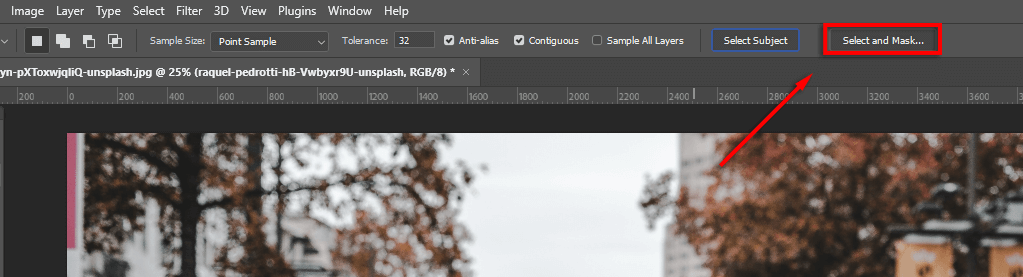
هناك العديد من الأدوات التي يمكنك استخدامها لتحسين اختيارك:
- لاسو و أدوات الفرشاة. للإضافة إلى اختيارك، تأكد من أن إضافة إلى الاختيار تم تحديد الزر. لإزالة المناطق، انقر فوق اطرح من الاختيار زر.
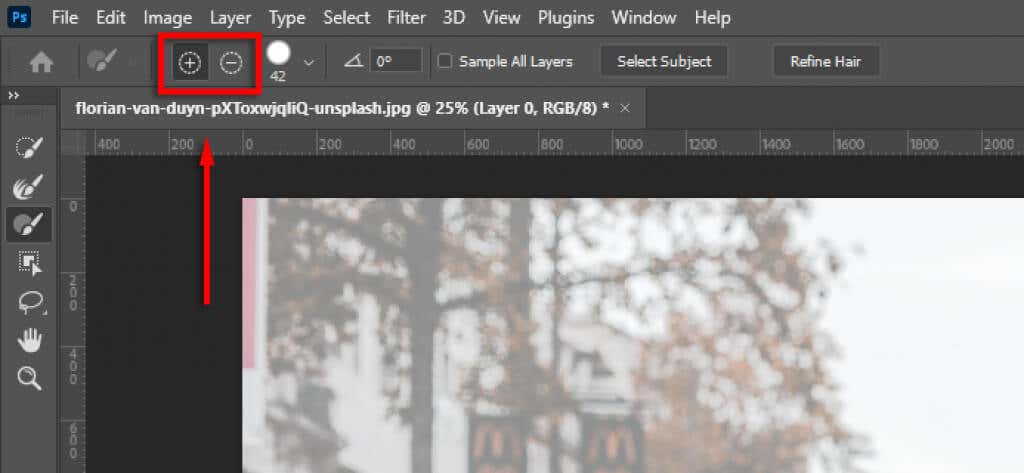
- صقل الحواف وصقل الشعر. انقر فوق صقل الحواف لضبط أي مناطق صعبة. يمكنك أيضًا الاختيار صقل الشعر للسماح لبرنامج Photoshop بتحسين تحديدات الشعر تلقائيًا.
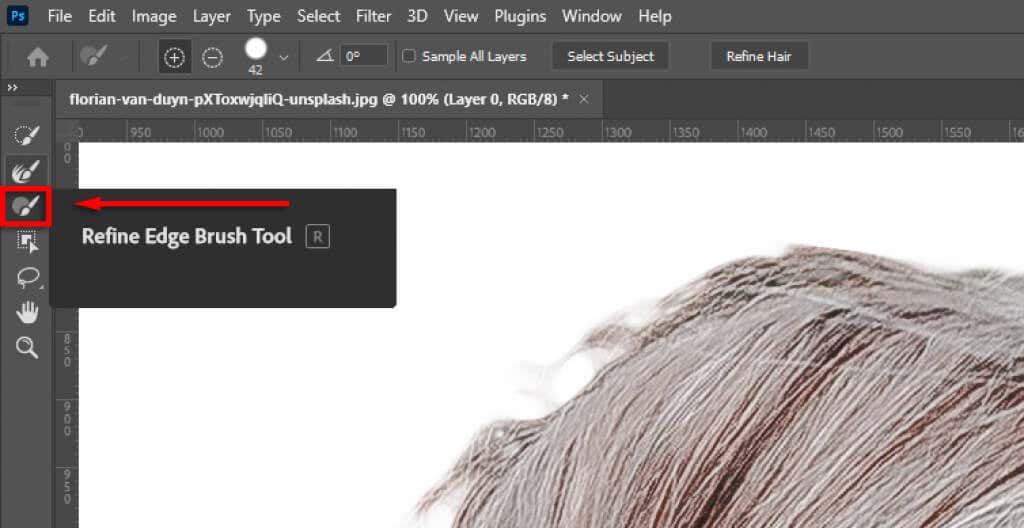
- استخدم التعديلات العالمية. إذا كانت حواف اختيارك تبدو غير طبيعية، فأسفل التحسينات العالمية، يمكنك تغيير نعومة و مقابلة أشرطة التمرير حتى يبدو التحديد أفضل.
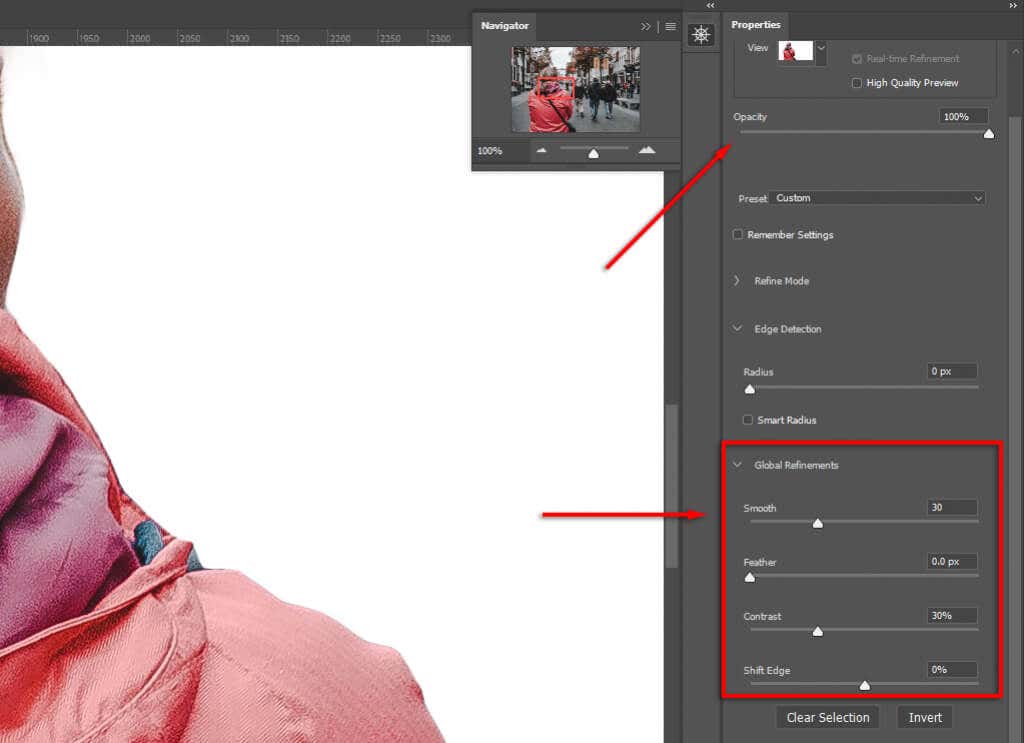
وأخيرا، في ضبط الانتاج يختار قناع الطبقة وانقر نعم. سيكون موضوعك الآن في طبقة جديدة في لوحة الطبقات، مما يعني أنه يمكنك حذف طبقة الخلفية كما هو مطلوب.
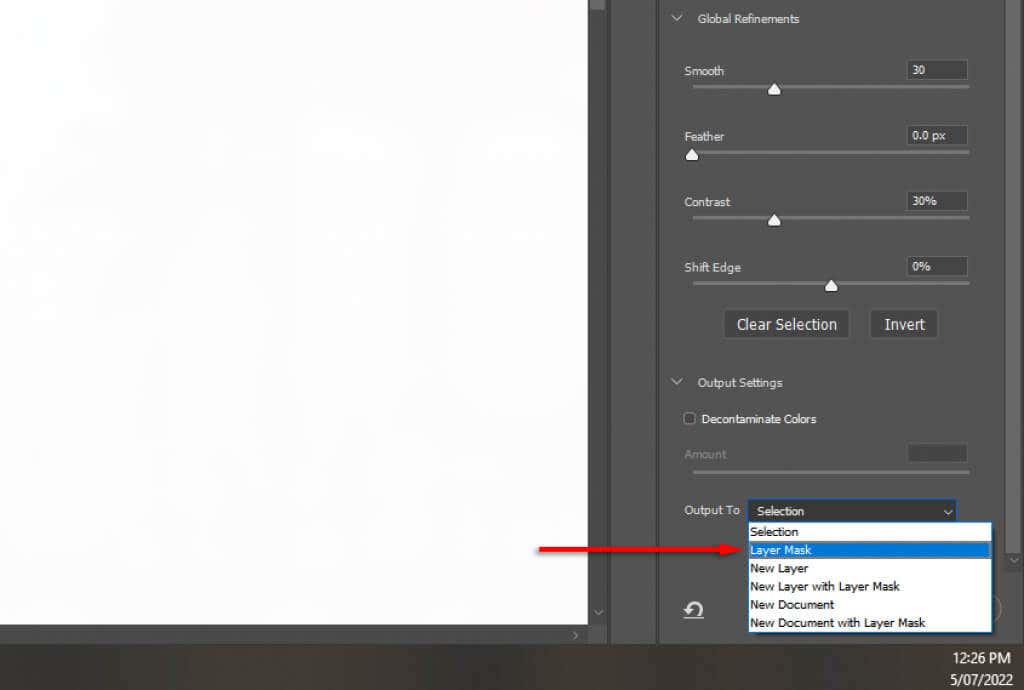
ملحوظة: وبدلاً من ذلك، بمجرد الانتهاء من تحديدك، يمكنك إنشاء التحديد العكسي (بالضغط على كنترول + أنا) بحيث تقوم بتحديد الخلفية. ثم يمكنك ببساطة ضرب يمسح لإزالته.
كيفية إزالة الأشياء غير المرغوب فيها
هناك عدة طرق لإزالة الكائنات غير المرغوب فيها في Photoshop. لقص كائنات كبيرة ومحددة بوضوح، مثل الأشخاص والحيوانات، فإن أفضل طريقة هي استخدام أدوات التحديد لإجراء التحديدات.
ومع ذلك، بمجرد إزالة الكائن، ستبقى لديك خلفية شفافة في مكانه. يمكنك الالتفاف حول هذا باستخدام التعبئة المدركة للمحتوى الأداة على النحو التالي:
كيفية إزالة الكائنات الكبيرة والمتميزة
أولاً، قم بإنشاء تحديد حول الكائن الخاص بك. اعتمادًا على صورتك، قد تحتاج إلى قضاء بعض الوقت في تحديد الكائن بعناية. إذا تم تعريف الكائن الخاص بك بوضوح، فيمكنك ببساطة استخدام أداة مستطيلة سرادق لتحديد المنطقة المحيطة به.

- بمجرد أن تصبح راضيًا عن تحديدك (أو إذا قمت بالفعل بإنشاء طبقة جديدة مع التحديد)، حدد يحرر من شريط الخيارات ثم اضغط التعبئة المدركة للمحتوى.
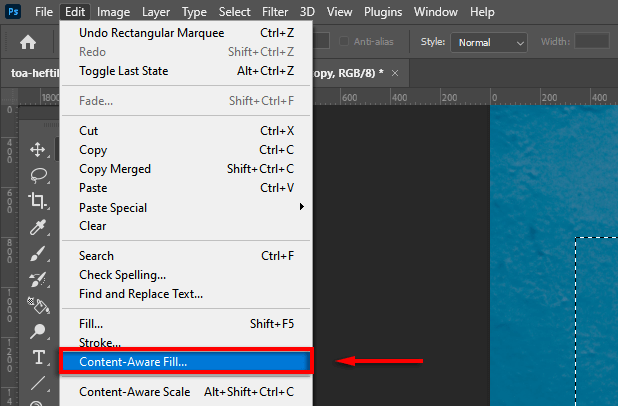
- ستعرض لك مساحة عمل Content-Awarefill معاينة. العب حولي إعدادات التعبئة حتى تكون سعيدًا بالنتيجة.
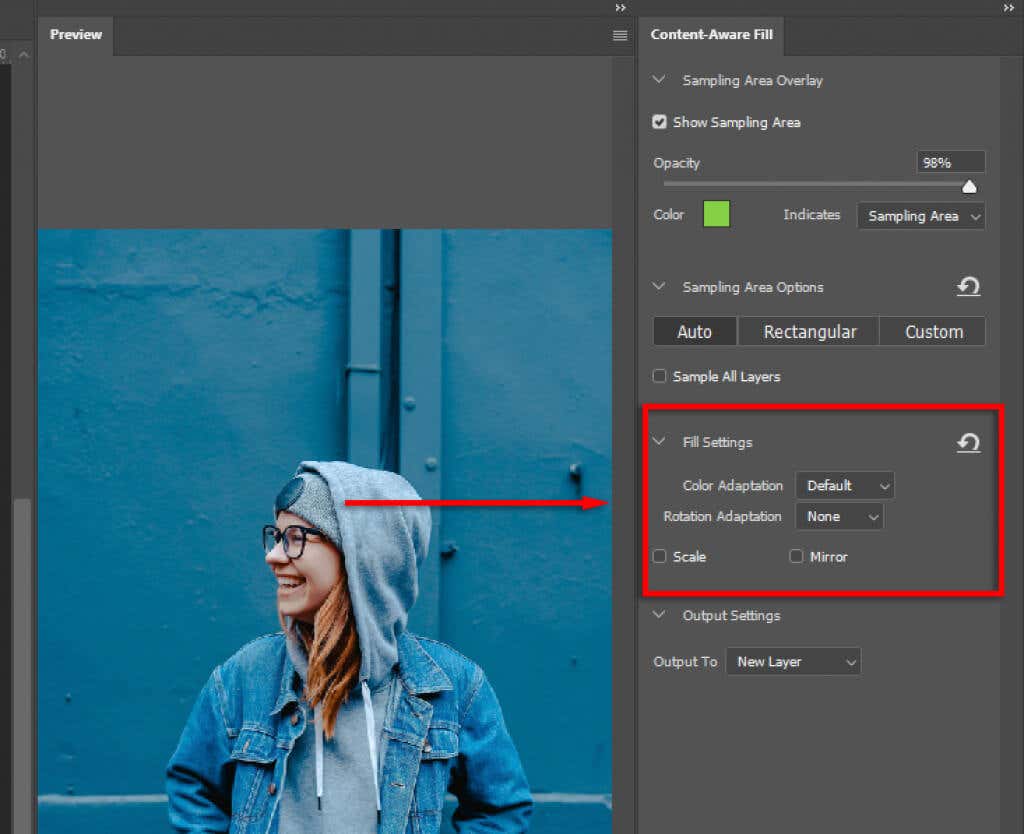
- قم بإصلاح أي نتائج غير متوقعة باستخدام شفاء فرشاة أداة.
كيفية إزالة عوامل التشتيت والأشياء الصغيرة غير المرغوب فيها
إزالة الأشياء الصغيرة أسهل بكثير. ولهذا يمكنك استخدام الأدوات التالية. سيعمل كل واحد من هذه الخيارات بشكل أفضل في سيناريوهات مختلفة، لذلك إذا لم يمنحك أحدها النتائج المرجوة، فجرّب الآخرين.
الشفاء البقعي أداة الفرشاة
لاستخدام هذه الأداة:
- حدد الشفاء البقعي أداة الفرشاة من شريط الأدوات.
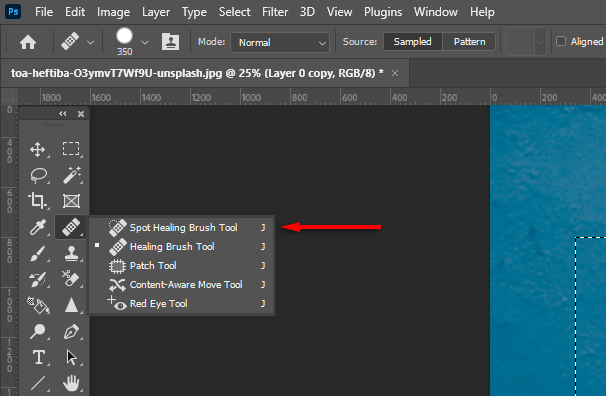
- حدد يكتب في شريط القائمة (ربما يكون المحتوى المدرك هو الأفضل).

- قم بتكبير الكائن غير المرغوب فيه ومسحه بالفرشاة. سيحاول Photoshop استبداله تلقائيًا بأنسجة/ألوان مماثلة. يمكنك تغيير حجم الفرشاة عن طريق الضغط باستمرار بديلوالنقر بزر الماوس الأيمن والسحب إلى الجانب الأيسر أو الأيمن.
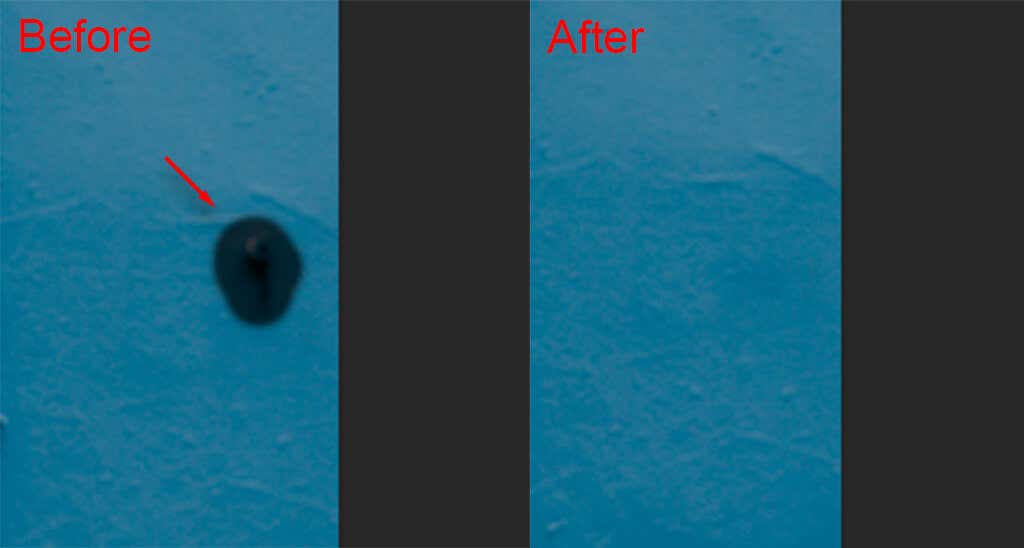
أداة التصحيح
لاستخدام هذه الأداة:
- حدد أداة التصحيح.
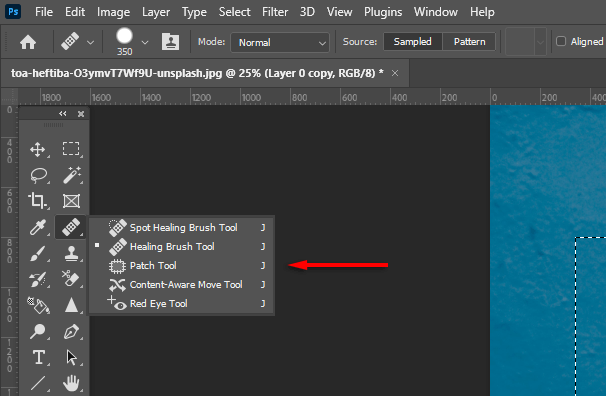
- ارسم خطًا حول الكائن الذي تريد إزالته، ثم اسحب تحديدك إلى منطقة مشابهة لما تريد أن يبدو عليه. سيحاول Photoshop أن يقوم Content-Aware بملء التحديد الخاص بك بمواد وألوان مماثلة.
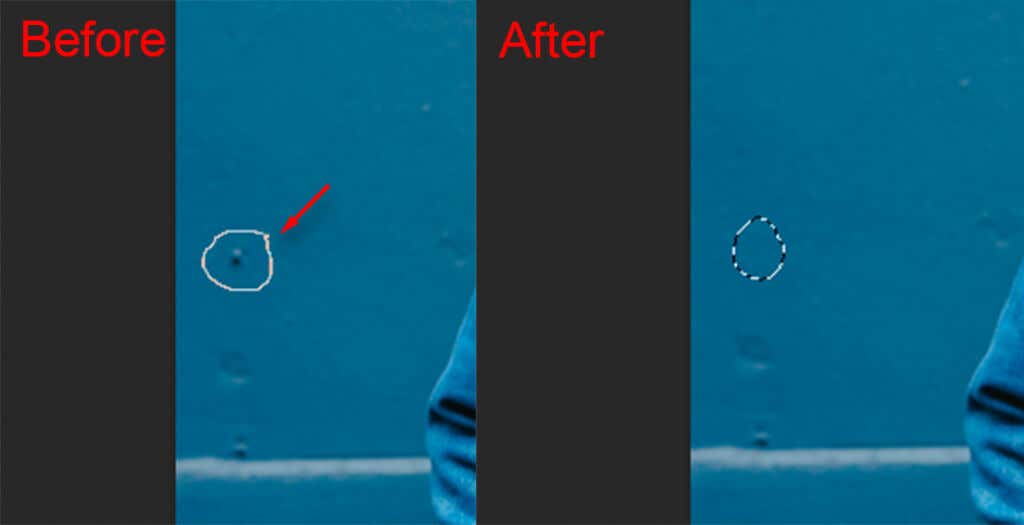
أداة ختم استنساخ
لاستخدام هذه الأداة:
- حدد ختم استنساخ أداة.
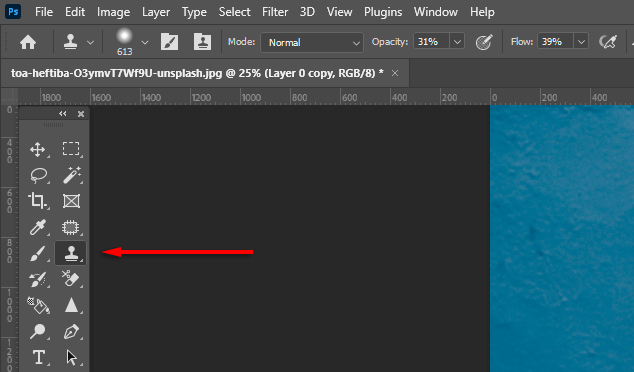
- يمسك بديل. يجب أن يتحول المؤشر إلى علامة تقاطع. انقر على منطقة العينة. عند النقر فوق التالي، سيتم لصق منطقة مماثلة. سيؤدي النقر والسحب إلى تنظيف وحدات البكسل من المنطقة المحيطة بنفس النمط تمامًا.
إنشاء صور مثالية باستخدام Photoshop CC
باستخدام برنامج Photoshop التعليمي هذا للمبتدئين، ستتمكن بسهولة من إزالة خلفية الصورة بالإضافة إلى الأشخاص والكائنات غير المرغوب فيها والمزيد. يوفر Photoshop العديد من الأدوات والأساليب لإزالة الكائنات، لذلك إذا لم تعطي إحدى الطرق النتائج المطلوبة، فجرب مجموعة حتى تصبح مثالية.