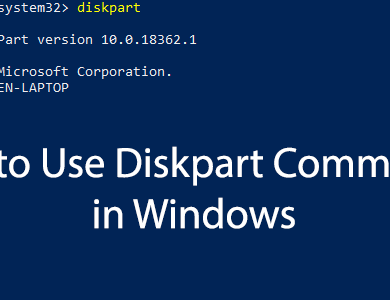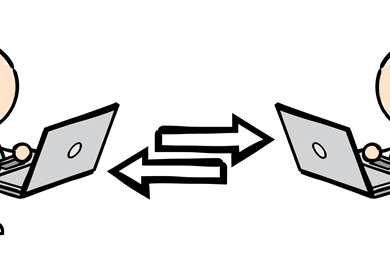كيفية توصيل GoPro بالكمبيوتر

إذا كنت تمتلك كاميرا GoPro، فأنت تعلم أنه من المهم معرفة كيفية توصيل كاميرا GoPro بجهاز الكمبيوتر الخاص بك حتى تتمكن من نقل مقاطع الفيديو الخاصة بك لتحريرها.
في هذه المقالة، ستتعرف على الطرق الثلاث التي يمكنك من خلالها توصيل كاميرا GoPro بجهاز الكمبيوتر الذي يعمل بنظام Windows، بما في ذلك استخدام كابل micro USB أو بطاقة microSD أو Bluetooth أو تطبيق GoPro للهاتف المحمول. كمكافأة، ستتعلم أيضًا كيفية نقل مقاطع فيديو GoPro مباشرةً إلى الإنترنت باستخدام تطبيق الهاتف المحمول.
ملحوظة: ضع في اعتبارك أن الخطوات الواردة في هذه المقالة خاصة بأحدث إصدار من GoPro 10 المتوفر حاليًا في السوق. إذا كانت كاميرا GoPro قديمة، فقد تختلف بعض الخطوات. سيعمل ما يلي أيضًا مع نظام Mac، ولكن بدلاً من استخدام مستكشف الملفات، ستحتاج إلى استخدام Finder لرؤية محركات الأقراص المعينة.

قم بتوصيل GoPro بالكمبيوتر باستخدام كابل Micro USB
إن أسهل طريقة لتوصيل كاميرا GoPro بجهاز الكمبيوتر الخاص بك ستكون باستخدام كابل GoPro USB المرفق مع كاميرا GoPro. على الرغم من أن هذا قد يكون أكثر ملاءمة، تذكر أنه ليس بالضرورة الأكثر كفاءة.
لن تضطر إلى إخراج بطاقة microSD من الكاميرا لإدخالها في جهاز الكمبيوتر الخاص بك، ولكن استخدام كابل USB لنقل مقاطع الفيديو أبطأ قليلاً من القيام بذلك باستخدام بطاقة microSD. ومع ذلك، قد لا يكون لديك خيار آخر إذا لم يكن جهاز الكمبيوتر الخاص بك مزودًا بفتحة بطاقة SD أو لم يكن لديك محول بطاقة microSD إلى SD.
1. افتح باب البطارية في كاميرا GoPro وقم بتوصيل الطرف الصغير لكابل micro SD بمنفذ micro SD بالقرب من البطارية.


2. اضغط على زر الطاقة الموجود على جانب GoPro واستمر في الضغط عليه حتى يتم تشغيل GoPro.


3. قم بتوصيل الطرف الآخر من كابل GoPro USB بمنفذ USB للكمبيوتر الذي يعمل بنظام Windows.
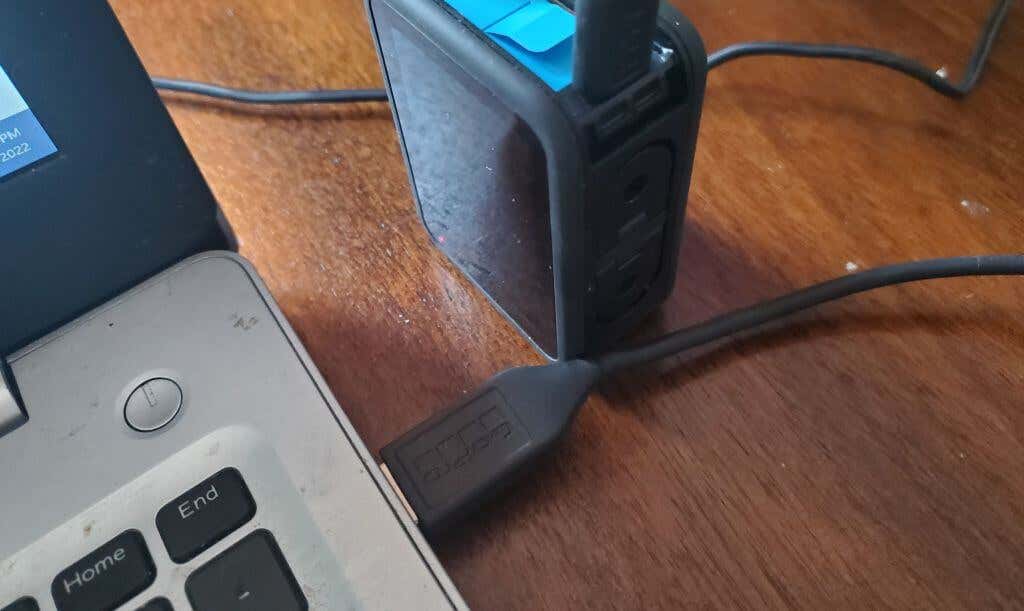
4. افتح File Explorer على جهاز الكمبيوتر الشخصي الذي يعمل بنظام Windows، ويجب أن ترى محرك أقراص جديدًا معينًا على اليسار محددًا على أنه كاميرا GoPro الخاصة بك.
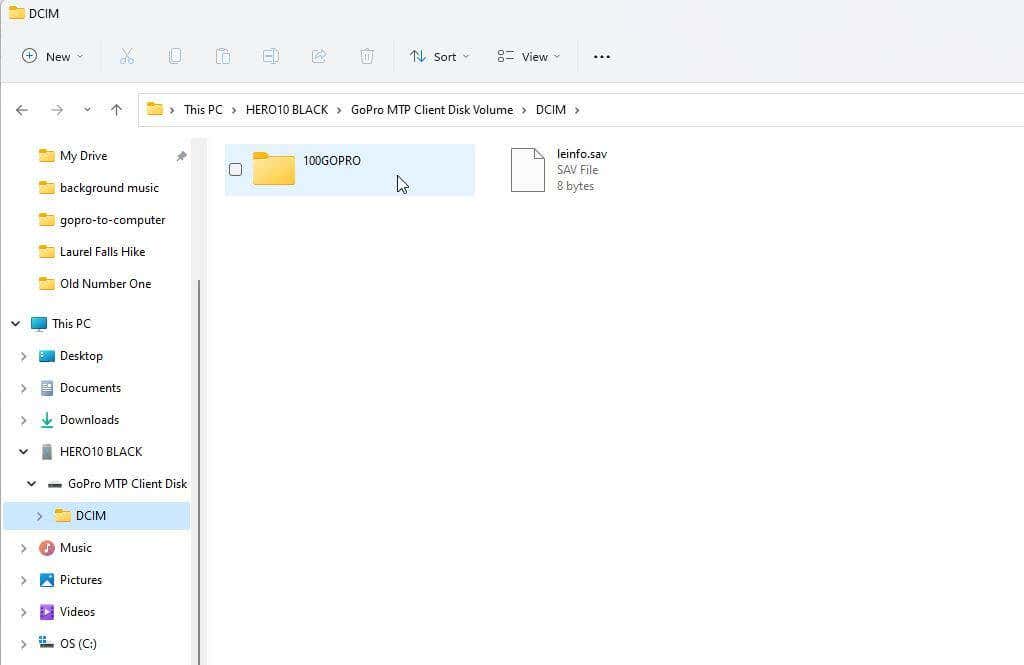
يمكنك الآن التنقل عبر بنية الدليل الموجودة على بطاقة micro SD في كاميرا GoPro للعثور على مقاطع الفيديو الخاصة بك ونقلها إلى جهاز الكمبيوتر الخاص بك. يمكنك العثور على جميع مقاطع الفيديو داخل مجلد DCIM.
لن يتم توصيل GoPro عبر كابل USB
في بعض المواقف، قد لا تنجح الخطوات المذكورة أعلاه، ولن ترى محرك الأقراص المعين من GoPro في Windows File Explorer. إذا حدث ذلك لك، فجرّب نصائح استكشاف الأخطاء وإصلاحها التالية لإصلاح المشكلة.
أولاً، افصل كابل USB من جهاز الكمبيوتر الخاص بك وحاول توصيله بمنفذ USB مختلف. يؤدي هذا أحيانًا إلى تعرف Windows على الجهاز وإنشاء محرك GoPro المعين في File Explorer. يمكن أن تساعد إعادة توصيل الكابل أيضًا في تمكين GoPro تلقائيًا لوضع USB.
إذا لم ينجح ذلك، فجرّب الخطوات التالية لتمكين التشغيل التلقائي في نظام التشغيل Windows 11 لجهاز GoPro الخاص بك.
1. افتح إعدادات Windows واكتب “التشغيل التلقائي” في شريط البحث الموجود على اليسار. يختار إعدادات التشغيل التلقائي.
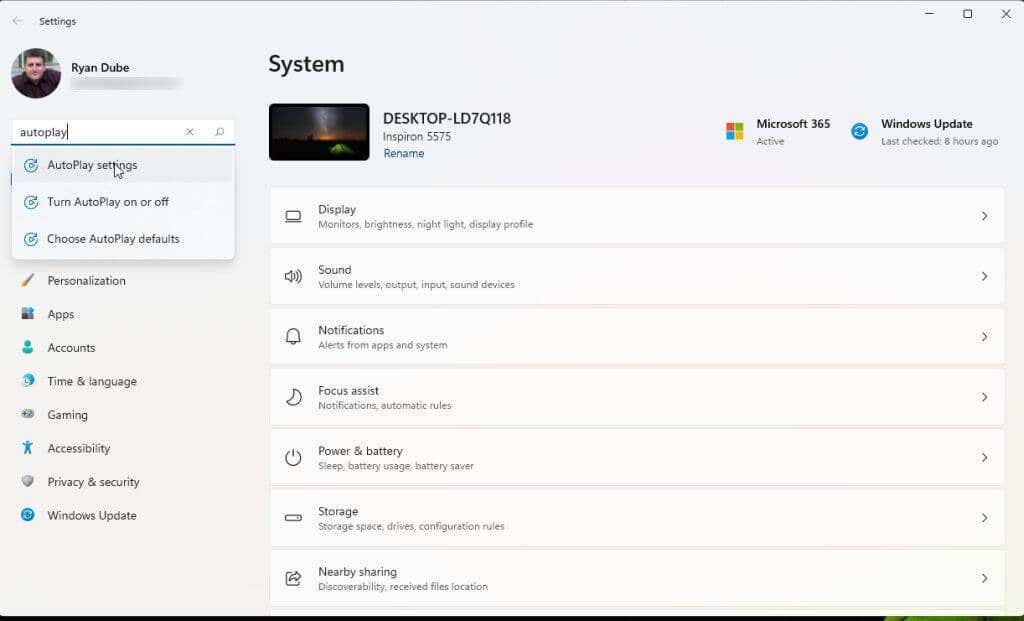
2. في صفحة إعدادات التشغيل التلقائي، تأكد استخدم التشغيل التلقائي لجميع الوسائط والأجهزة تم تبديله إلى على. ثم ل اختر إعدادات التشغيل التلقائي، حدد القائمة المنسدلة أسفل جهاز GoPro المدرج.

3. اختر فتح الجهاز لعرض الملفات (مستكشف الملفات) من القائمة المنسدلة.
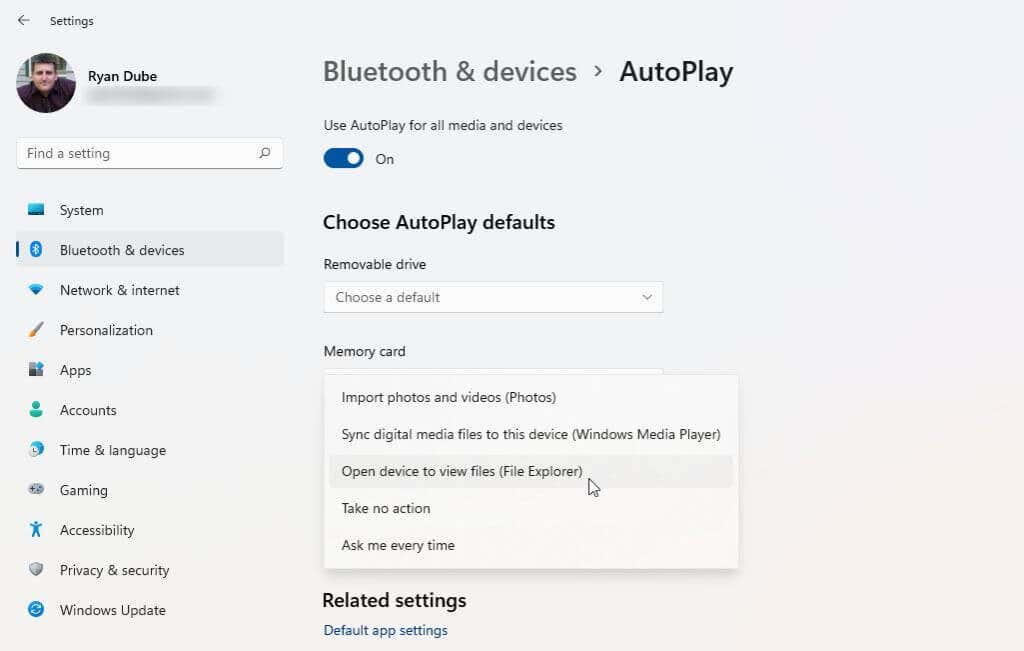
قد تحتاج إلى إعادة تشغيل جهاز الكمبيوتر الخاص بك ليصبح هذا التغيير ساري المفعول. تأكد من تشغيل GoPro وتوصيله بجهاز الكمبيوتر الخاص بك عبر كابل USB، وتحقق مما إذا كان يظهر الآن في مستكشف ملفات Windows.
قم بتوصيل GoPro بالكمبيوتر باستخدام بطاقة microSD
لنقل مقاطع الفيديو من GoPro إلى الكمبيوتر باستخدام بطاقة microSD، ستحتاج إلى نقل بطاقة GoPro SD إلى الكمبيوتر.
هناك بعض الأشياء التي ستحتاجها حتى يعمل هذا.
- محول microSD إلى SD يسمح لك بإدخال بطاقة microSD في فتحة بطاقة SD بجهاز الكمبيوتر الخاص بك.
- جهاز كمبيوتر مزود بفتحة بطاقة SD أو محول SD إلى USB (قارئ بطاقة SD).
1. ابحث عن بطاقة microSD في كاميرا GoPro الخاصة بك عن طريق فتح باب البطارية وإزالة البطارية. سترى بطاقة microSD على الجانب الطويل من فتحة البطارية. ما عليك سوى الضغط عليه برفق ثم تحريره لإخراجه من كاميرا GoPro.

2. أدخل بطاقة microSD في محول microSD إلى AD.

3. أدخل المحول في فتحة SD بجهاز الكمبيوتر الخاص بك (أو محول SD إلى USB).
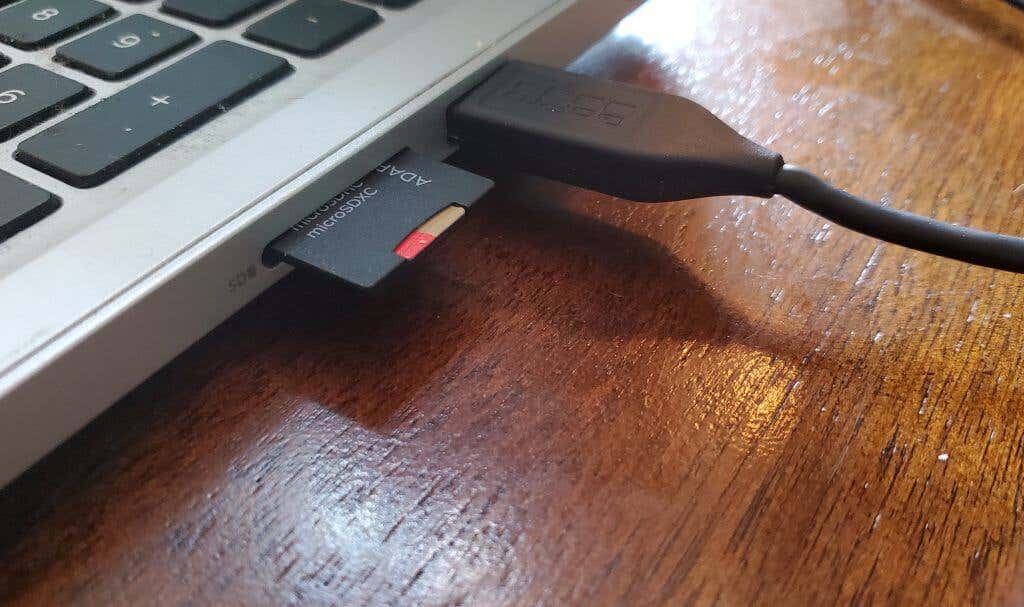
4. يجب أن يكتشف جهاز الكمبيوتر الخاص بك البطاقة على الفور (تمامًا كما هو الحال مع محرك أقراص USB عادي) ويدرجها كمحرك أقراص معين في مستكشف ملفات Windows. سترى محرك الأقراص هذا ضمن “جهاز الكمبيوتر” أو “هذا الكمبيوتر”.
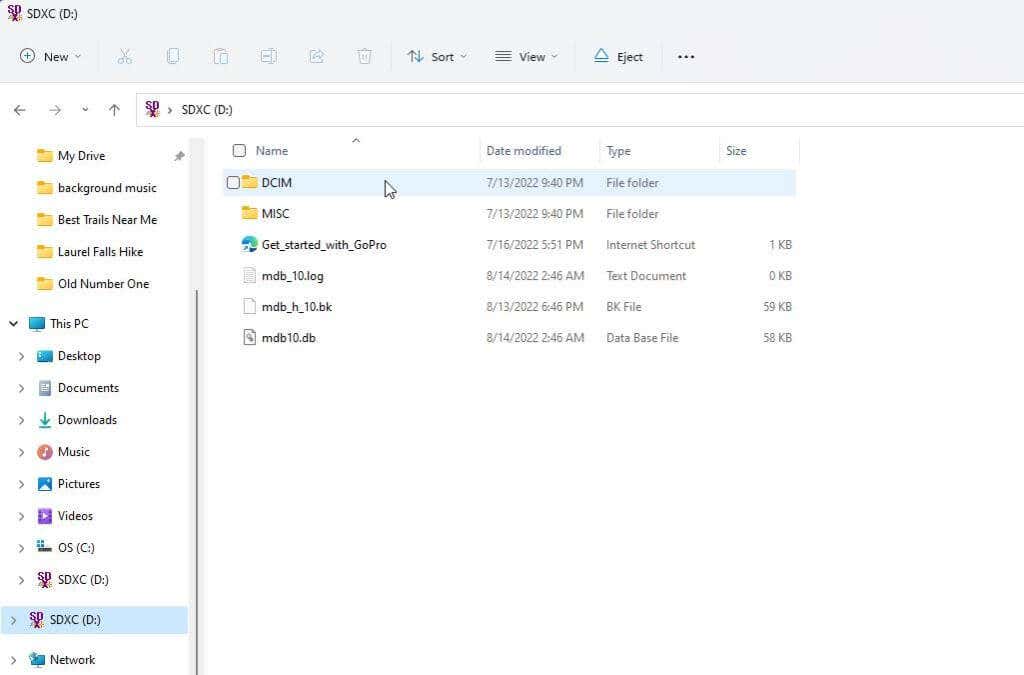
يمكنك الآن التنقل عبر الأدلة الموجودة على بطاقة microSD، والعثور على مقاطع الفيديو المسجلة، ونقلها إلى جهاز الكمبيوتر الخاص بك.
كيفية توصيل GoPro بالكمبيوتر عبر تطبيق الهاتف المحمول
يمكنك تحميل تطبيق GoPro Quik لجهاز Android الخاص بك على متجر Google، أو لجهاز iPhone الخاص بك على متجر Apple.
يتيح لك تطبيق GoPro هذا الاتصال بجهاز GoPro والتحكم فيه عبر جهازك المحمول. إنه تطبيق رائع ويحتوي على الكثير من الميزات الرائعة.
الميزة المهمة لتوصيل GoPro بجهاز الكمبيوتر الخاص بك هي القدرة على استخراج مقاطع الفيديو مباشرة من جهاز GoPro الخاص بك. سيكون هذا مفيدًا بشكل خاص إذا لم يكن لديك طريقة لنقل الملفات من بطاقة microSD، ولم تتمكن من تشغيل اتصال USB.
1. بمجرد تثبيت تطبيق GoPro Quik وتشغيله، ستحتاج إلى تحديد الأيقونة الصغيرة لكاميرا GoPro التي تحمل علامة الزائد. اتبع المعالج لإضافة جهاز GoPro الجديد الخاص بك.
2. في الصفحة الرئيسية، حدد وسائط أيقونة في الأسفل. يختار برنامج في الصفحة التالية. ثم حدد الفيديو من كاميرا GoPro الذي ترغب في تنزيله على هاتفك. حدد يصدّر في الأسفل، ثم اضغط على حفظ على الهاتف.
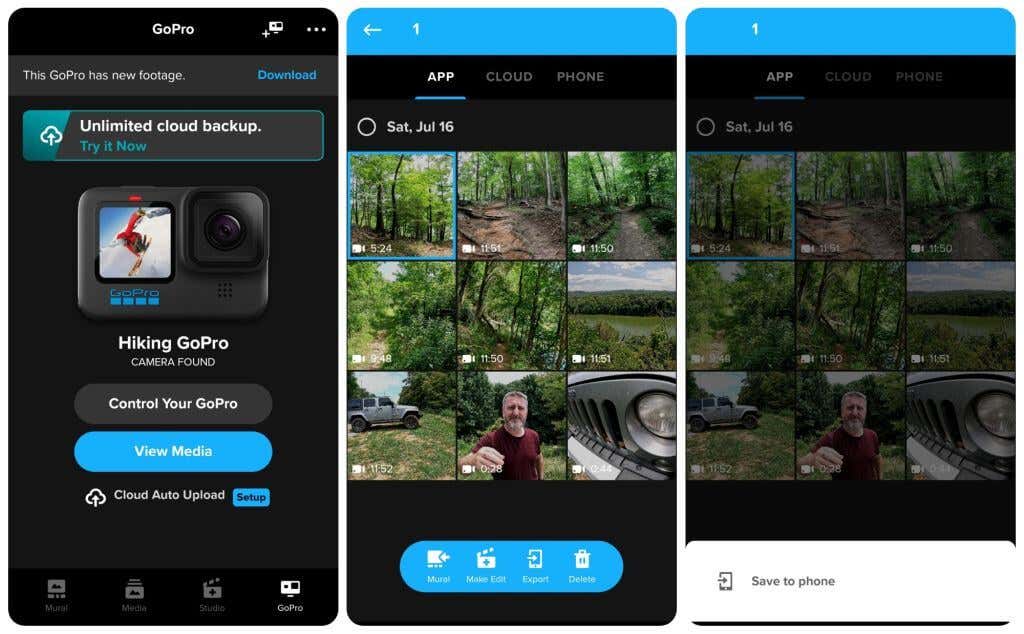
3. بمجرد حفظ التطبيق من GoPro على هاتفك، يمكنك نقله إلى جهاز الكمبيوتر الخاص بك عبر السحابة. افتح تطبيق المعرض الخاص بك، واعرض الفيديو الذي تريد نقله وحدده، ثم قم بتصديره إليه خدمة التخزين السحابي من اختيارك.
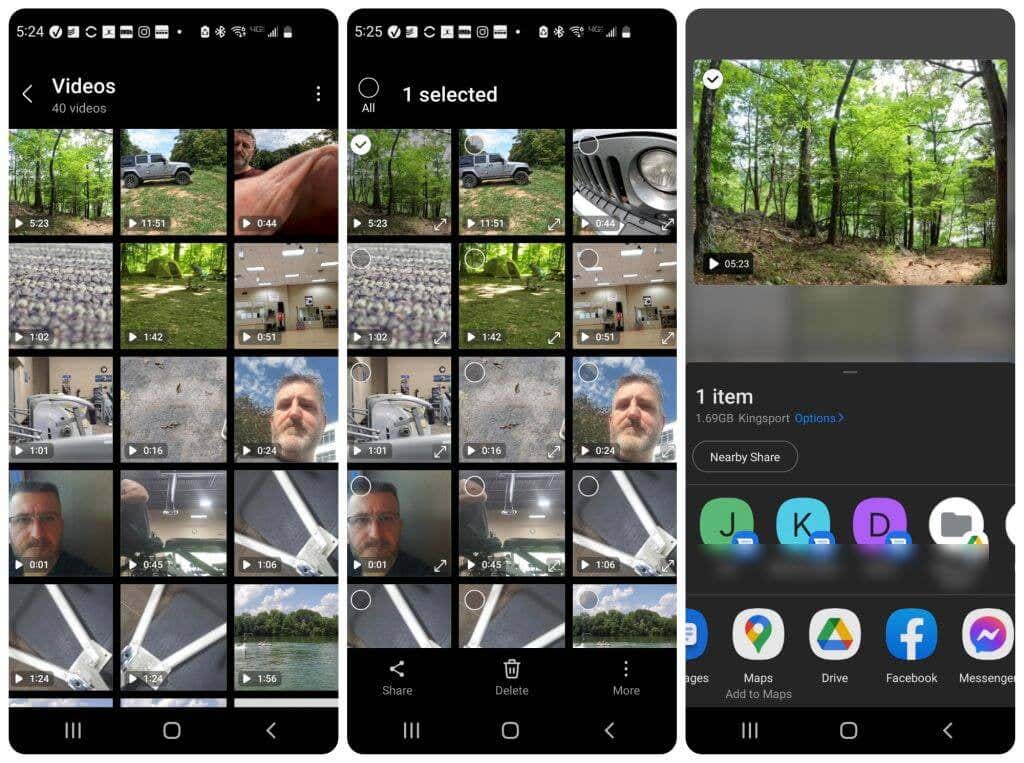
4. بمجرد نقل الفيديو إلى وحدة التخزين السحابية، يمكنك بعد ذلك الاتصال بنفس حساب التخزين السحابي بجهاز الكمبيوتر الخاص بك واستيراد الفيديو.
ملحوظة: قد يكون خيار النقل الأسرع لنقل الفيديو من هاتفك إلى جهاز الكمبيوتر الخاص بك القيام بنقل الملفات عبر البلوتوث، أو توصيل الهاتف بالكمبيوتر عبر USB وتخطي خيار السحابة بالكامل.
الآن أنت تعرف كل الخيارات المتاحة لتوصيل كاميرا GoPro بجهاز الكمبيوتر الخاص بك ونقل جميع مقاطع الفيديو التي قمت بالتقاطها. هل لديك طريقة أخرى لنقل ملفات GoPro إلى جهاز الكمبيوتر الخاص بك؟