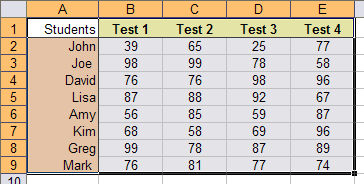كيفية إصلاح مشاكل Word في وضع القراءة فقط
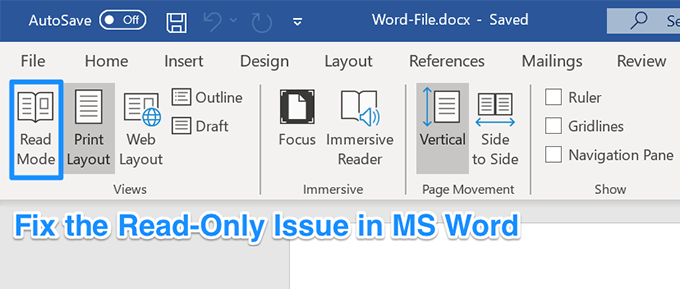
إذا قمت بفتح مستند في Word ولكن لا يمكنك تحريره، فمن المحتمل أن يكون ذلك كذلك مقفل للتحرير من قبل شخص ما أو من خلال ميزة. من المفترض أن يساعدك تعلم كيفية إزالة القراءة فقط من Word في تحرير هذه المستندات على الرغم من أنه تم وضع علامة عليها للقراءة فقط وليس من المفترض أن يتم تحريرها.
هناك أسباب مختلفة وراء تقييد الأشخاص لتحرير مستنداتهم. ربما قمت بنفسك بجعل المستند للقراءة فقط ولكنك نسيته، أو ربما قام شخص ما بقفله لضمان عدم تمكن أي مستخدمين غير مصرح لهم من تعديل محتوياته.
بغض النظر، إذا صادفت مستندًا يجب عليك تحريره ولكنه في وضع القراءة فقط، فهناك طرق مختلفة لإصلاحه وللتمكن من تحرير المستند.
تأكد أيضًا من مراجعة قناتنا على YouTube حيث قمنا بعمل فيديو قصير مراجعة الإصلاحات المذكورة في هذه المقالة.
قم بإزالة القراءة فقط من Word عن طريق تعطيل قيود التحرير
سنبدأ بتعطيل ميزة Word المضمنة التي تتيح للمستخدمين تقييد تعديل مستنداتهم. إذا قمت أنت أو أي شخص آخر بتمكين هذا الخيار لمستندك الحالي، فهذا هو سبب عدم قدرتك على تحريره.
يجب أن يؤدي تعطيل الخيار إلى إصلاحه لك.
- افتح المستند للقراءة فقط في ملف مايكروسوفت اوفيس برنامج.
- عند فتحه، ابحث عن علامة التبويب التي تقول مطور في الأعلى وانقر عليه.
- ستجد عدة خيارات للاختيار من بينها على الشاشة التالية. تطلع نحو يحمي المنطقة في الأعلى وانقر على الخيار الذي يقول تقييد التحرير.
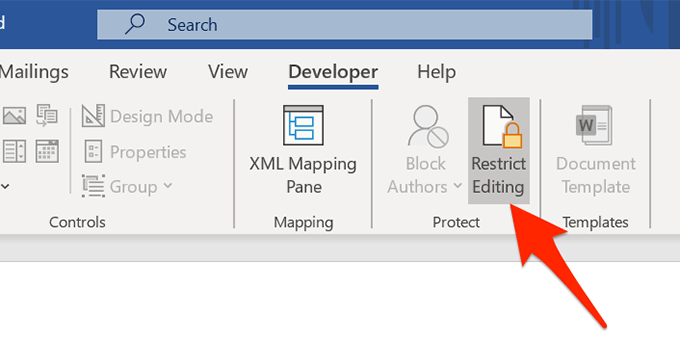
- سيظهر جزء جديد على الجانب الأيمن. يوجد زر في أسفل هذا الجزء يقول إيقاف الحماية. انقر فوق الزر لإزالة القراءة فقط من مستند Word هذا.
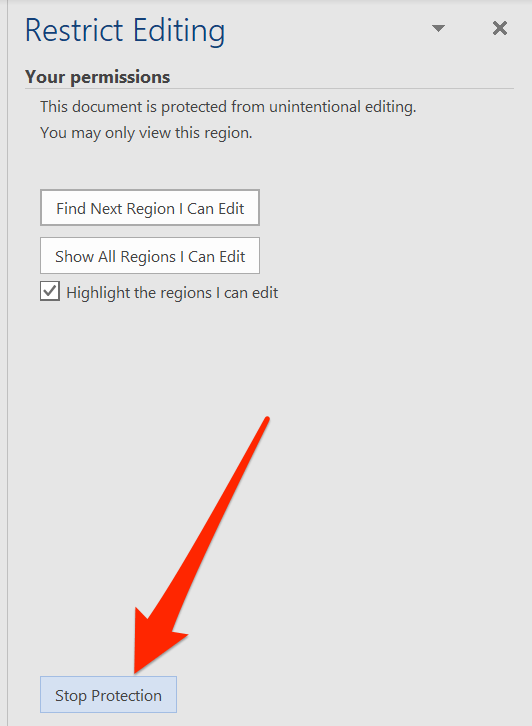
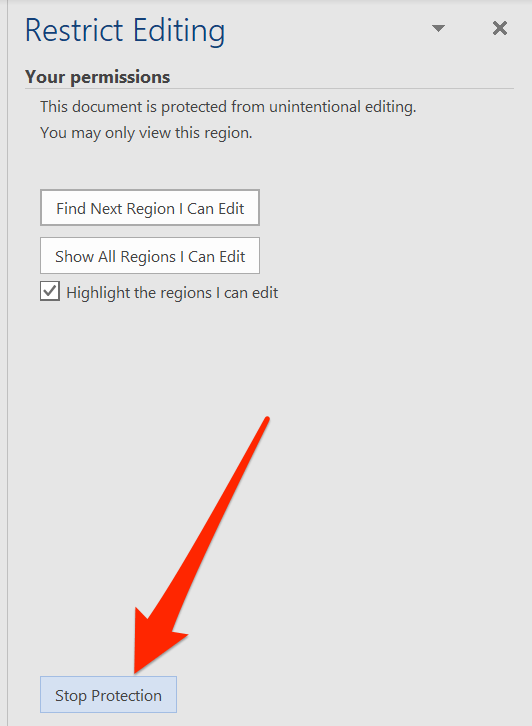
- إذا كان هناك إعداد لكلمة المرور لتقييد التحرير، فستحتاج إلى إدخالها في المربع الموضح على شاشتك. ثم انقر على نعم لفتح الوثيقة.
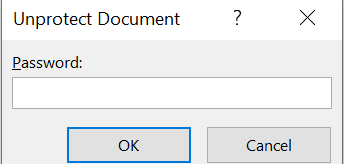
لم يعد المستند الخاص بك في وضع القراءة فقط ويمكنك بالفعل تعديل محتوياته كما يحلو لك.
قم بإيقاف تشغيل خيارات مركز التوثيق لإزالة فتح Word في القراءة فقط
يعد مركز التوثيق إحدى الميزات الموجودة في Word والتي تمنع فتح مستندات معينة بشكل كامل مع إمكانية التحرير على جهاز الكمبيوتر الخاص بك. يمكنك تعطيل الميزة الموجودة في البرنامج وهذا من شأنه أن يحل مشكلة القراءة فقط التي تواجهها في المستند الخاص بك.
- إطلاق مايكروسوفت اوفيس البرنامج الموجود على جهازك
- في الزاوية السفلية اليسرى من شاشتك، ستجد خيارًا يقول خيارات. انقر عليها لفتح قائمة إعدادات Word القياسية.
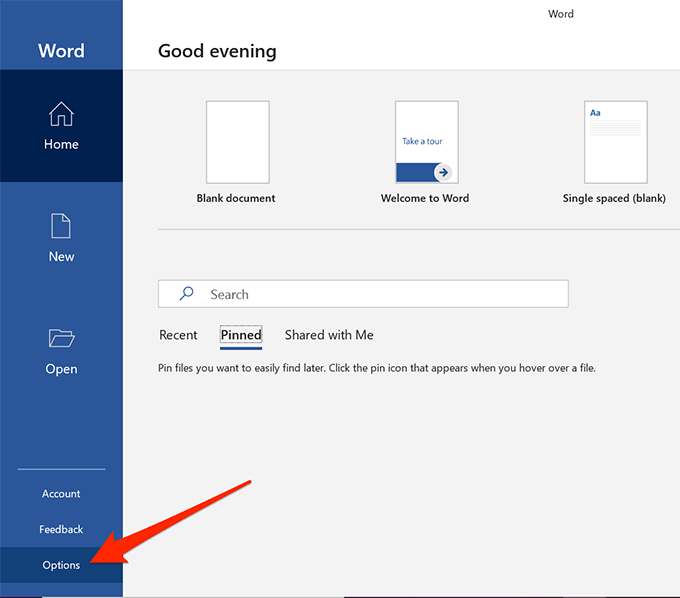
- في الشاشة التالية، ستجد إدخالًا يقول مركز الثقة في الشريط الجانبي الأيسر. انقر عليها لفتح إعدادات مركز التوثيق.
- سترى زر يقول إعدادات مركز الثقة في الجزء الأيمن. اضغط عليها لفتح قائمة الإعدادات.
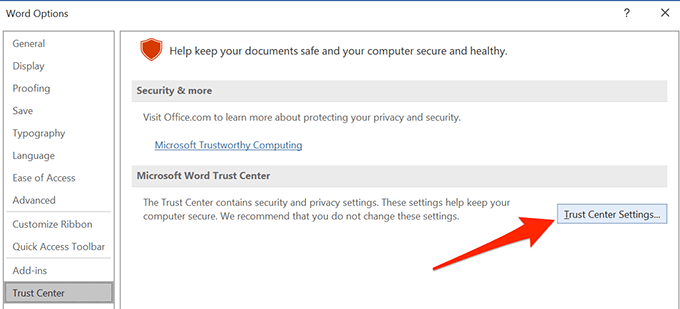
- سيكون هناك العديد من الخيارات في الشريط الجانبي الأيسر من شاشتك. ابحث عن الشخص الذي يقول وحدده مشهد محمي.
- في الجزء الأيمن، سترى ثلاثة مربعات اختيار ممكّنة. قم بإلغاء تحديد كل من هذه المربعات لمنع Word من فتح مستنداتك في العرض المحمي. ثم انقر على نعم في الأسفل لحفظ تغييراتك.

- قم بتشغيل المستند الخاص بك في البرنامج ويجب أن تكون قادرًا على تحريره.
إصلاح مشكلة فتح الكلمة للقراءة فقط لمرفقات البريد الإلكتروني
يحتوي MS Word بالفعل على عدد من الميزات لحمايتك من التهديدات المختلفة التي تنتشر عبر ملفات Word. تقوم إحدى هذه الميزات بفتح مرفقات البريد الإلكتروني الخاصة بك في وضع القراءة فقط حتى لا تؤثر على جهاز الكمبيوتر الخاص بك بشكل سلبي.
قد يكون هذا هو السبب وراء فتح مستنداتك دائمًا في وضع القراءة فقط. يجب أن يؤدي إيقاف تشغيل هذا الخيار إلى حل المشكلة لك.
- يفتح مايكروسوفت اوفيس على حاسوبك.
- اضغط على خيارات الخيار الموجود في الزاوية السفلية اليسرى وسيفتح قائمة الإعدادات.
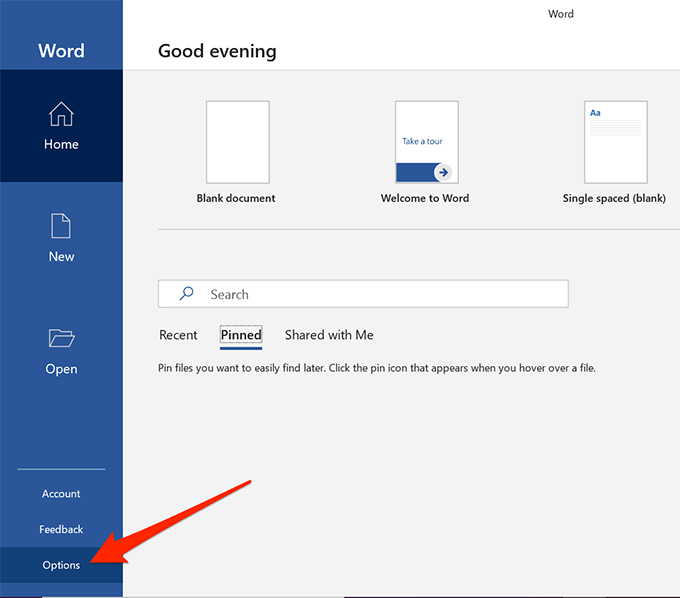
- اضغط على عام علامة التبويب في الشريط الجانبي الأيسر إذا لم تكن موجودًا هناك بالفعل. ثم في القائمة اليمنى، قم بالتمرير لأسفل وابحث عن الخيار الذي يقول فتح مرفقات البريد الإلكتروني والملفات الأخرى غير القابلة للتحرير في طريقة عرض القراءة.قم بإلغاء تحديد المربع الخاص بالخيار وانقر عليه نعم لحفظ التغييرات.
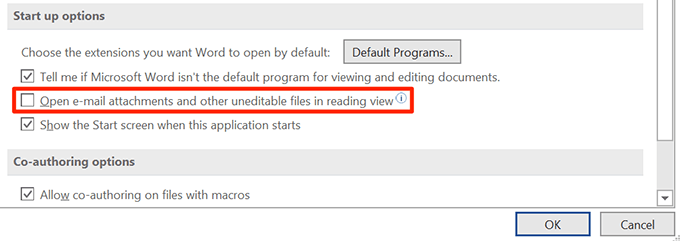
يجب الآن فتح ملفات Word التي تلقيتها كمرفقات بالبريد الإلكتروني في الوضع العادي مما يتيح لك تحريرها كيفما تريد.
تعطيل جزء المعاينة في مستكشف الملفات
يعرض جزء المعاينة في Explorer معاينات ملفاتك، ولكي يفعل ذلك، فإنه يقوم أحيانًا بقفل ملفاتك ويمنعك من تحريرها.
الحل السريع لذلك هو ببساطة إيقاف تشغيل الجزء.
- يفتح هذا الكمبيوتر من سطح المكتب الخاص بك.
- اضغط على منظر علامة التبويب الموجودة في أعلى الشاشة.
- حدد الخيار الذي يقول جزء المعاينة في ال أجزاء قسم. سيتم تعطيل الجزء إذا تم تمكينه من قبل.
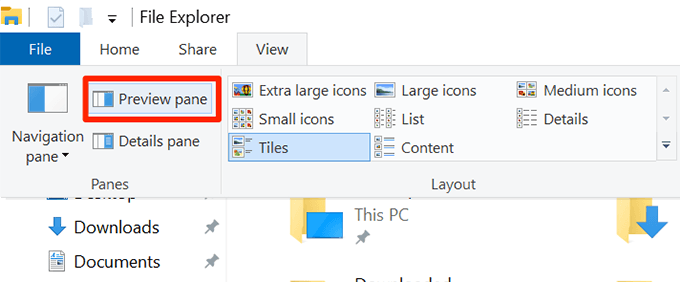
يمكنك الآن محاولة فتح ملفك في البرنامج لمعرفة ما إذا كان قد تم حل المشكلة.
تبديل خيار في الخصائص لإزالة القراءة فقط من Word
إحدى الطرق الممكنة لإصلاح وضع القراءة فقط في Word هي تغيير سمة لملفك.
- انقر بزر الماوس الأيمن على مستند Word الخاص بك وحدد ملكيات.
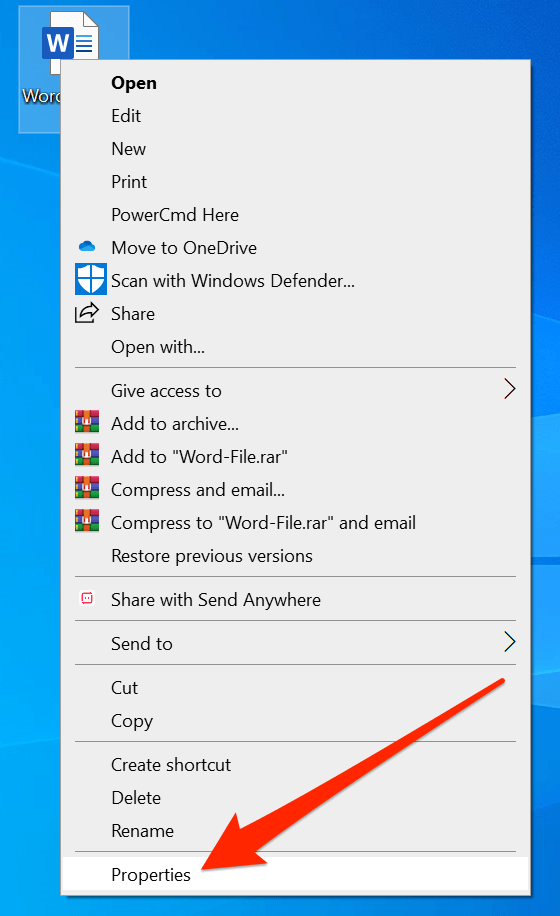
- علامة صح يقرأ فقط وانقر على نعم.

- افتح ال ملكيات القائمة مرة أخرى، قم بإلغاء تحديد يقرأ فقط الخيار، وضرب نعم.
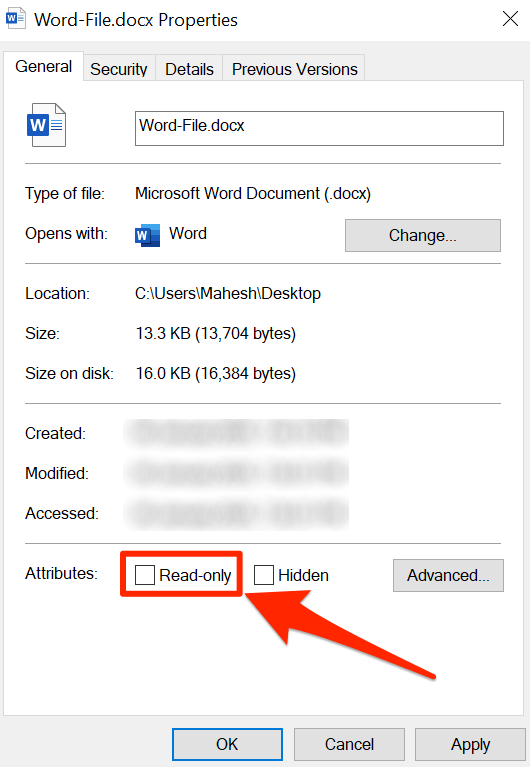
- افتح الملف في Word وسيسمح لك بتحريره.
قم باستخراج الملف قبل فتحه في برنامج MS Word
إذا كنت تحاول تحرير ملف Word موجود داخل تنسيق مؤرشف مثل RAR أو ZIP، فستحتاج أولاً إلى استخراج الملف منه ثم تحريره. أحيانًا يمنعك فتح الملف مباشرة من الأرشيف من تحريره.
- انقر بزر الماوس الأيمن على الأرشيف وحدد استخرج هنا.
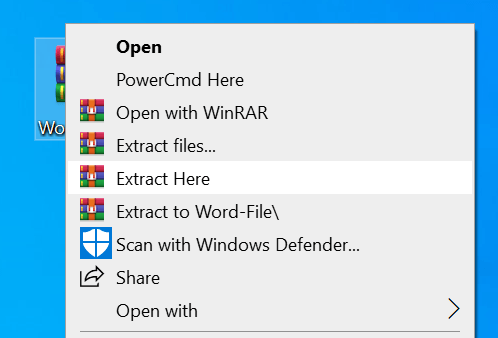
- افتح الملف في Word وستتمكن من تحريره.