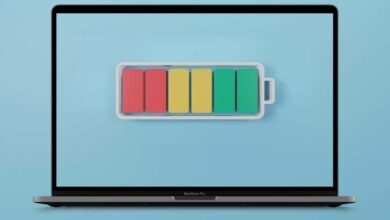مشجعو MacBook Pro بصوت عالٍ وصاخبة؟ 5 طرق لإصلاح

في معظم الحالات، يجب أن يكون الاستخدام اليومي لجهاز MacBook Air أو MacBook Pro صامتًا نسبيًا. ومع ذلك، في بعض الأحيان، تعمل المراوح عالية النبرة في أجهزة الكمبيوتر المحمولة هذه على رفع صوتها وتؤدي إلى حدوث ضجيج خارق للأذن. لماذا جهاز MacBook Pro الخاص بك مرتفع جدًا وصاخب؟ فيما يلي بعض الأسباب المحتملة، إلى جانب الحلول المحتملة.

لماذا تدور الجماهير عادةً؟
أولاً، دعنا نحدد السبب الذي يجعل معجبيك ينجذبون عادةً. عندما تكون مكونات جهاز MacBook الخاص بك، وخاصةً وحدة المعالجة المركزية، يعملون بجد ويولدون الحرارة كمنتج ثانوي. تمتص المراوح الهواء الساخن ويتم سحب الهواء البارد إلى النظام، مما يمنع ارتفاع درجة حرارة جهاز الكمبيوتر الخاص بك.
على الرغم من أن هذا أمر طبيعي عند تشغيل ألعاب الفيديو أو تشغيل النظام بطريقة أخرى، إلا أنه لا ينبغي أن يحدث عندما يكون جهاز الكمبيوتر الخاص بك في وضع الخمول أو يتم استخدامه لتصفح الويب أو كتابة مستند في معالج النصوص. قد تعمل المراوح لفترة وجيزة تحت أحمال خفيفة ولكن لا ينبغي أن تظل قيد التشغيل. إذا فعلوا ذلك، تحتاج إلى مزيد من التحقيق.


تطبيقات الخلفية
على الرغم من أنك قد لا تستخدم جهاز MacBook للمهام الثقيلة في المقدمة، إلا أنه قد يكون هناك الكثير مما يحدث في الخلفية. خلال أوقات الخمول، قد يقوم نظام التشغيل macOS الخاص بك ببعض مهام التدبير المنزلي. على سبيل المثال، يعد macOS Spotlight Search أحد الأسباب الشائعة لأنه يقوم بفهرسة محتوى جهاز Mac الخاص بك عندما لا تستخدمه.
يمكنك بسهولة التحقق من البرامج والعمليات التي تستخدم موارد وحدة المعالجة المركزية الخاصة بك عن طريق فتح مراقب النشاط. يمكنك العثور على ذلك باستخدام إحدى الطريقتين:
- التطبيقات > الأدوات المساعدة > مراقب النشاط.
- يضعط القيادة + شريط المسافة لفتح تسليط الضوء واكتب مراقب النشاط.
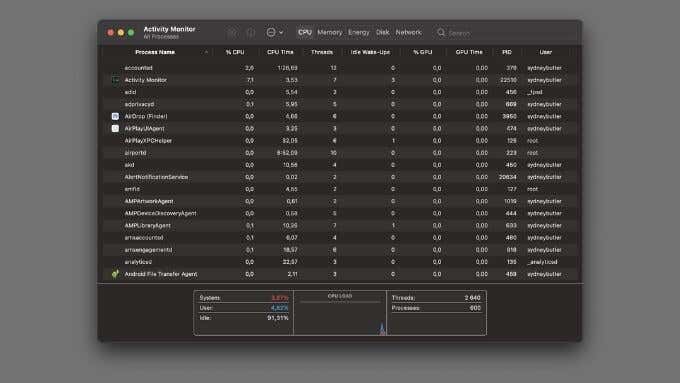
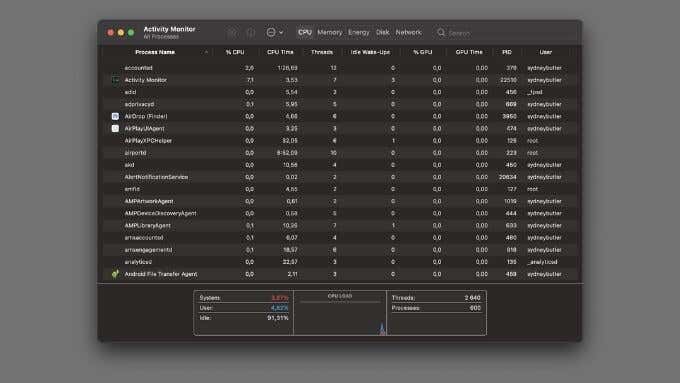
إذا كنت تريد معرفة المزيد حول استخدام مراقب النشاط، فاطلع على دليل مراقب النشاط وكيفية استخدامه. إذا كنت تريد معرفة كيفية إيقاف عمليات استهلاك وحدة المعالجة المركزية هذه، فإن 5 طرق لفرض إنهاء التطبيقات على جهاز Mac الخاص بك تحتوي على الإجابات.
لا تسد الفتحات
بصرف النظر عن جهاز M1 MacBook Air الجديد، تحتوي جميع أجهزة MacBooks على فتحات تهوية.
يمكن أن تحتوي أجهزة MacBook Pro على هذه العناصر على جانبي الكمبيوتر وخلفه. نظرًا لأن فتحات التهوية ليست في الأسفل، فلن تتمكن من سدها عندما يكون الجهاز في حضنك.

ومع ذلك، إذا وضعت الكمبيوتر المحمول على سطح ناعم (وسادة أو سرير)، فقد تسد فتحة التهوية الخلفية وتتسبب في دوران المراوح أكثر نظرًا لعدم وجود تدفق هواء كافٍ لإخراج الهواء الساخن من النظام.
يمكنك استخدام “مكتب اللفة” لتجنب سد الفتحات. هناك العديد من الخيارات التي توفر سطحًا مثاليًا لا يسد فتحات التهوية أبدًا.
تحقق من فتحات الأوساخ
وبصرف النظر عن الفتحات المسدودة، قد تكون هناك عوائق داخلية تمنع تدفق الهواء بحرية. قد يكون تنظيف فتحات التهوية في جهاز MacBook الخاص بك هو الحل.

ضع النصائح التالية في الاعتبار عند تنظيف فتحات التهوية:
- تعتبر الفرشاة الناعمة الصغيرة خيارًا جيدًا لتنظيف فتحات التهوية نفسها.
- يمكنك (بعناية) استخدام أ منفضة الهواء المضغوط. اتبع التعليمات المرفقة وتجنب إخراجها عن المحور أثناء الاستخدام. يمكن أن تطلق تيارًا من الغاز البارد وتتسبب في حدوث تكثيف داخل الكمبيوتر أو فتحات التهوية الخاصة به.
- حاول استخدام أ فراغ لوحة المفاتيح مع ملحق فرشاة صغيرة لإخراج الغبار من فتحة التهوية. كن حذرًا عند استخدام جهاز مزود بالطاقة بالقرب من أجهزة الكمبيوتر الحساسة.
فكر في التنظيف داخل جهاز MacBook
بمرور الوقت، قد يتراكم الغبار داخل جهاز MacBook الخاص بك ويسد المراوح التي تشبه المنفاخ، مما يجعلها أقل فعالية. افتح الكمبيوتر المحمول لتنظيف الغبار الموجود بداخله باتباع النصائح أدناه.
- إذا كان جهاز MacBook الخاص بك لا يزال تحت الضمان، ففكر في الاستعانة بمتجر إصلاح معتمد لإجراء الصيانة بدلاً من ذلك.
- إذا كنت تريد القيام بذلك بنفسك، فاستخدم مجموعة أدوات الإلكترونيات الأساسية iFixit، أو على الأقل مفك براغي P5 Pentalobe لطرازات Retina MacBook Pro وMacBook Air. فيما يلي بعض الخطوات الأساسية، على سبيل المثال، للدخول إلى جهاز MacBook Pro 2019:

- يجب عليك إزالة ستة مسامير خماسية من اللوحة السفلية.
- استخدم spudgers لفك الجوانب اليسرى واليمنى من اللوحة.
- قم بتحريكه بالطريقة الصحيحة لتجنب انبعاج الغطاء.
- قم بإزالة أي غبار متراكم في مراوح المنفاخ بعناية.
بحث أ فيديو يوتيوب لنموذجك الدقيق لمعرفة كيفية فتح الكمبيوتر المحمول الخاص بك وتنظيف المراوح.
إعادة ضبط وحدة تحكم إدارة النظام
في بعض الأحيان قد يخرج نظام التحكم في المروحة في جهاز MacBook عن العمل. يمكن إصلاح ذلك عن طريق إعادة ضبط وحدة تحكم إدارة النظام (SMC). تختلف الطريقة الدقيقة لكيفية القيام بذلك حسب الطراز.
قم بإعادة تعيين SMC على أجهزة Mac المجهزة بـ T2
إذا لم تكن متأكدًا مما إذا كان جهاز Mac الخاص بك من طراز T2، فاستخدم Google للبحث عن اسم الطراز الخاص بك والمصطلح “T2”. بالنسبة للطرز الأحدث من أجهزة MacBook المزودة بشريحة الأمان T2:
- قم بإيقاف تشغيل جهاز الكمبيوتر الخاص بك.
- على لوحة المفاتيح المدمجة، اضغط مع الاستمرار على سيطرة اليسار, الخيار الأيسر و النقلة الصحيحة مفاتيح ل سبع ثوان.

- دون تحرير أي من هذه الأزرار، استمر في الضغط على الزر زر الطاقة تحت.

- انتظر سبع ثوان أخرى، ثم حرر جميع الأزرار الأربعة.
- انتظر بضع ثوان، ثم اضغط على زر الطاقة كالعادة لتشغيل جهاز الكمبيوتر الخاص بك.
إعادة تعيين SMC على أجهزة Mac التي لا تحتوي على T2
لا تحتوي معظم أجهزة MacBooks من عام 2017 أو الإصدارات الأقدم على شريحة T2، وبالتالي لديها طريقة مختلفة لإعادة التعيين:
- قم بإيقاف تشغيل جهاز الكمبيوتر الخاص بك.
- باستخدام لوحة المفاتيح المدمجة، اضغط مع الاستمرار على التحول الأيسر، التحكم الأيسر و الخيار الأيسر مفاتيح.

- أثناء الضغط على المفاتيح الثلاثة بيدك اليسرى، اضغط باستمرار على زر الطاقة.

- انتظر 10 ثواني.
- حرر كل شيء، وانتظر بضع ثوانٍ، وقم بتشغيل جهاز Mac كالمعتاد.
أعد ضبط SMC على جهاز Mac باستخدام بطارية قابلة للإزالة
اتبع الخطوات أدناه لإعادة ضبط SMC على جهاز Mac مزود ببطارية قابلة للإزالة:
- إيقاف تشغيل الكمبيوتر.
- مسح ال بطارية.
- امسك ال زر الطاقة ل 5 ثوان.
- ضع البطارية مرة أخرى.
- قم بتشغيل جهاز Mac الخاص بك.
قد يكون تحديث نظام التشغيل macOS هو الحل
في الماضي، وقعت بعض طرز أجهزة MacBook فريسة لأخطاء في المروحة حيث تستجيب المروحة بشكل غير صحيح لمستويات درجات الحرارة المختلفة. إذا واجه معجبوك مشكلات بعد التحديث الأخير، فقد ترغب في التفكير في الرجوع إلى إصدار سابق من نظام التشغيل macOS. وبدلاً من ذلك، إذا كان هناك تحديث معلق، فقم بتثبيته لمعرفة ما إذا كان ذلك قد أدى إلى حل المشكلة.
الجواب يا صديقي هو في مهب الريح
بعد كل ذلك، نأمل أن يكون لديك الآن جهاز MacBook أقل عرضة للإعصار دون سبب وجيه.
إذا كنت تريد ترقية جهاز الكمبيوتر المحمول، ففكر في أحد أحدث طرازات M1 MacBook Air أو MacBook Pro. يستخدمون Apple Silicon الذي يعمل في درجات حرارة أقل بكثير.
لا يحتوي جهاز M1 MacBook Air على مراوح على الإطلاق! جهاز M1 MacBook Pro الخاص بنا لم يجذب معجبيه بعد، على الرغم من العمل الجاد لإنشاء مقاطع فيديو لقناة Online Tech Tips على YouTube. إذا كنت مهتمًا بمجموعة M1، فاطلع على Apple M1 مقابل Intel i7: The Benchmark Battles.