لن يتم تحديث iPhone؟ 13 إصلاحات للمحاولة
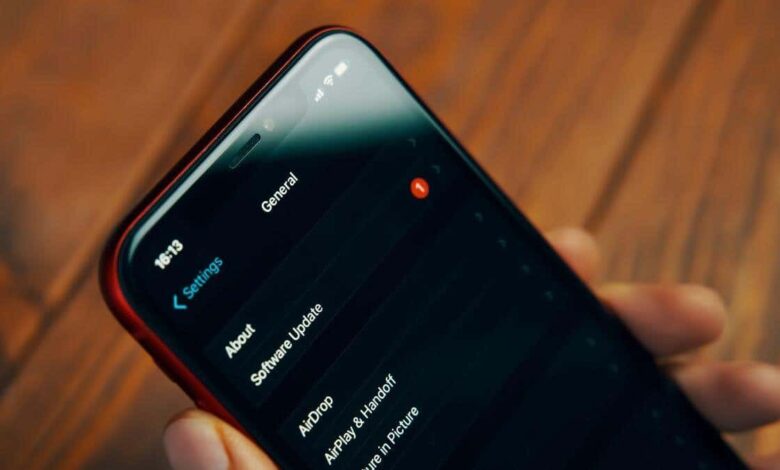
أحد أفضل الأشياء المتعلقة بامتلاك iPhone هو ضمان حصولك على تحديثات iOS لسنوات عديدة، مما يجعل هاتفك استثمارًا رائعًا. وذلك حتى يرفض تحديث iOS على الإطلاق.
سواء كان لديك جهاز iPhone جديد أو طراز أقدم بكثير، فهناك العديد من الأشياء التي يمكنك تجربتها إذا كنت تواجه مشكلة في تحديث جهاز iPhone الخاص بك. قبل البدء في عملية استكشاف الأخطاء وإصلاحها، تأكد من أن لديك نسخة احتياطية محدثة لهاتفك لمنع أي فقدان محتمل للبيانات.
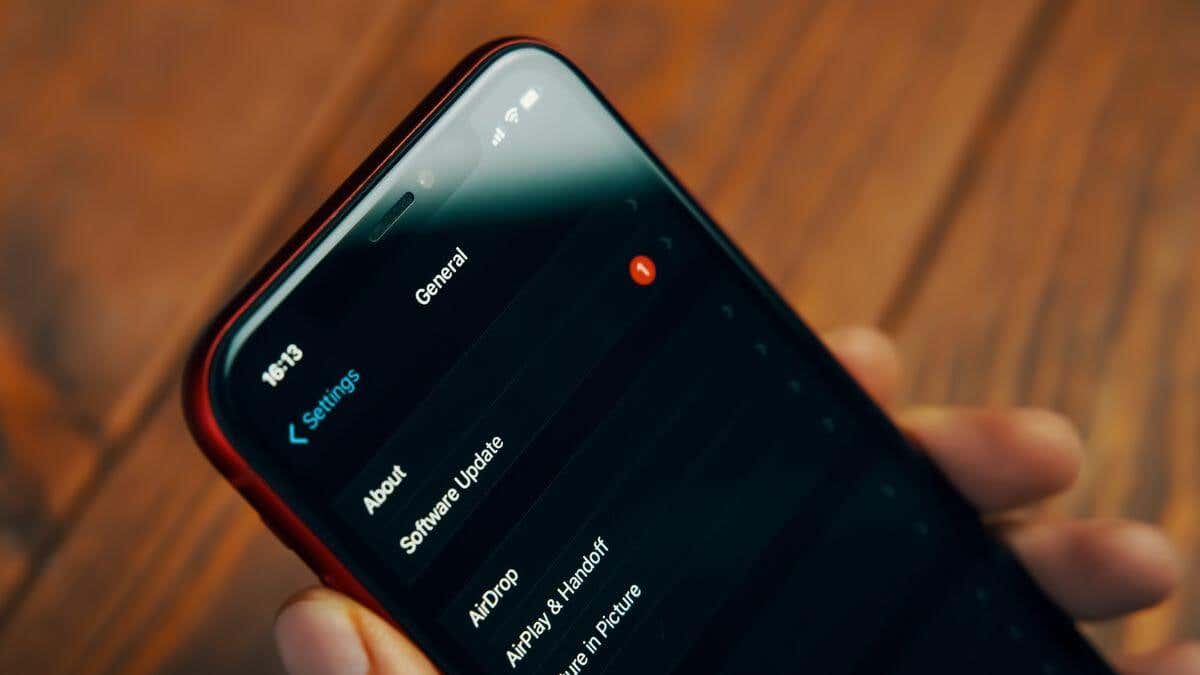
ملحوظة: على الرغم من أن هذا البرنامج التعليمي لاستكشاف الأخطاء وإصلاحها يستهدف مستخدمي iPhone، إلا أن جميع النصائح الواردة أدناه تنطبق أيضًا على أجهزة iPad التي تعمل بنظام iPadOS.
1. هل جهاز iPhone الخاص بك مؤهل؟
تتمتع شركة Apple بواحدة من أطول دورات الدعم لأنظمة التشغيل الخاصة بها في صناعة الهواتف المحمولة. ومع ذلك، في مرحلة ما، لن يعد طراز iPhone الخاص بك مدعومًا بتحديثات iOS الجديدة، حتى لو كان في حالة عمل مثالية.
تأكد من التحقق مما إذا كان طراز هاتفك الحالي مدرجًا ضمن الهواتف المدعومة لأحدث إصدار من iOS، وهو iOS 16 في وقت كتابة هذا التقرير. إذا لم يكن الأمر كذلك، فليس هناك الكثير الذي يمكنك القيام به. ومع ذلك، لا تشعر أنك بحاجة إلى شراء هاتف جديد على الفور. ستستمر في الحصول على التحديثات الأمنية لبضع سنوات، وسيستغرق الأمر بعض الوقت قبل أن تتطلب تطبيقاتك إصدار iOS أحدث مما يمكن لهاتفك تشغيله.
2. هل جهاز iPhone الخاص بك مكسور الحماية؟
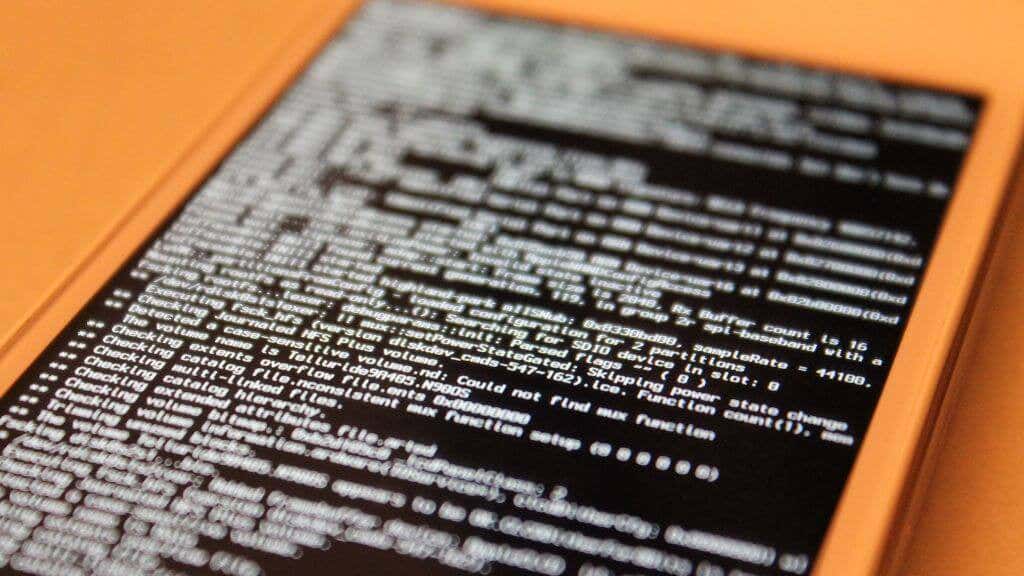
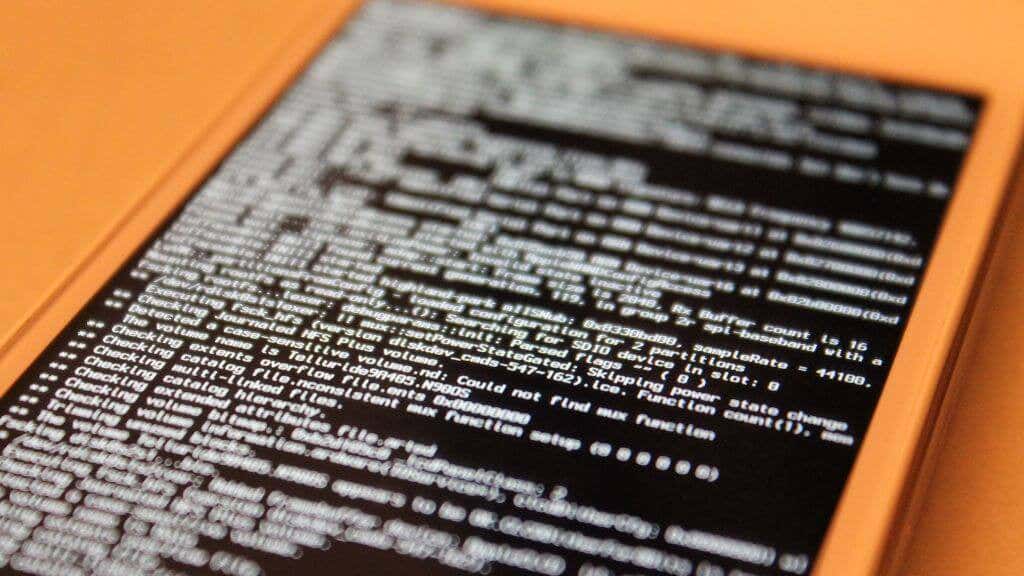
إذا تم تعديل برنامج iPhone الخاص بك بأي طريقة لم تتم الموافقة عليها من قِبل Apple، فهناك احتمال كبير بحدوث مشكلات إذا حاولت تنزيل تحديث رسمي وتثبيته.
لديك خياران فقط. إذا كنت تريد الاحتفاظ بكسر الحماية الخاص بك، فسيتعين عليك استخدام أداة تحديث تابعة لجهة خارجية بدلاً من خادم التحديث الرسمي لشركة Apple. لا نوصي بهذا لأنه لا يمكنك التحكم في أمان هاتفك. يمكن لموفري صور نظام iPhone الذي تم كسر حمايته من الجهات الخارجية تعديلها بطرق يمكن أن تلحق الضرر بخصوصيتك.
3. تحقق من اتصالك بالإنترنت
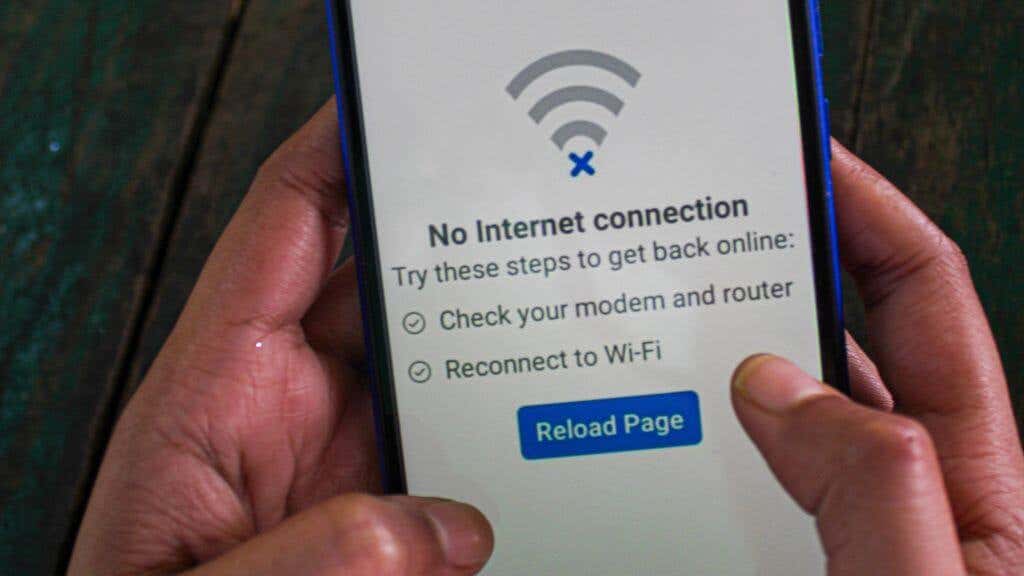
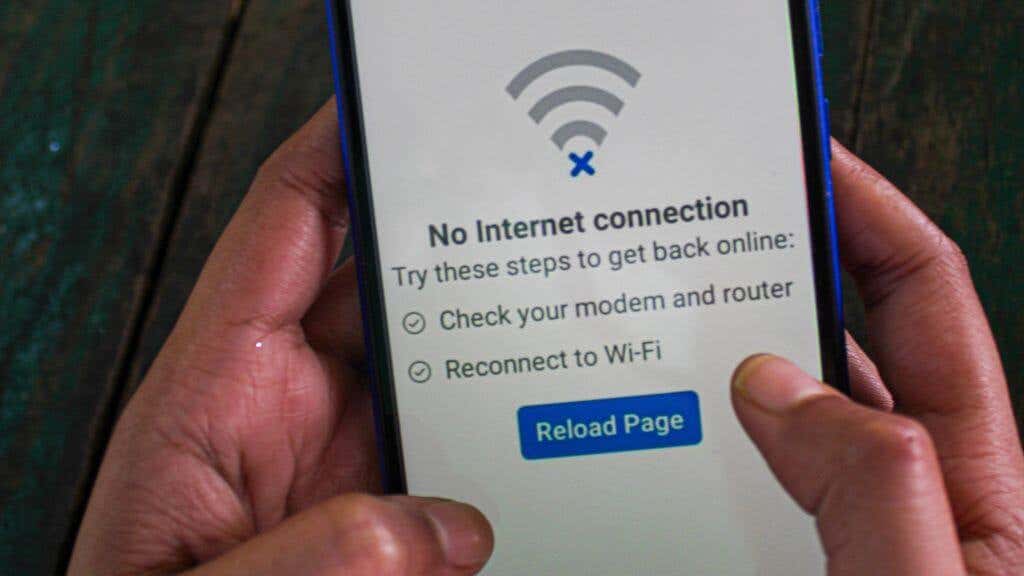
ربما تعلم أن التحديثات يجب أن تأتي عبر الإنترنت، ولكن في بعض الأحيان يكون من السهل التغاضي عن انقطاع الاتصال بالإنترنت لديك. لذا تأكد من تمكين شبكة Wi-Fi أو بيانات الهاتف المحمول ويمكنك الوصول إلى الموارد والخدمات عبر الإنترنت.
إذا لم تتمكن من فتح مواقع الويب أو بث مقاطع الفيديو، على سبيل المثال، فليس من المستغرب ألا تتمكن من تنزيل التحديثات. الجواب هو استكشاف أخطاء اتصال الشبكة وإصلاحها.
4. تحقق من جدار الحماية لديك، أو VPN، أو استخدم اتصالاً آخر
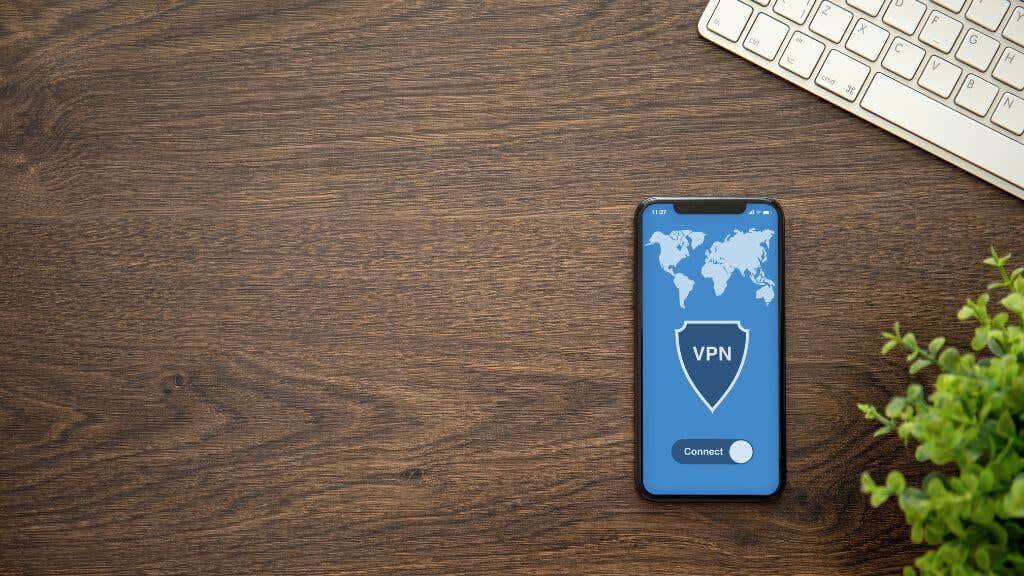
حتى إذا كان جهاز iPhone الخاص بك يتمتع باتصال إنترنت فعال ويمكنك الوصول إلى مواقع الويب التي تستخدمها بانتظام، فهذا لا يعني أنه يمكن الوصول إلى الموارد المحددة التي يحتاجها نظام التحديث.
إذا كان لديك جدار حماية، ففكر في إضافة الاستثناءات الضرورية للسماح بالوصول إلى خدمات Apple. تحتفظ شركة أبل ب قائمة المنافذ التي يجب أن تكون مفتوحة وتحقق من لدينا دليل إعادة توجيه المنفذ.
لنفترض أنك لا ترغب في التلاعب بجدران الحماية والمنافذ وإعدادات الشبكة الأخرى. وفي هذه الحالة، يمكنك محاولة التحديث باستخدام اتصال إنترنت مختلف، مثل اتصال بيانات الجوال أو شبكة Wi-Fi في العمل.
5. ابدأ التحديث يدويًا
يمكنك التحقق من التحديثات وتثبيتها يدويًا على جهاز iPhone الخاص بك.
- افتح ال إعدادات برنامج.
- مقبض عام.
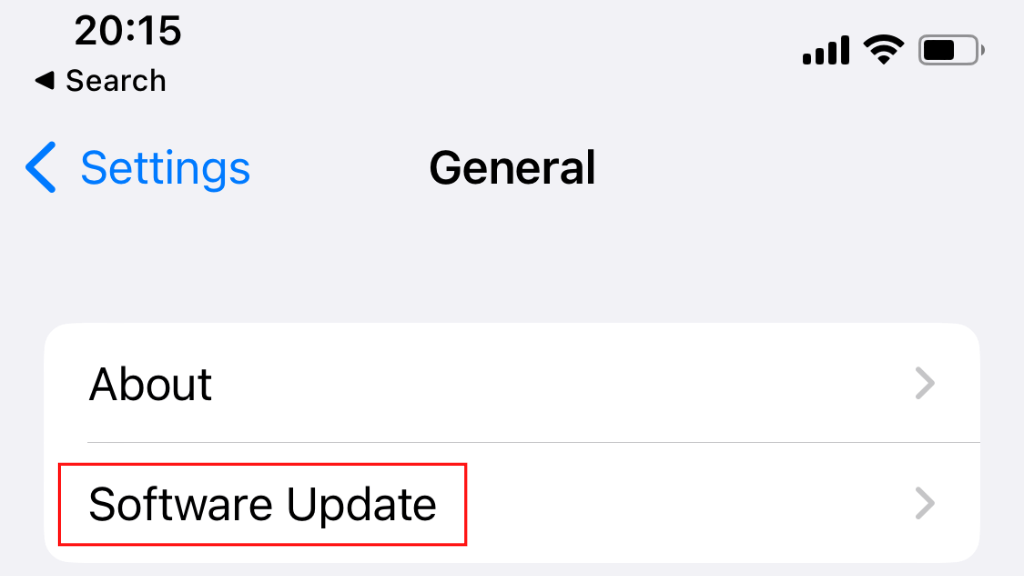
- يفتح تحديث النظام.
- الآن قم إما بتنزيل وتثبيت تحديث معلق أو التحقق يدويًا من وجود تحديث جديد ثم تنزيله وتثبيته.
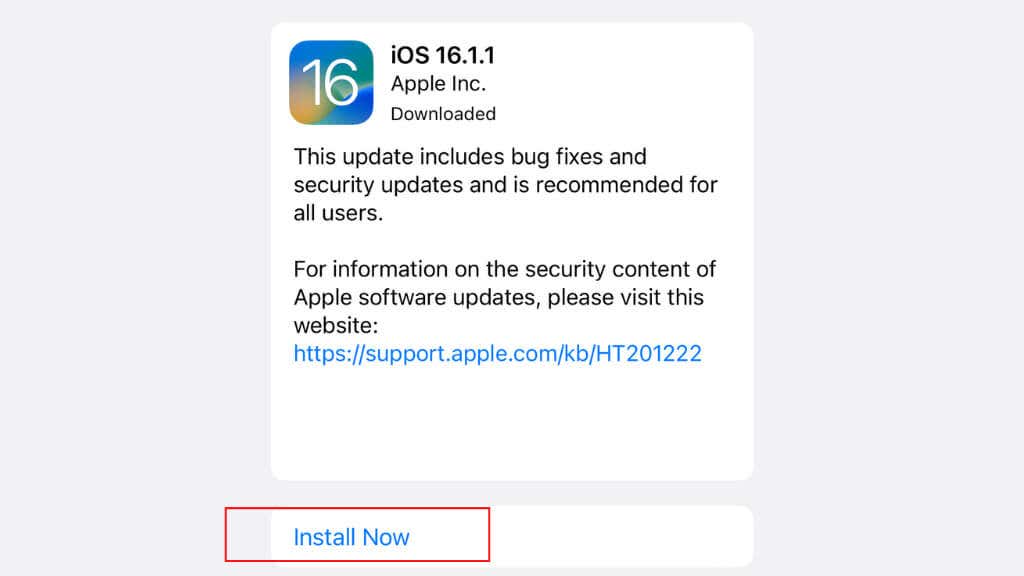
6. أعد تشغيل جهاز iPhone الخاص بك
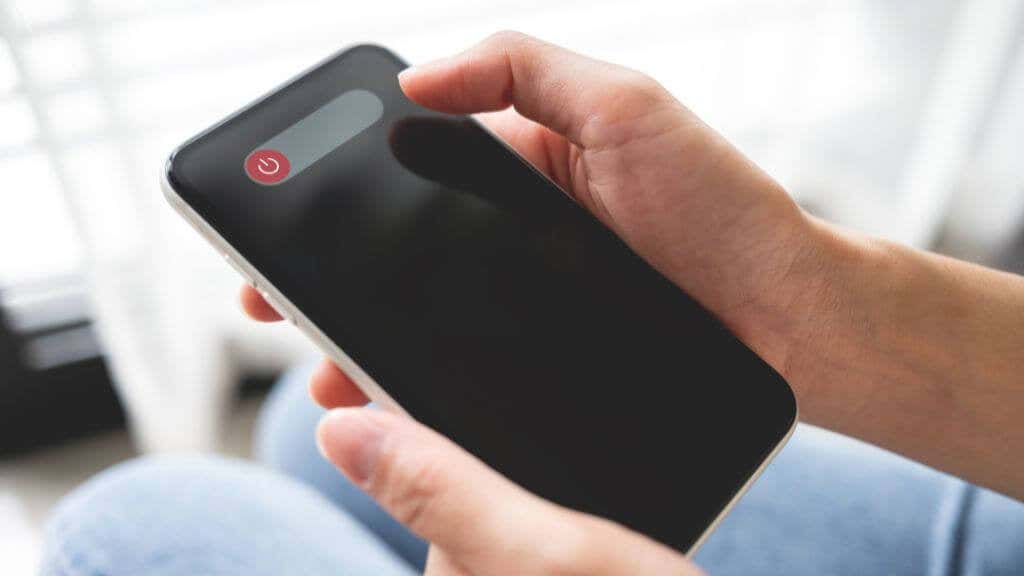
كما هو الحال مع العديد من المشاكل المحيرة التي تواجهنا أجهزة الكمبيوتر في بعض الأحيان، فإن إعادة التشغيل البسيطة يمكن أن تحل مواطن الخلل المؤقتة. عادةً ما تؤدي إعادة تشغيل هاتفك إلى حل المشكلة إذا كان التحديث لا يعمل بسبب تعطل عملية الخلفية أو تلف الملفات المؤقتة.
تعتمد الطريقة الدقيقة لإعادة تشغيل جهاز iPhone الخاص بك على الطراز الذي لديك وما إذا كان يحتوي على زر الصفحة الرئيسية أو زر جانبي أو زر الطاقة. إذا كنت لا تعرف كيفية إعادة تشغيل الهاتف، فراجع دليل إعادة تشغيل iPhone لأي طراز.
7. انتظر قليلاً
إذا كنت تحاول تحديث جهاز iPhone الخاص بك بعد وقت قصير من توفر تحديث جديد، فأنت تتنافس مع أي شخص آخر يحاول القيام بنفس الشيء، مما يؤدي إلى تدمير خوادم Apple. وينطبق هذا بشكل خاص إذا كان التحديث المعني تحديثًا رئيسيًا لإصدار iOS أو يقدم ميزة يثير اهتمام الجميع.
في هذه الحالة، ما عليك سوى الانتظار قليلاً حتى تهدأ حركة المرور قليلاً. تأكد من تشغيل التحديثات التلقائية بالأسفل إعدادات > عام > تحديثات البرنامج. اترك هاتفك في الشحن طوال الليل؛ يجب أن يتم تثبيت التحديث عند الاستيقاظ. على افتراض أنه لم يحدث خطأ.
8. هل لديك مساحة تخزين كافية؟

معظم تحديثات نظام التشغيل iOS صغيرة الحجم، لذلك حتى إذا لم يكن لديك مساحة خالية كبيرة متاحة، فلا يزال يتعين عليك تنزيلها وتثبيتها دون أي عوائق. ومع ذلك، مع التحديثات الأكبر، قد لا تتوفر لديك مساحة كافية لتنزيل ملفات التحديث وفك ضغطها ثم معالجتها.
حاول تحرير بعض المساحة على جهازك عن طريق إلغاء تحميل التطبيقات. تحتفظ هذه الميزة بجميع بياناتك الشخصية وتحذف فقط بيانات التطبيق القابلة للتنزيل. سيظل رمز التطبيق قائمًا، وما عليك سوى النقر عليه لإعادة تنزيله عند الانتهاء.
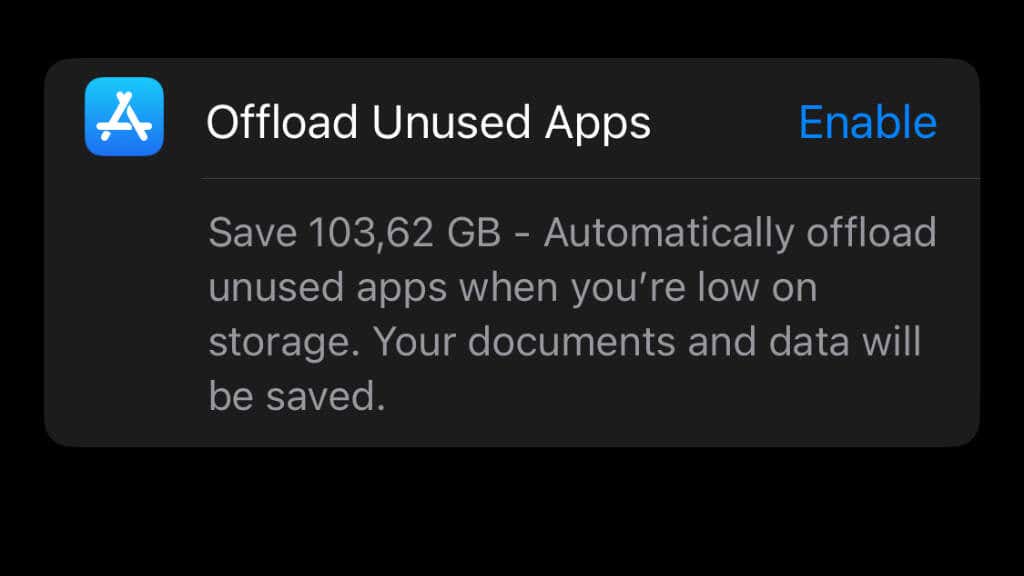
مكان جيد آخر لتحرير المساحة بسرعة هو بيانات التطبيق لتطبيقات مثل Netflix. إذا قمت بتنزيل ملفات فيديو أو قمت بتشغيل التنزيلات التلقائية للعرض في وضع عدم الاتصال، فقد يؤدي حذف هذه الملفات إلى فتح بضعة غيغابايت عند الحاجة.
9. احذف التحديث وحاول مرة أخرى
إذا فشل التحديث حتى بعد أن بدا وكأنه يبدأ بشكل صحيح، فيمكنك حذف التحديث والمحاولة مرة أخرى من البداية. اذهب إلى إعدادات > عام > تخزين الايفون. من المفترض أن تشاهد ملف التحديث الذي تم تنزيله جزئيًا في قائمة التطبيقات التي تظهر. حدده ثم حدد حذف التحديث.
بعد حذف التحديث الفاشل بنجاح، عد إلى إعدادات > عام > تحديثات البرنامج وحاول مرة أخرى.
10. قم بالتحديث باستخدام Finder أو iTunes
إذا كانت ميزة التحديث المضمنة في هاتف iPhone الخاص بك لا تعمل بشكل صحيح، فيمكنك استخدام نظام التشغيل macOS Catalina (أو الأحدث) أو جهاز الكمبيوتر الذي يعمل بنظام التشغيل Windows لتحديث هاتفك.
في كلتا الحالتين، أول شيء يجب عليك فعله هو عمل نسخة احتياطية لهاتفك من خلال التأكد من أن لديك نسخة احتياطية محدثة على iCloud أو عمل نسخة احتياطية على جهاز Mac أو Windows PC باستخدام Finder أو iTunes.
بالنسبة لمستخدمي Mac، إليك كيفية تحديث هاتفك باستخدام Finder:
- يفتح مكتشف.
- قم بتوصيل الخاص بك ايفون لك ماك باستخدام المناسب USB إلى كابل الإضاءة. ينبغي تضمين واحدة مع هاتفك في الصندوق.
- إذا كان جهاز iPhone الخاص بك يسألك عما إذا كان ينبغي ذلك ثق بالكمبيوتر، يختار يثق.
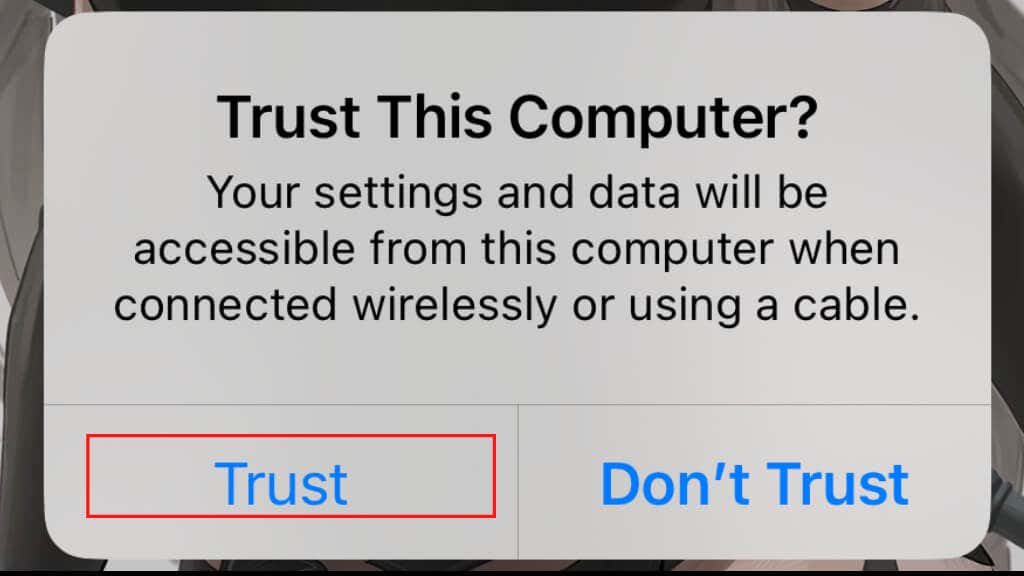
- ابحث عن جهاز iPhone الخاص بك في الشريط الجانبي الأيسر ل مكتشف واختره.
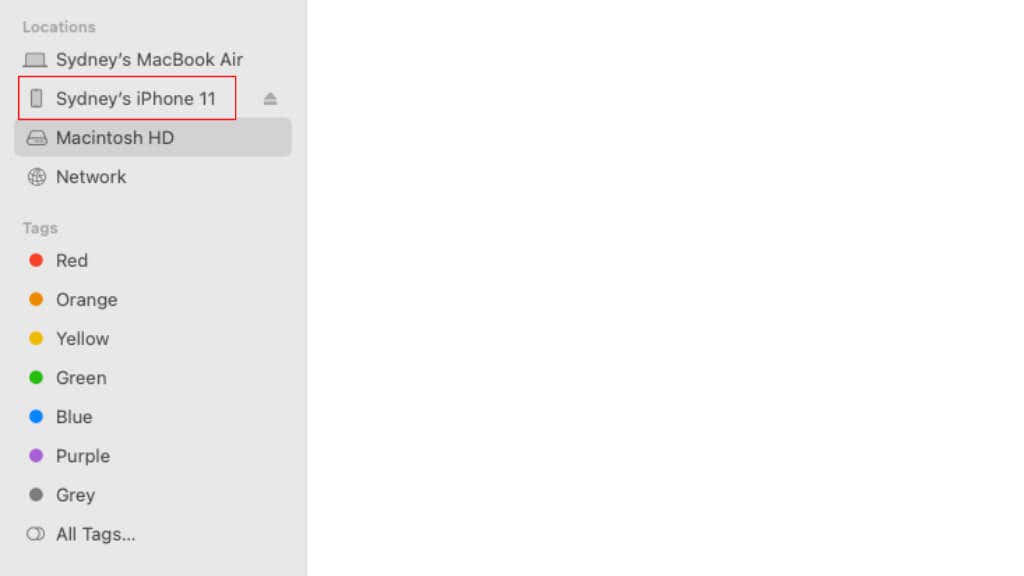
- يختار عام.
- انقر فحص التحديثات.
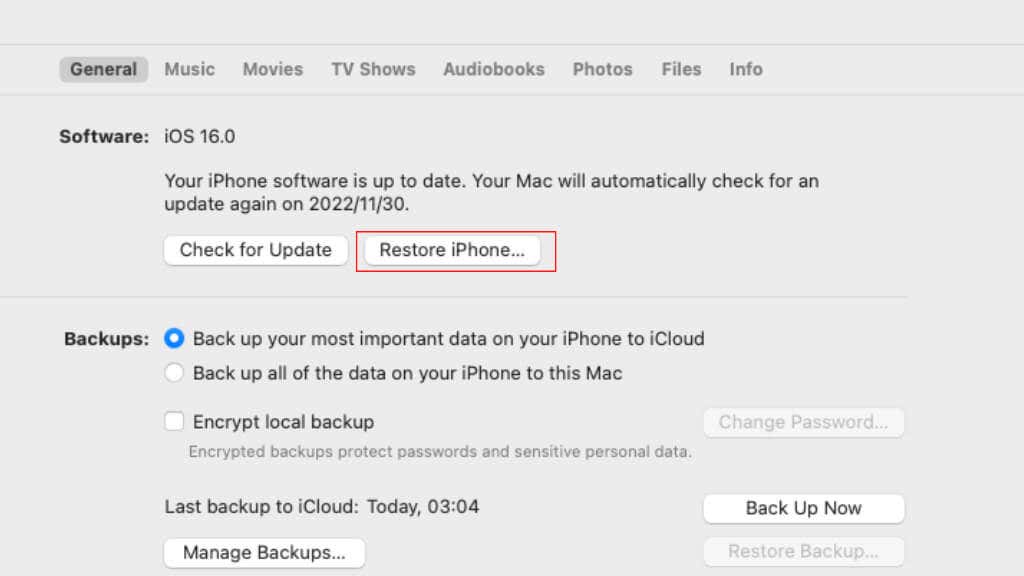
- اتبع التعليمات التي تظهر على الشاشة، وأدخل رقمك رمز عبور إذا طلب.
بمجرد اكتمال العملية، يمكنك فصل هاتفك.
إذا كنت تستخدم iTunes على نظام التشغيل Windows، فإليك كيفية تحديث هاتفك:
- يفتح اي تيونز. إذا كانت هذه هي المرة الأولى لك، فقد يتعين عليك تسجيل الدخول باستخدام معرف Apple الخاص بك أولاً.
- قم بتوصيل الخاص بك ايفون لك الكمبيوتر باستخدام المناسب كابل USB إلى Lightning. ينبغي تضمين واحدة مع هاتفك في الصندوق. إذا طُلب منك السماح بالوصول إلى الهاتف، فاختر يكمل.
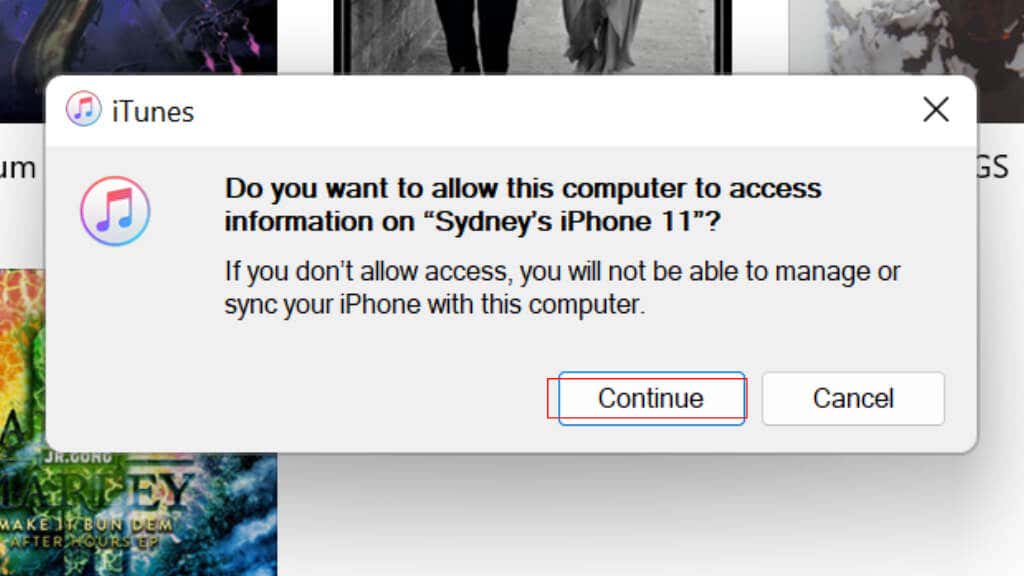
- حدد زر الجهاز في ال شريط أدوات اي تيونز.
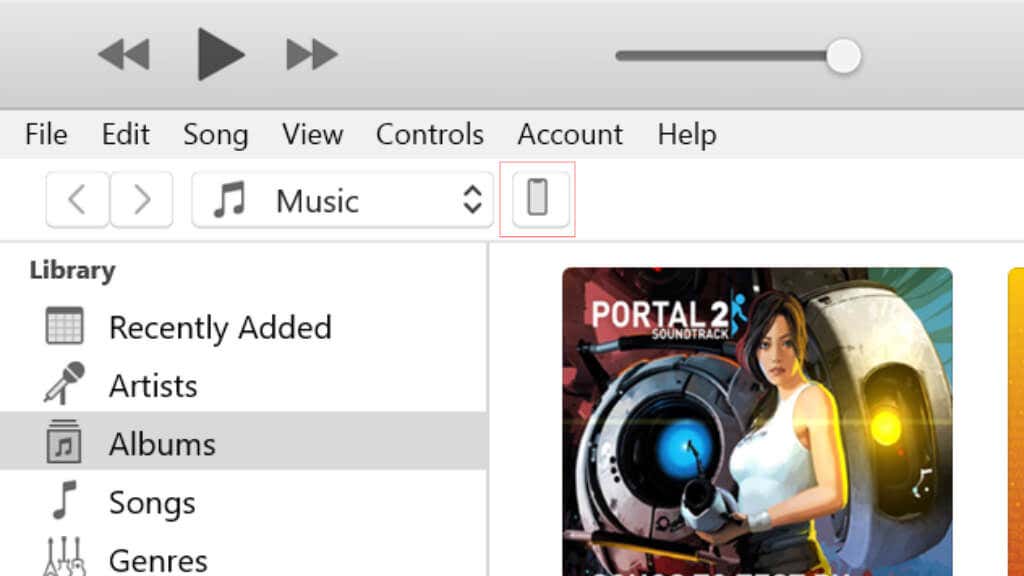
- في ال علامة تبويب الملخص، بحث فحص التحديثات أو تحديث واختره.
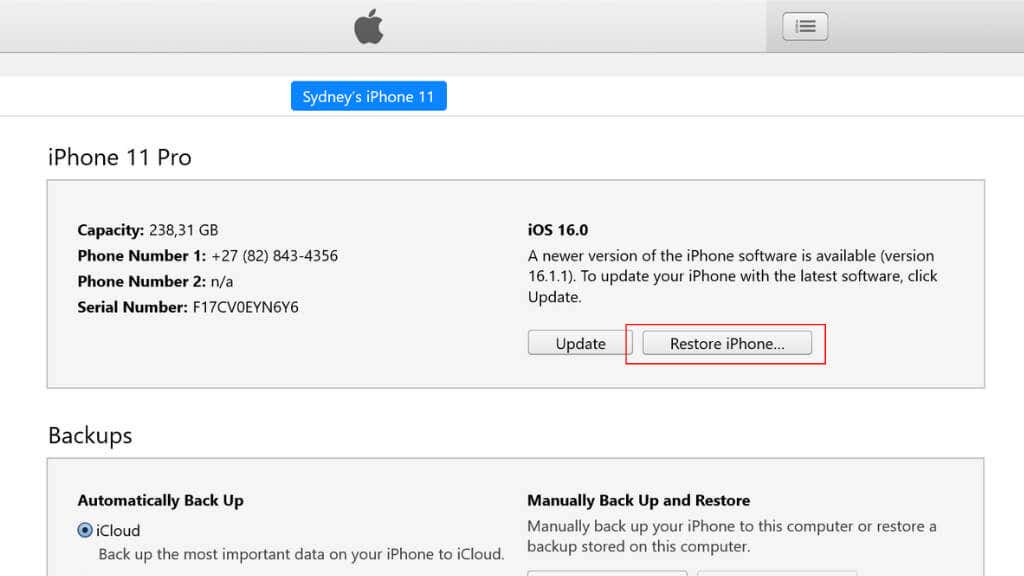
- اتبع التعليمات لإكمال التحديث.
بمجرد اكتمال العملية، يمكنك فصل هاتفك.
11. قم باستعادة هاتفك باستخدام Finder أو iTunes
إذا لم يتم تحديث جهاز iPhone الخاص بك حتى عند استخدام برنامج خارجي، فيمكنك محاولة استعادة النسخة الاحتياطية الأخيرة أو ما قبل الأخيرة. وبطبيعة الحال، لا يعمل هذا إلا إذا كان لديك نسخة احتياطية على جهاز الكمبيوتر الخاص بك أو في iCloud.
بالنسبة لمستخدمي Mac، إليك كيفية استعادة هاتفك باستخدام Finder:
- يفتح مكتشف.
- قم بتوصيل الخاص بك ايفون لك ماك باستخدام المناسب كابل USB إلى Lightning. ينبغي تضمين واحدة مع هاتفك في الصندوق.
- إذا كان جهاز iPhone الخاص بك يسألك عما إذا كان ينبغي ذلك ثق بالكمبيوتر، يختار يثق.
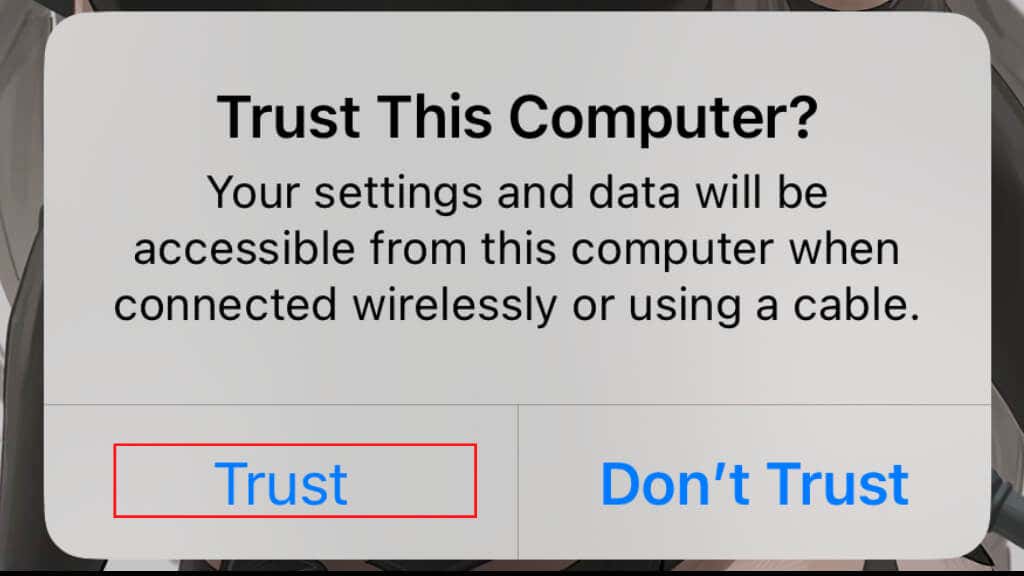
- ابحث عن جهاز iPhone الخاص بك في الشريط الجانبي الأيسر ل مكتشف واختره.
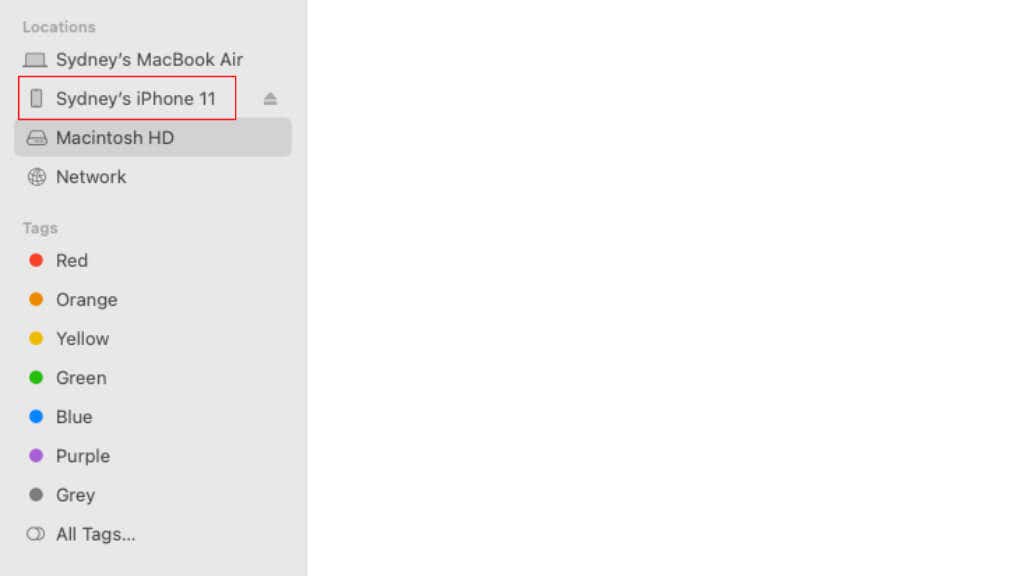
- يختار عام.
- يختار اعادة ضبط الايفون.
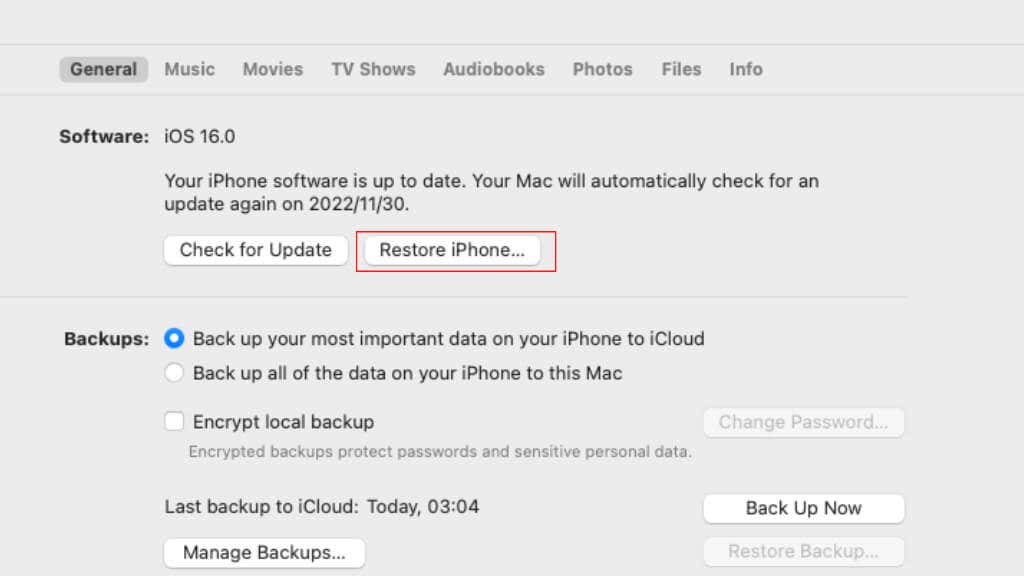
- اتبع التعليمات التي تظهر على الشاشة، وأدخل رقمك رمز عبور إذا طلب.
بمجرد اكتمال العملية، يمكنك فصل هاتفك.
إذا كنت تستخدم iTunes على نظام التشغيل Windows، فإليك كيفية استعادة هاتفك:
- يفتح اي تيونز. إذا كانت هذه هي المرة الأولى لك، فقد يتعين عليك تسجيل الدخول باستخدام معرف Apple الخاص بك أولاً.
- قم بتوصيل الخاص بك ايفون لك الكمبيوتر باستخدام المناسب USB إلى كابل الإضاءة. ينبغي تضمين واحدة مع هاتفك في الصندوق. إذا طُلب منك السماح بالوصول إلى الهاتف، فاختر يكمل.
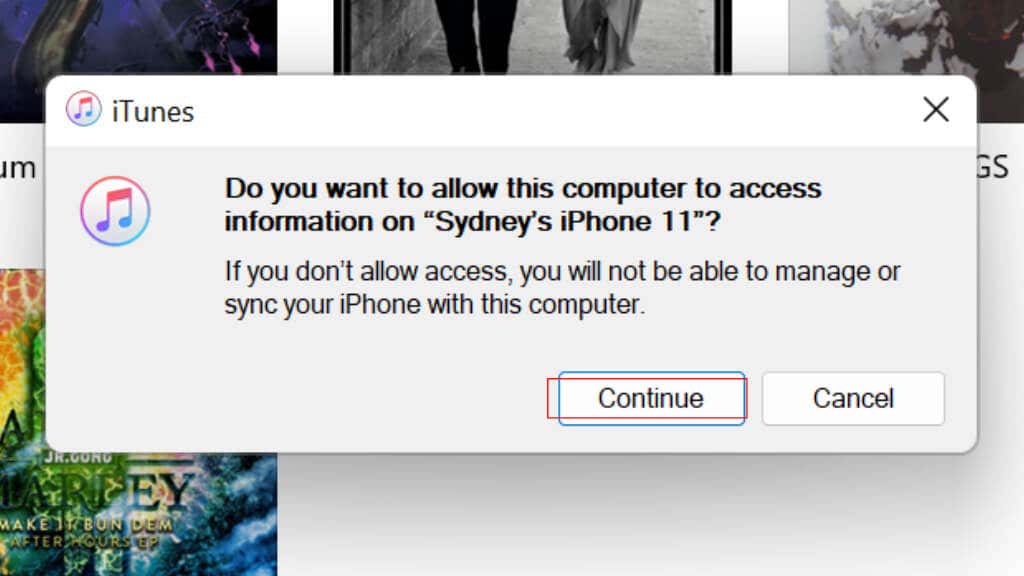
- حدد زر الجهاز في ال شريط أدوات اي تيونز.
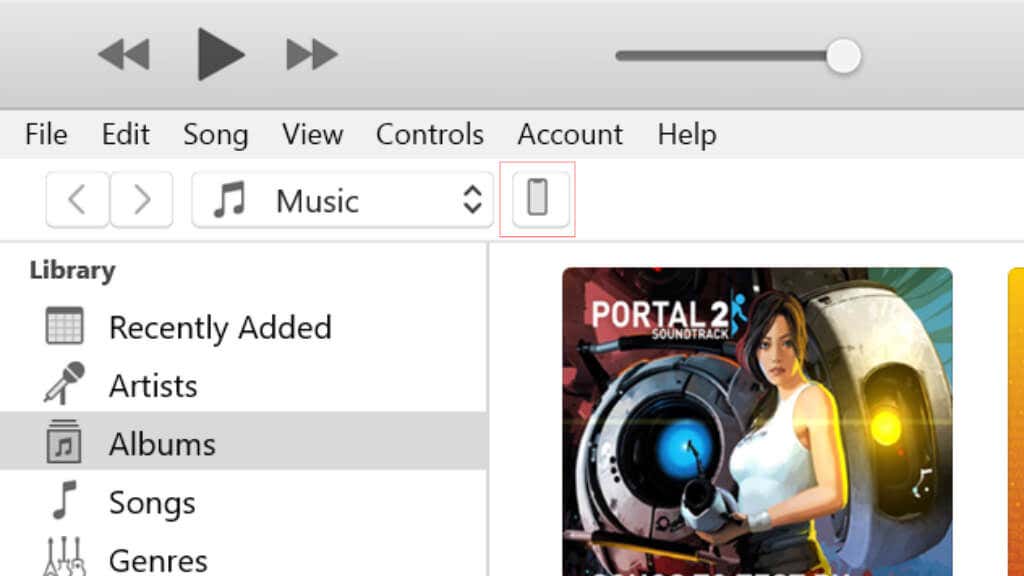
- في ال علامة تبويب الملخص، بحث اعادة ضبط الايفون واختره.
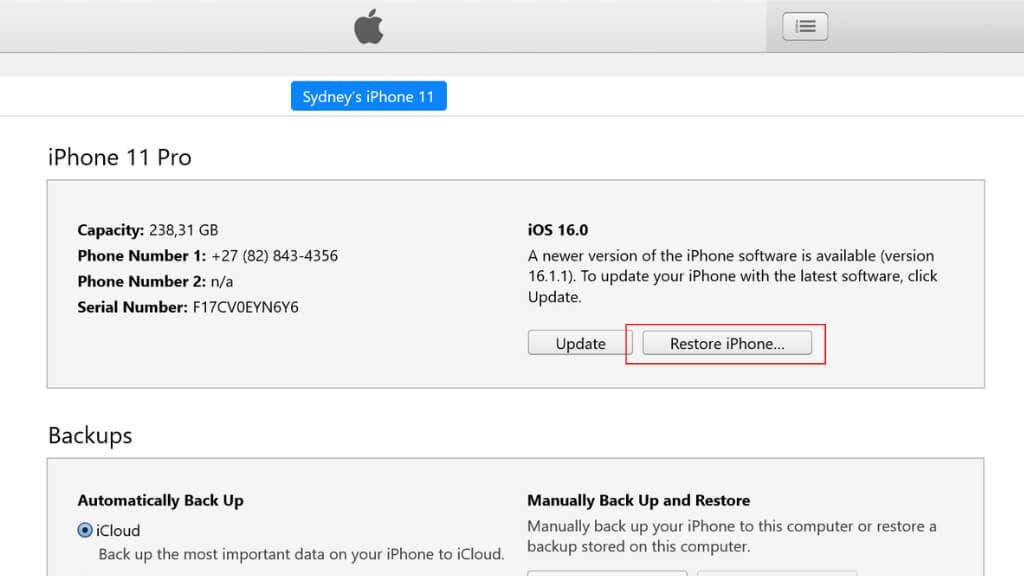
- اتبع التعليمات التي تظهر على الشاشة، وأدخل رقمك رمز عبور إذا طلب.
بمجرد استعادة النسخة الاحتياطية وإعادة تشغيل هاتفك، حاول التحديث مرة أخرى.
12. التعافي من التحديث الفاشل
إذا بدأ هاتفك في التحديث ثم فشل في منتصفه، فقد يؤدي ذلك إلى بعض المشكلات الخطيرة. قد يفشل هاتفك في بدء التشغيل، وقد يكون الأمر مخيفًا إذا لم يظهر شعار Apple المألوف هذا!
والخبر السار هو أنه يمكنك استخدام وضع DFU، وهو وضع استرداد خاص يتيح لك تحديث نسخة البرامج الثابتة النظيفة لإصلاح مشكلات iPhone الأكثر خطورة. هذه عملية معقدة إلى حد ما وتتضمن إعادة التشغيل القسري، ولكن إذا توجهت إلى كيفية استخدام وضع DFU على iPhone ستجد جميع الخطوات اللازمة هناك.
13. إصلاح تحديثات iPhone العالقة
إذا بدا أن جهاز iPhone الخاص بك يتم تحديثه، لكنه لا ينتهي أبدًا، فقد تواجه مجموعة من المشكلات ذات الصلة. توجه إلى تحديثات iPhone عالقة؟ 13 طريقة لإصلاح المشكلة للحصول على نصائح حول كيفية إعادة تحديثاتك بسلاسة مرة أخرى.
إذا لم يحل هذا مشكلاتك، فقد حان الوقت للاتصال بدعم Apple والحصول على مساعدة احترافية مباشرة من المصدر.



