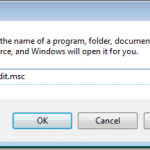كيفية فتح Terminal Linux على Chromebook

تطبيق Terminal هو أداة تركز على الإنتاجية مدمجة في نظام التشغيل Chrome. إنها نقطة الوصول إلى بيئة تطوير Linux على أجهزة Chrome OS. إذا كنت تنوي تطوير تطبيقات على Chromebook، وتثبيت تطبيقات Linux وأدوات تطوير أخرى، فستحتاج إلى التعرف على تطبيق Terminal.
سيسلط هذا البرنامج التعليمي الضوء على كل ما تحتاج إلى معرفته حول إعداد Terminal وفتحه على Chromebook. ستتعلم أيضًا كيفية تخصيص مظهر Terminal وسلوكه.
Chrome Terminal (Crosh) مقابل Linux Terminal على Chromebook
لا ينبغي الخلط بين Linux Terminal وChrome OS terminal—والمعروفة أيضًا باسم Chrome OS developer shell أو “Crosh”. Terminal هو تطبيق مستقل يعمل كبيئة لتشغيل أوامر Linux على Chromebook. لا يمكنك استخدام التطبيق على Chromebook إلا عند إعداد بيئة تطوير Linux.
من ناحية أخرى، يعد Crosh بيئة طرفية لتشغيل الأوامر والاختبارات المتعلقة بنظام التشغيل Chrome OS. وعلى عكس Terminal، لا يعد Crosh تطبيقًا مستقلاً مدمجًا في Google Chrome، ويمكنك الوصول إليه عبر متصفح الويب.
كيفية فتح Terminal Linux على Chromebook
إن تشغيل Linux Terminal يشبه فتح أي تطبيق آخر على جهاز Chromebook. الأمر بسيط، خاصة إذا قمت بإعداد بيئة تطوير Linux على جهازك.
- اضغط على مفتاح البحث على لوحة مفاتيح Chromebook، اكتب صالة في مربع البحث، ثم اضغط على يدخل.
- إذا لم تقم بإعداد بيئة تطوير Linux على جهاز Chromebook الخاص بك، فسوف يُطلب منك القيام بذلك. حدد التالي للمتابعة.
يمكنك أيضًا تثبيت بيئة تطوير Linux من قائمة إعدادات نظام التشغيل Chrome. انتقل إلى إعدادات > المطورون > اضغط على قم بتشغيل الزر الموجود بجوار خيار “بيئة تطوير Linux”.
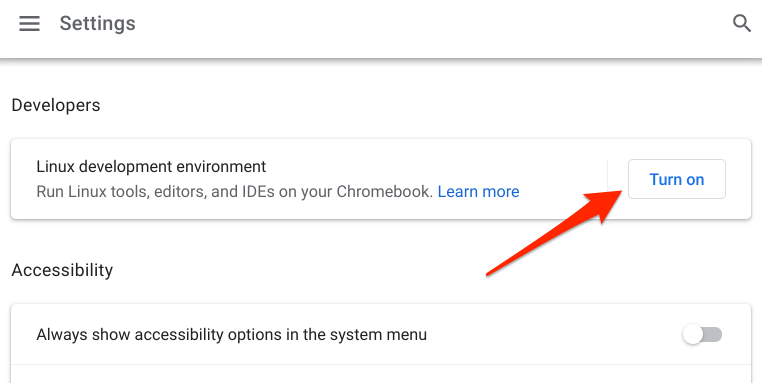
لاحظ أن إعداد بيئة تطوير Linux على Chromebook يتطلب اتصالاً بالإنترنت. لضمان إعداد متواصل، تحقق من كمية البيانات المقدرة التي ستستهلكها البيئة من خطة البيانات الخاصة بك.
- أدخل اسم المستخدم المفضل، والذي يجب أن يبدأ بحرف صغير أو شرطة سفلية، ثم حدد حجم القرص الموصى به، وحدد ثَبَّتَ.
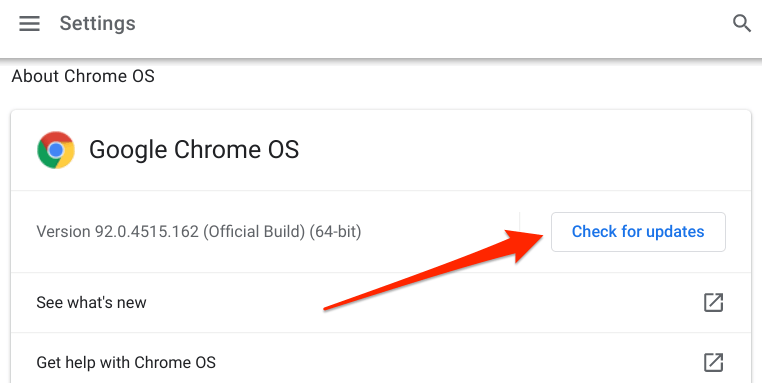
انتظر حتى يقوم جهاز Chromebook بتنزيل الجهاز الظاهري والموارد الأخرى المطلوبة لإعداد بيئة Linux، وقد يستغرق الأمر بضع دقائق أو ساعات، حسب سرعة الاتصال لديك. بمجرد تثبيت بيئة Linux، يجب أن يقوم جهاز Chromebook تلقائيًا بتشغيل تطبيق Terminal.
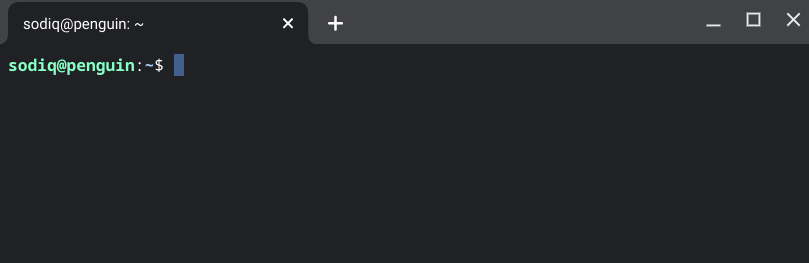
إذا كان Terminal مفقودًا في مشغل التطبيقات، فمن المرجح أن يكون نظام التشغيل الخاص بجهازك قديمًا. تتوفر بيئة تطوير Linux (الإصدار التجريبي) فقط على أجهزة Chromebook التي تعمل بنظام التشغيل Chrome OS 69 أو أحدث. قم بتثبيت أحدث إصدار من نظام التشغيل Chrome على جهازك وتحقق مما إذا كان Terminal متاحًا الآن في المشغل.
اذهب الى إعدادات > حول نظام التشغيل Chrome وحدد التحقق من التحديثات.
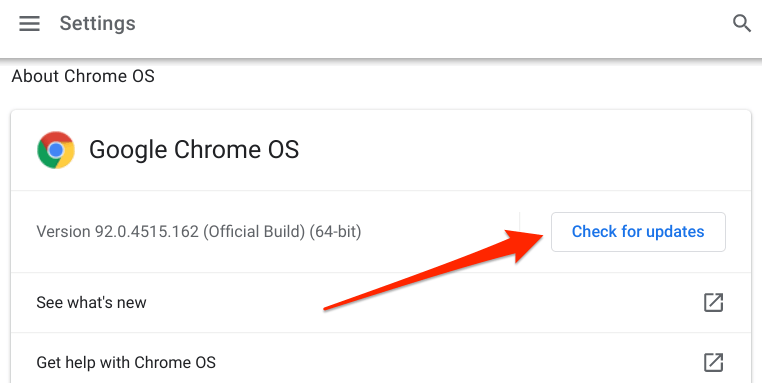
قد لا يكون Terminal موجودًا في مشغل التطبيق لأن أجهزة Chromebook لا تدعم بيئة Linux (الإصدار التجريبي). تدعم جميع أجهزة Chromebook التي تم إطلاقها في عام 2019 (وبعده) Linux. ومع ذلك، فإن عددًا قليلاً فقط من أجهزة Chrome التي تم إطلاقها قبل عام 2019 تدعم بيئة Linux.
إذا كان لديك جهاز Chromebook قبل عام 2019، فاقرأ هذا توثيق مشاريع الكروميوم للتحقق من أن جهازك متوافق مع Linux.
نصائح وحيل حول استخدام Terminal في Chromebook Linux
لا يعرف الكثير من مستخدمي Chromebook أنه يمكنهم تحسين الواجهة الرسومية المملة لـ Linux Terminal عن طريق تعديل مظهرها وسلوك الماوس ولوحة المفاتيح ولون النص وصورة الخلفية وما إلى ذلك. نشارك بعض الحيل لتخصيص Linux Terminal واستخدامه أدناه.
1. فتح علامات تبويب متعددة في المحطة الطرفية
يعمل تطبيق Terminal مثل متصفح الويب الخاص بك. يمكنك فتح علامات تبويب متعددة في Terminal لتشغيل أوامر مختلفة بشكل فردي دون أن يؤثر أحدها على الآخر.
اضغط على أيقونة زائد (+) أو انقر بزر الماوس الأيمن فوق علامة التبويب النشطة وحدد علامة تبويب جديدة على اليمين.
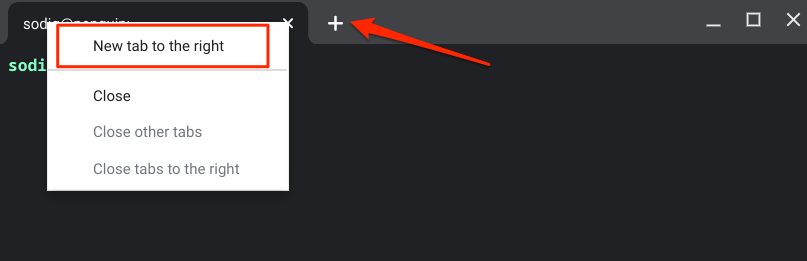
2. قم بتوصيل الطرف الطرفي بالرف
إذا كنت تستخدم Linux Terminal بشكل متكرر، فقم بتثبيت تطبيق Terminal على رف Chromebook الخاص بك حتى يكون متاحًا بسهولة على سطح المكتب.
إذا كان الجهاز الطرفي قيد الاستخدام، فانقر بزر الماوس الأيمن على أيقونة التطبيق على الرف وحدد دبوس.
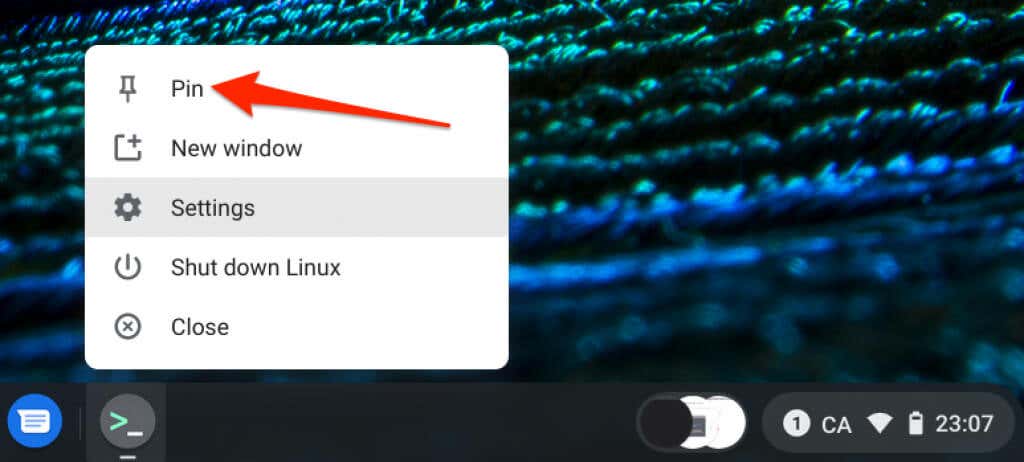
بدلاً من ذلك، افتح مشغل التطبيق، وافتح تطبيقات لينكس المجلد، انقر بزر الماوس الأيمن صالة، وحدد تثبيت على الرف.
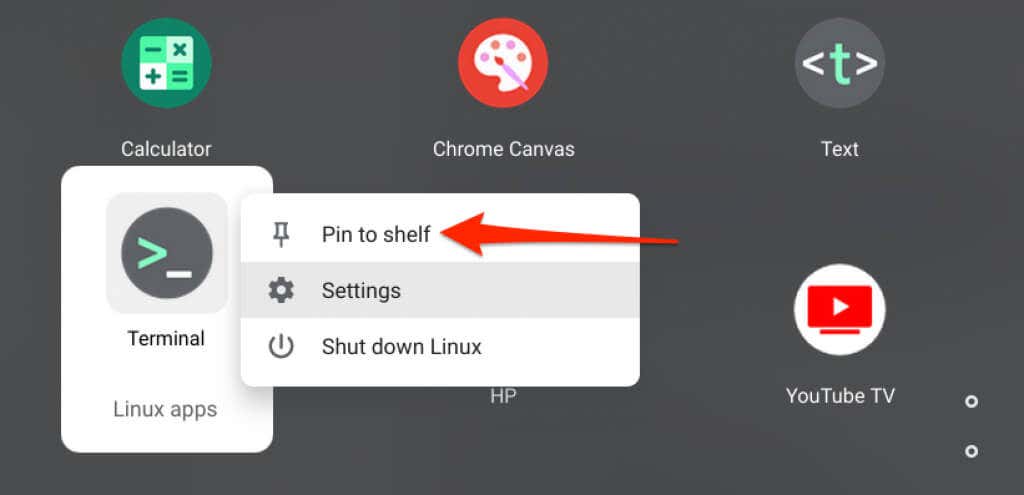
3. تغيير نمط الخط والموضوع والخلفية
يستخدم Terminal مظهرًا داكنًا بخلفية سوداء وألوان خطوط بيضاء وخضراء وزرقاء وحمراء. إذا وجدت هذا المخطط اللوني عاديًا، فابحث في قائمة إعدادات Terminal وقم بتخصيص Terminal.
- قم بتشغيل Terminal، وانقر بزر الماوس الأيمن على أيقونة التطبيق على الرف، وحدد إعدادات.
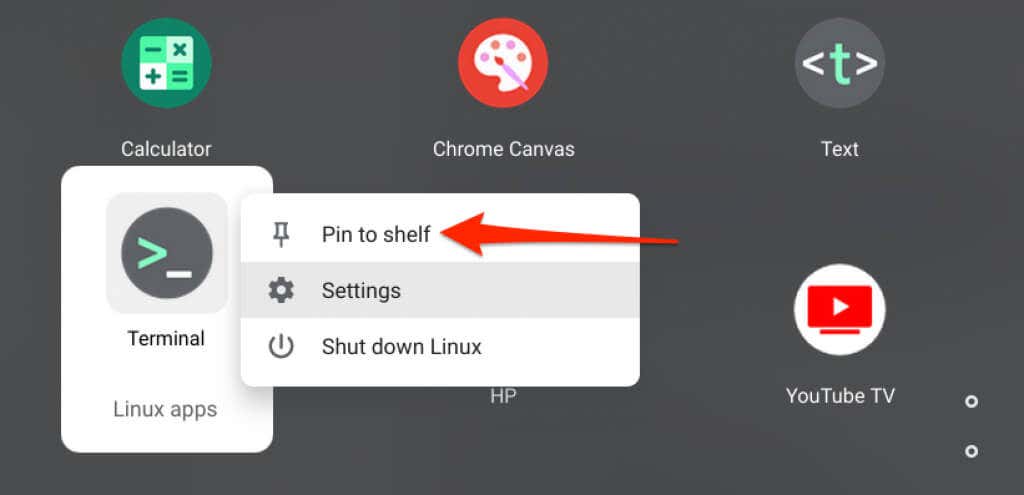
- يختار مظهر على الشريط الجانبي الأيسر واختر السمة المفضلة لديك في فئة “السمة”.
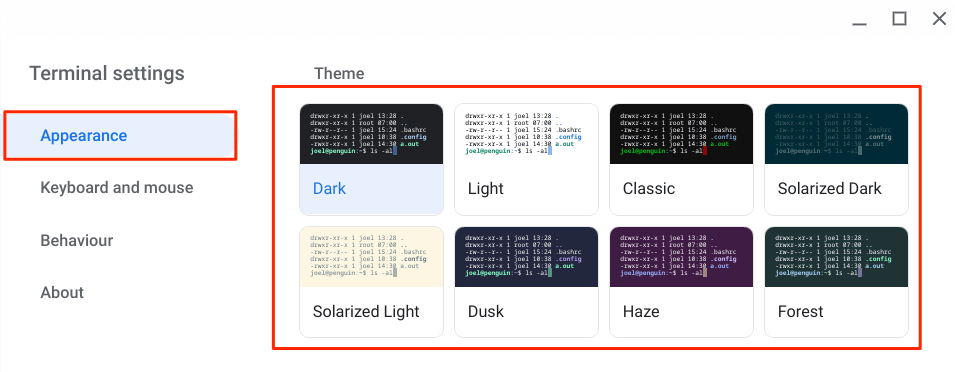
- انتقل إلى فئة “الخلفية” لاستخدام لون أو صورة مختلفة كخلفية للمحطة الطرفية. الصق رمز اللون HEX في مربع الحوار واضغط على يدخل.
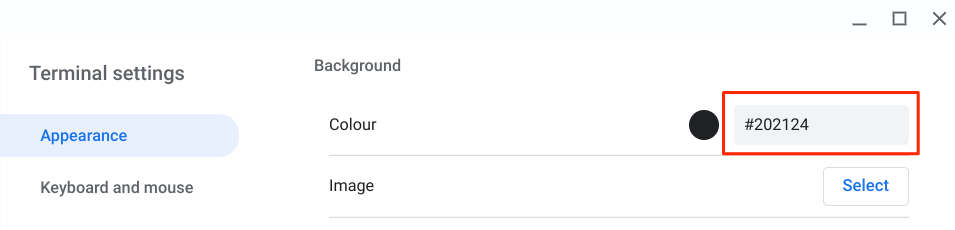
اضغط على دائرة سوداء بجوار مربع الحوار، حرك المحدد/شريط التمرير إلى لون الخلفية المفضل لديك، ثم انقر فوق نعم.
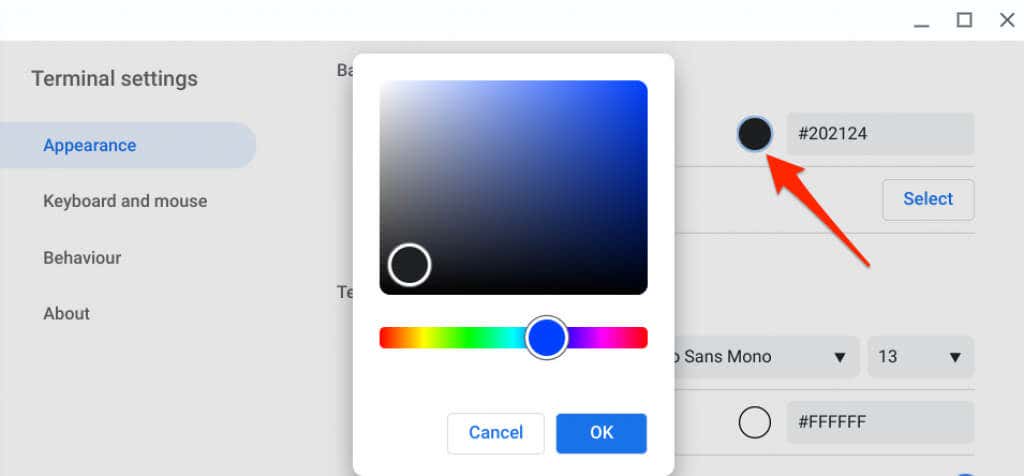
اضغط على يختار انقر فوق الزر الموجود في صف “الصورة” لاستخدام صورة على حساب Chromebook أو Google Drive كخلفية للمحطة الطرفية.
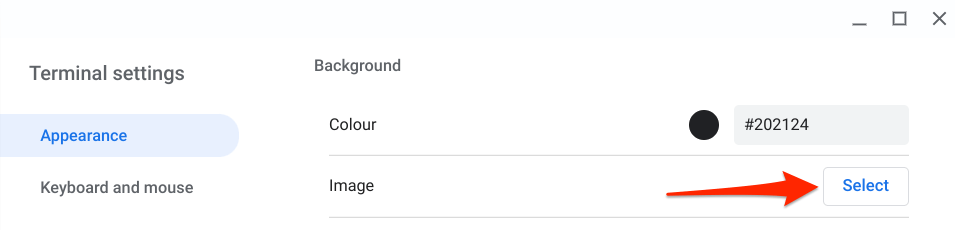
- انتقل إلى قسم “النص” وقم بتغيير مظهر النص لتعديل نوع الخط وحجمه ولونه وما إلى ذلك.
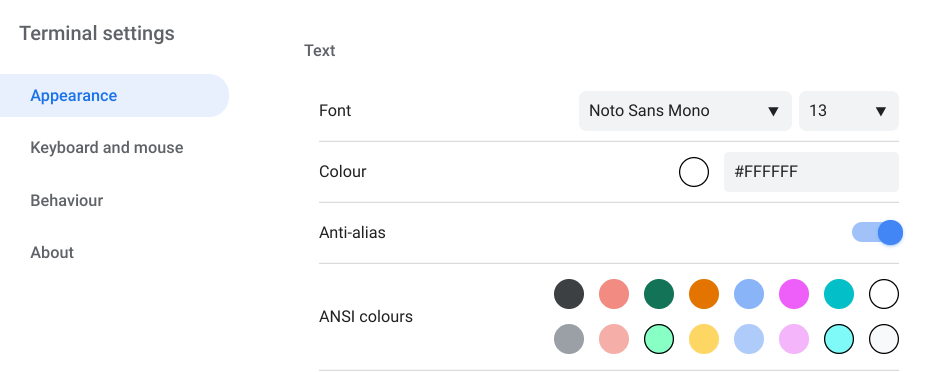
- في قسم “المؤشر”، يمكنك تغيير شكل المؤشر ولونه واختيار ما إذا كنت تريد أن يومض المؤشر في وحدة التحكم الطرفية أم لا.
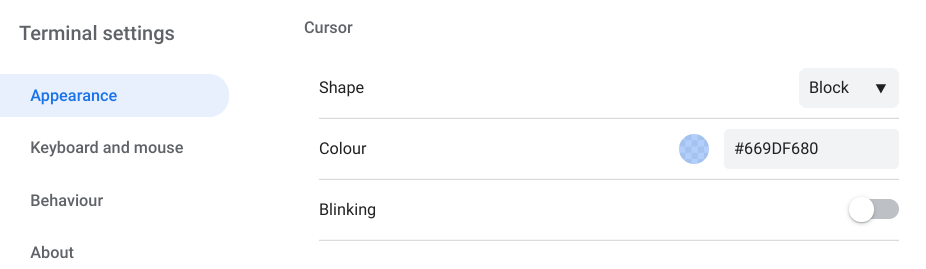
- أخيرًا، في قسم “شريط التمرير”، قم بتشغيل مرئي خيار إذا كنت تريد رؤية شريط التمرير أثناء التنقل في وحدة التحكم الطرفية.
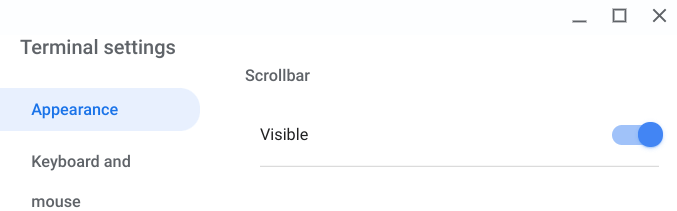
4. تعديل سلوك الماوس ولوحة المفاتيح
افتح إعدادات المحطة وانتقل إلى لوحة المفاتيح والفأرة استخدم علامة التبويب الموجودة على الشريط الجانبي لتنشيط اختصارات لوحة المفاتيح المخفية وتكوين سلوك لوحة المفاتيح والماوس.
راجع قسم “لوحة المفاتيح” وقم بتشغيل اختصاراتك المفضلة. نظرًا لأنه لا يمكنك نسخ ولصق الأوامر في Terminal باستخدام اختصارات لوحة المفاتيح، فإننا نوصي بتمكين “Ctrl+C” و “Ctrl+V” السلوكيات.
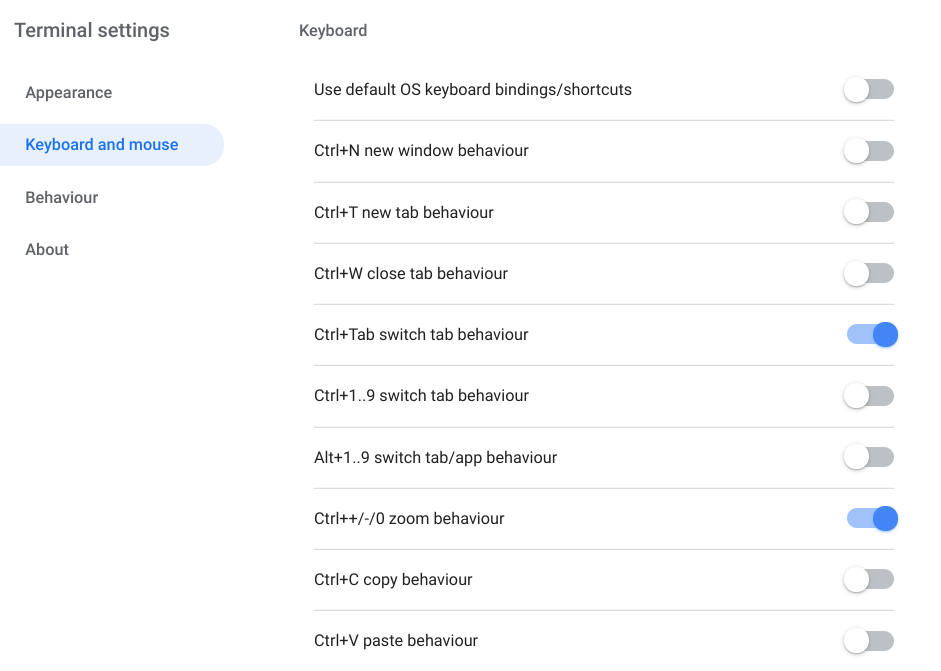
في قسم “النسخ واللصق”، يمكنك اختيار نسخ المحتوى المحدد تلقائيًا أو لصق المحتوى المنسوخ باستخدام النقر بزر الماوس الأيمن (أو النقر بإصبعين على لوحة التتبع).
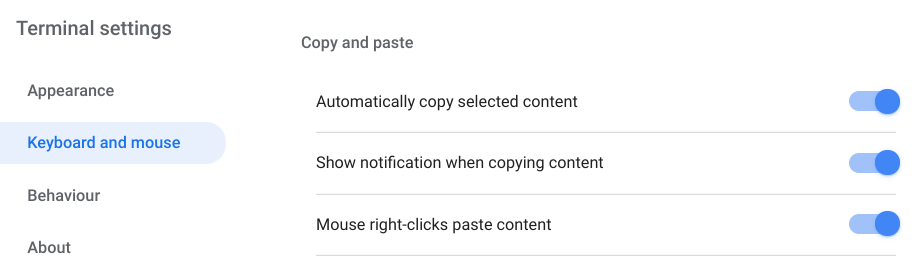
محطة Linux Terminal لا تفتح على Chromebook
لا تزال بيئة تطوير Linux لنظام Chrome OS في مرحلتها المبكرة (اقرأ: النسخة التجريبية). وهذا يعني أن جميع الوظائف المتعلقة بنظام Linux لن تعمل بشكل كافٍ طوال الوقت.
جرّب توصيات استكشاف الأخطاء وإصلاحها أدناه إذا لم يتم فتح Linux Terminal على جهاز Chromebook الخاص بك.
1. أعد تشغيل بيئة Linux
قد لا يتمكن جهاز Chromebook الخاص بك من تشغيل Terminal إذا لم تكن بيئة Linux تعمل بشكل صحيح في الخلفية. أعد تشغيل الجهاز الظاهري Linux لإصلاح المشكلة.
انقر بزر الماوس الأيمن على أيقونة المحطة الطرفية في الرف أو مشغل التطبيق وحدد اغلاق لينكس.
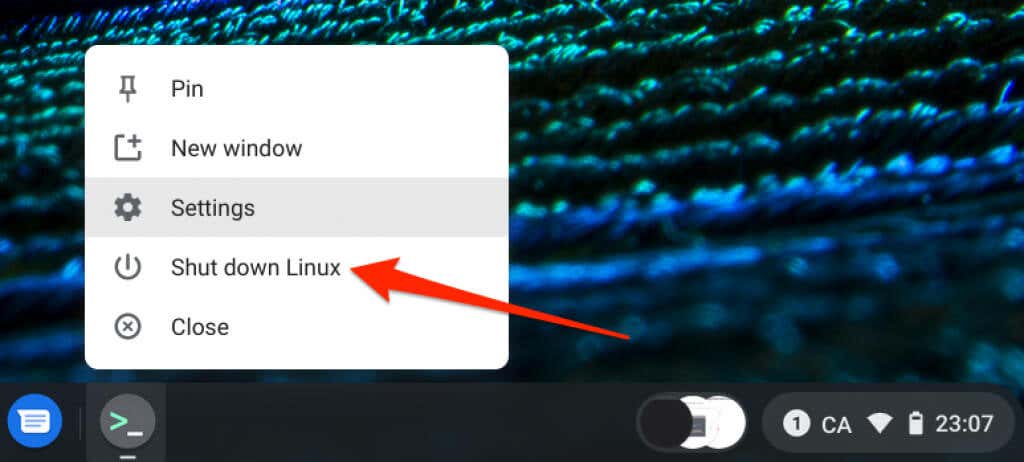
أعد تشغيل Terminal أو أي تطبيق Linux لإعادة تشغيل بيئة Linux. إذا لم يحل ذلك المشكلة، فأعد تشغيل Chromebook.
2. أعد تشغيل جهاز Chromebook
يمكن أن تؤدي إعادة تشغيل Chrome OS أيضًا إلى إصلاح المشكلات التي تمنع Linux Terminal من العمل بشكل صحيح على Chromebook.
يضعط بديل + يحول + س واضغط على أيقونة الطاقة في منطقة الحالة لإيقاف تشغيل Chromebook.
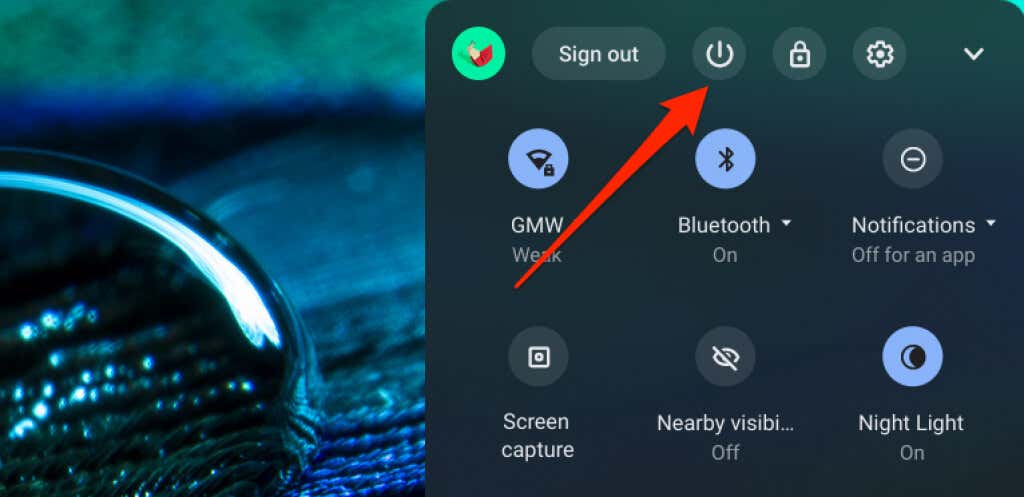
انتظر لبضع دقائق، ثم قم بتشغيل جهاز Chromebook، وحاول فتح Terminal مرة أخرى.
3. تحديث جهاز Chromebook الخاص بك
كما ذكرنا سابقًا، قد يؤدي الكود القديم أو السيئ في نظام التشغيل Chrome إلى جعل بعض تطبيقات النظام غير قابلة للاستخدام.
يفتح إعدادات > حول نظام التشغيل Chrome > التحقق من التحديثات وقم بتثبيت تحديث Chrome OS لجهازك.
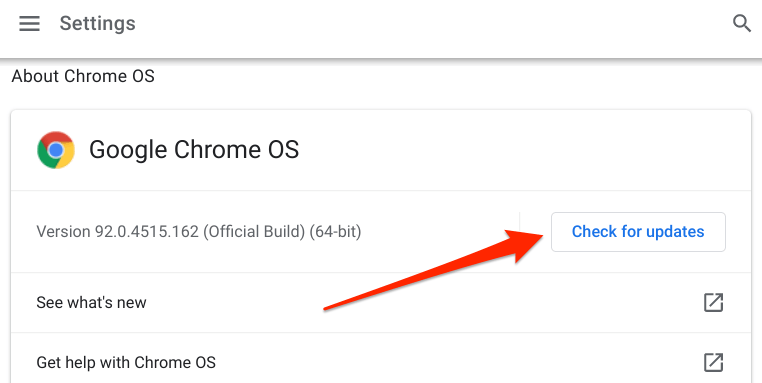
4. إعادة تثبيت لينكس
إذا استمرت المشكلة، قم بإزالة بيئة تطوير Linux وإعادة تثبيتها من البداية كحل أخير.
اذهب الى إعدادات > المطورون > بيئة تطوير لينكس، مقبض يزيل في صف “إزالة بيئة تطوير Linux”، واتبع الإرشادات.
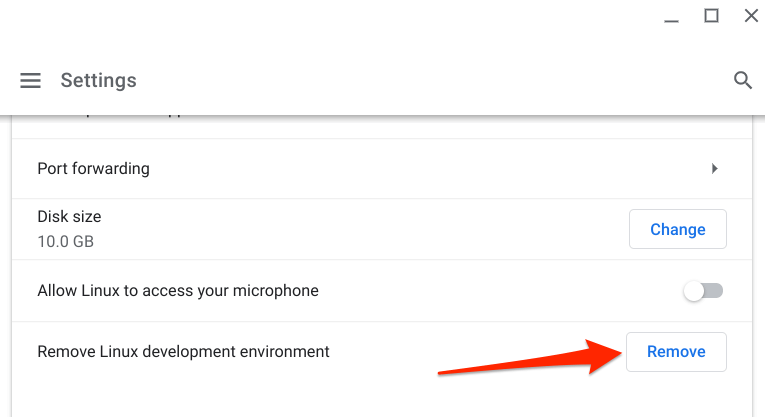
إذا كانت لديك أي أسئلة حول فتح Linux Terminal على Chromebook ولم يتم الرد عليها في هذه المقالة، فاترك تعليقًا أدناه أو قم بزيارة مركز مساعدة Chromebook للحصول على الدعم من Google أو الشركة المصنعة لجهاز Chromebook الخاص بك.