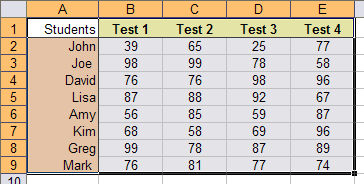كيفية حفظ مستندات Office على الكمبيوتر المحلي افتراضيًا

بشكل افتراضي ، إذا قمت بتسجيل الدخول إلى تطبيقات Office باستخدام حساب Microsoft الخاص بك ، فإن تطبيقاتك تحفظ مستنداتك في مساحة تخزين OneDrive. يشجعك هذا على تخزين ملفاتك على السحابة حتى تتمكن من الوصول إلى تلك الملفات على أجهزة أخرى متزامنة.
ومع ذلك ، هناك أوقات قد ترغب فيها في حفظ ملفات Office على جهاز الكمبيوتر الخاص بك بدلاً من ذلك. لحسن الحظ ، تسمح لك تطبيقات Office بتبديل موقع الحفظ الافتراضي من OneDrive إلى جهاز الكمبيوتر الخاص بك. في هذا الدليل ، سنوضح لك كيفية إعداد Office 365 لحفظ الملفات محليًا.
حفظ ملفات Microsoft Office إلى الكمبيوتر المحلي افتراضيًا
هذه العملية تغيير موقع الحفظ الافتراضي هو نفسه بالنسبة لجميع تطبيقات Office ، بما في ذلك Word و Excel و PowerPoint. أيضًا ، إذا قمت بإنشاء تطبيق Office واحد يحفظ الملفات على جهاز الكمبيوتر المحلي الخاص بك ، فستبدأ جميع التطبيقات الأخرى تلقائيًا في حفظ الملفات محليًا على جهازك أيضًا.
إليك كيفية إجراء هذا التغيير في Word (والذي سيتم تطبيقه تلقائيًا على جميع تطبيقات Office الأخرى):
- يطلق مايكروسوفت وورد على حاسوبك.
- يختار خيارات من الشريط الجانبي الأيسر. إذا كنت في شاشة التحرير في Word ، فحدد ملف > أكثر > خيارات بدلاً من.

- يختار يحفظ في الشريط الجانبي على يسار ملف خيارات Word نافذة او شباك.
- قم بتمكين ملف حفظ إلى الكمبيوتر بشكل افتراضي الخيار في احفظ المستندات قسم على اليمين.

- احفظ التغييرات عن طريق التحديد نعم في الجزء السفلي من النافذة.
ستقوم تطبيقات Office الآن بحفظ الملفات على جهاز الكمبيوتر الخاص بك بدلاً من OneDrive.
لجعل التطبيقات تحفظ الملفات في OneDrive مرة أخرى ، قم بإلغاء تحديد ملف حفظ إلى الكمبيوتر بشكل افتراضي الخيار على خيارات Word نافذة او شباك.
قم بتغيير موقع الحفظ الافتراضي في Microsoft Office
بمجرد اختيار جهاز الكمبيوتر الخاص بك كموقع الحفظ الافتراضي لمستندات Office الخاصة بك ، سترغب في تغيير المجلد الافتراضي حيث يتم حفظ الملفات. بهذه الطريقة ، تتأكد من حفظ مستنداتك في المجلد الذي تريده بالضبط.
بخلاف الطريقة المذكورة أعلاه ، سيتعين عليك تحديد مجلد الحفظ الافتراضي لكل تطبيق Office يدويًا.
- افتح تطبيق Office حيث تريد تغيير مجلد الحفظ المحلي الافتراضي. سوف نفتح كلمة.
- يختار خيارات من الشريط الجانبي على اليسار.

- يختار يحفظ من الشريط الجانبي الأيسر على خيارات Word نافذة او شباك.
- يختار تصفح بجوار موقع الملف المحلي الافتراضي في الجزء الأيمن.

- انتقل إلى المجلد الذي تريد إنشاء مجلد الحفظ الافتراضي فيه وحدد هذا المجلد.
- يختار نعم في الجزء السفلي من خيارات Word نافذة لحفظ الإعدادات الخاصة بك.
من الآن فصاعدًا ، سيحفظ تطبيق Office مستنداتك في المجلد المحدد افتراضيًا. يمكنك تغيير المجلد الافتراضي عدة مرات كما تريد.
احفظ فقط مستندات Office 365 الفردية على الكمبيوتر المحلي
إذا كنت تريد فقط حفظ مستندات معينة على جهاز الكمبيوتر المحلي الخاص بك بينما ينتقل الباقي إلى السحابة ، فإن تطبيقات Office لديها خيار للقيام بذلك. بهذه الطريقة ، يمكنك اختيار موقع الحفظ للمستندات الفردية في تطبيقاتك.
للقيام بذلك في Word:
- افتح المستند باستخدام مايكروسوفت وورد على حاسوبك.
- حدد ملف ملف علامة التبويب في الأعلى.

- يختار حفظ باسم من الشريط الجانبي على اليسار.

- يختار تصفح من مواقع أخرى قسم على اليمين.
- يمكنك الآن اختيار مجلد محلي على جهاز الكمبيوتر الخاص بك لتخزين المستند فيه.
لنفترض أنك تقوم بحفظ مستندات معينة محليًا على جهاز الكمبيوتر الخاص بك بشكل متكرر ، ولكن ليس بشكل كافٍ لجعل جهاز الكمبيوتر الخاص بك هو موقع الحفظ الافتراضي. في هذه الحالة ، يمكنك تثبيت ملف حفظ باسم زر “شريط أدوات الوصول السريع” الخاص بك لحفظ المستندات الفردية بسرعة على التخزين المحلي الخاص بك.
بهذه الطريقة ، ما عليك سوى النقر فوق زر واحد في شريط أدوات الوصول السريع لحفظ ملف على جهازك. إليك كيفية التثبيت حفظ باسم إلى شريط الأدوات في Word:
- حدد رمز السهم لأسفل أعلى واجهة Word واختر المزيد من الأوامر.

- يختار حفظ باسم من قائمة الخيارات على اليسار. ثم حدد يضيف.

- احفظ التغييرات عن طريق الاختيار نعم في الجزء السفلي من النافذة.
- ال حفظ باسم الخيار مثبت الآن في شريط أدوات الوصول السريع. حدد هذا الخيار في كل مرة تريد فيها حفظ مستند محليًا.

استخدم نافذة “حفظ باسم” التقليدية لحفظ مستندات Office محليًا
تُظهر الإصدارات الأحدث من Microsoft Office نافذة “حفظ باسم” حديثة. إذا كنت تفتقد إلى نافذة “حفظ باسم” التقليدية التي تشبه مستكشف الملفات ، وتريد إعادة تشغيلها في تطبيقات Office ، فيمكنك القيام بذلك باستخدام أحد الخيارات.
- قم بتشغيل تطبيق Office على جهاز الكمبيوتر الخاص بك. سنستخدم كلمة.
- يختار خيارات من الشريط الجانبي على اليسار.

- يختار يحفظ من الشريط الجانبي على يسار ملف خيارات Word نافذة او شباك.
- قم بتمكين ملف لا تُظهر Backstage عند فتح الملفات أو حفظها باستخدام اختصارات لوحة المفاتيح خيار.
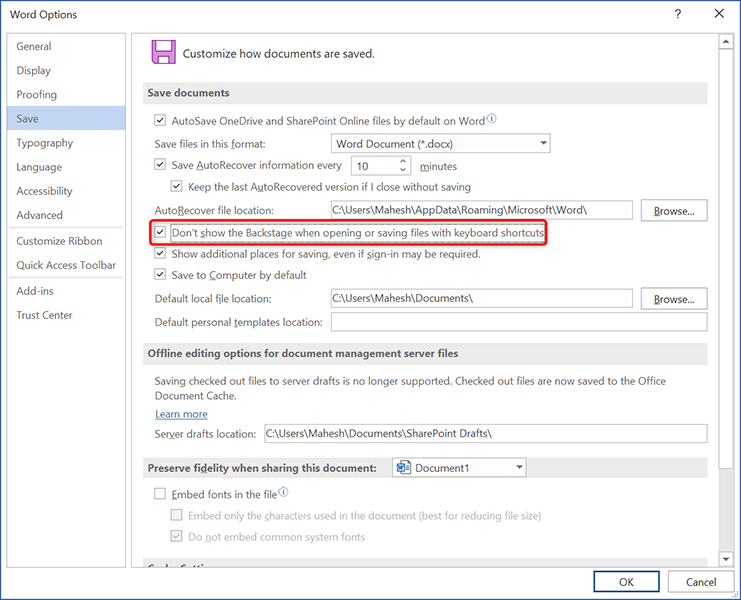
- يختار نعم في الجزء السفلي من النافذة لحفظ التغييرات الخاصة بك.
حاول حفظ مستند ، وسترى الآن نافذة “حفظ باسم” التقليدية التي تسمح لك باختيار مجلد لحفظ ملفك فيه.
احصل على Office 365 لحفظ الملفات محليًا على جهاز الكمبيوتر الخاص بك
تعتبر خطوة Microsoft لجعل OneDrive التخزين الافتراضي لمستندات Office أمرًا رائعًا ، ولكن قد لا يرغب الجميع في استخدامه. إذا كنت تفضل حفظ مستنداتك محليًا على جهازك ، فهناك خيار للقيام بذلك في كل تطبيق من تطبيقات Office ، كما هو موضح أعلاه.
نأمل أن يساعدك هذا الدليل في الاحتفاظ بمستنداتك “بلا اتصال بالإنترنت”.