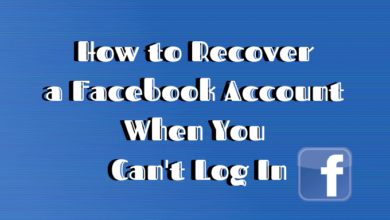كيفية جعل الخلفية شفافة في الفوتوشوب

إذا كنت تريد معرفة كيفية جعل الخلفية شفافة في برنامج Photoshop، فستحتاج إلى اتباع بضع خطوات مختلفة. ولحسن الحظ، فإن العملية برمتها سهلة ومباشرة بمجرد إتقانك للأدوات المناسبة. وسنرشدك خلال كل ما تحتاج إلى معرفته، من إزالة الخلفية من الصورة إلى حفظها بخلفية شفافة.
بالنسبة لهذا البرنامج التعليمي، سنستخدم Adobe Photoshop CC، ولكن سيكون بإمكانك اتباع هذه الخطوات مع معظم إصدارات Photoshop.
كيفية إزالة الخلفية من الصورة في الفوتوشوب
قبل أن نتمكن من جعل الخلفية شفافة في برنامج Photoshop، سنحتاج إلى إزالة الخلفية الموجودة. إذا كنت قد قمت بذلك بالفعل، فيمكنك تخطي هذه الخطوة واتباع الدليل الموجود في القسم التالي بدلاً من ذلك.
على الرغم من ذلك، فإن تعلم هذه الخطوة يستحق العناء، لذلك قد ترغب في قراءتها على أي حال لمعرفة المزيد حول كيفية استخدام Photoshop.
بالنسبة لهذا الدليل، سنستخدم صورة فوتوغرافية مجانية على بيكسلز. اتبع الخطوات مع صورتك الخاصة لإزالة الخلفية.
- أولاً، ابحث عن صورتك على جهاز الكمبيوتر الخاص بك، وانقر بزر الماوس الأيمن فوق الصورة، ثم انقر فوق افتح باستخدام > Adobe Photoshop.
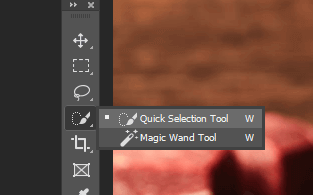
- بمجرد وضع صورتك في برنامج Photoshop، ستحتاج إلى إزالة الخلفية الموجودة. أفضل طريقة للقيام بذلك هي استخدام أداة التحديد السريع. انقر فوق الرمز الرابع لأسفل على شريط أدوات الفوتوشوب ثم حدد أداة التحديد السريع لتفعيله. بعد ذلك، يمكنك فقط اضغط على W للبدء في استخدامه.

- تُعد أداة التحديد السريع ميزة قوية في برنامج Photoshop يمكنها حساب حواف الصورة نيابةً عنك. باستخدام هذه الأداة، نريد إبراز الكائن في المقدمة. بهذه الطريقة، يمكننا نسخ هذا الجزء من الصورة وإزالة الخلفية خلفه. ما عليك سوى النقر والسحب بسرعة حول الكائن وستحصل على خط حوله.
على الرغم من أن أداة التحديد السريع تؤدي عملاً رائعًا في إبراز الحواف، إلا أنها ليست مثالية. ستحتاج إلى تعديل التحديد قليلاً.
فيما يلي بعض عناصر التحكم التي يمكنها مساعدتك في تحسين حوافك.
- اضغط باستمرار على مفتاح Alt مع النقر/السحب لحذف المناطق
- اضغط باستمرار على مفتاح Shift مع النقر/السحب لإضافة مناطق
- استخدم عجلة التمرير للتكبير والاقتراب من الكائن الخاص بك
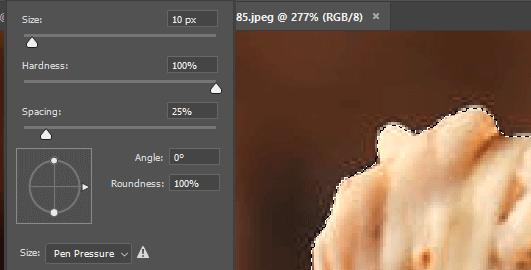
للحصول على أفضل قص، يجب عليك تكبير الصورة قدر الإمكان وضبط حجم الفرشاة. بالنسبة للمناطق الأصغر، يجب النقر بدلاً من السحب.

- بمجرد حصولك على الاختيار الذي تريده، اضغط على السيطرة+Xسيؤدي هذا إلى قطع الصورة وستتمكن من معرفة ما إذا كانت هناك أي مناطق متبقية من صورتك ربما فاتتك. في هذه الحالة، اضغط على السيطرة+Z لإعادة هذه الخطوة. ثم استخدم ببساطة أداة التحديد السريع لتحديد هذه المنطقة. استمر في القيام بذلك حتى يتم تحديد الصورة بالكامل.
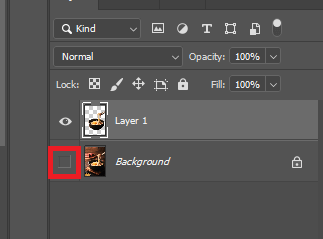
- أنت الآن بحاجة إلى الضغط على السيطرة+C لنسخ الصورة، ثم اضغط على السيطرة+V لإلصاقه على طبقة جديدة.
- بعد ذلك، اضغط ف7 لفتح علامة تبويب الطبقات إذا لم تكن مفتوحة بالفعل. يجب أن تظهر في أسفل يمين الشاشة. انقر فوق عين رمز بجوار طبقة الخلفية لإخفائها.
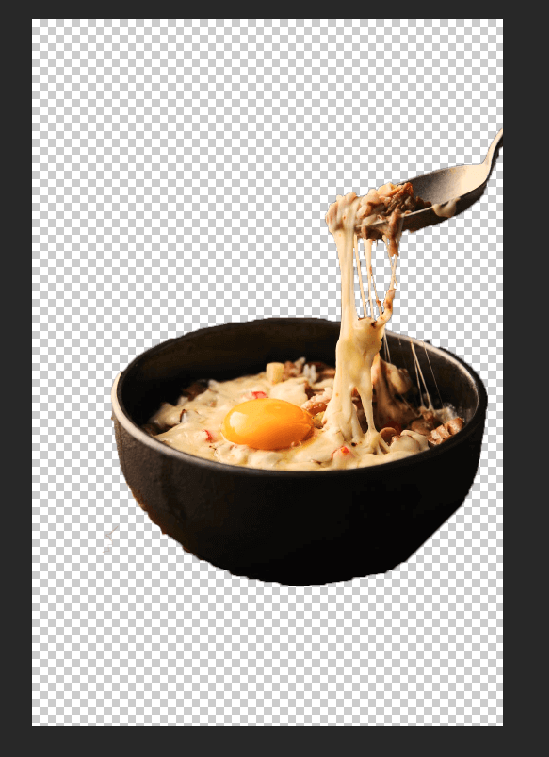
- ستكون قد أزلت الآن الخلفية في برنامج Photoshop. قبل اتباع الخطوة الأخيرة لحفظ عملك كصورة شفافة، يجب عليك مسح أي علامات ربما فاتتك عند قص صورتك. اضغط على هـ للوصول إلى أداة الممحاة والتكبير لمسح أي أخطاء بعناية.
- يمكنك أيضًا إعادة تحديد أداة التحديد السريع بالنقر فوقها في شريط الأدوات، ثم تحويلها إلى أداة العصا السحرية. وبهذا، ستجد أنه من الأسهل تحديد بقع من وحدات البكسل الملونة المتشابهة في صورتك. ومن المفيد القيام بذلك حتى تتمكن فقط من مسح المناطق غير الضرورية في صورتك.
كيفية حفظ صورة ذات خلفية شفافة في الفوتوشوب
تدعم بعض أنواع الملفات فقط الخلفيات الشفافة، لذا ستحتاج إلى اختيار الملف المناسب عند تصدير صورتك في Photoshop. نوصي باستخدام PNG – إنه تنسيق ويب شائع يمكنه دعم الخلفيات الشفافة، ويمكن ضغطه بسهولة لتوفير مساحة التخزين أو النطاق الترددي عبر الإنترنت.
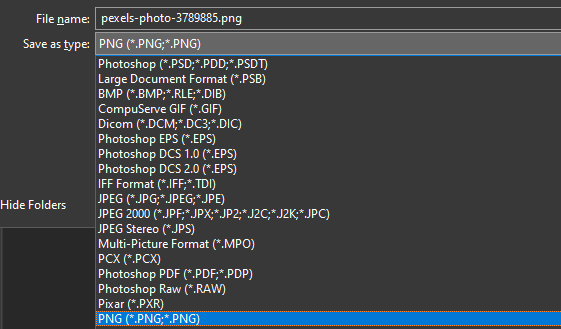
- يضعط Ctrl+Shift+S لفتح حفظ كنافذة. انقر فوق حفظ كنوع: نافذة منسدلة وحدد .PNG.
- أعطِ صورتك اسمًا. تأكد من الاحتفاظ بامتداد الملف .png.
- انقر يحفظ.
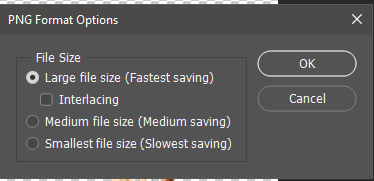
- ستظهر نافذة جديدة – يمكنك الاختيار حجم الملف كبير ثم انقر نعمستحصل الآن على صورة شفافة جديدة بصيغة PNG على جهاز الكمبيوتر الخاص بك في الموقع الذي اخترته لحفظها فيه.
عند تحميل هذه الصورة عبر الإنترنت، يجب أن تظل الخلفية شفافة. فقط لاحظ أن بعض المواقع الإلكترونية لا تدعم الخلفيات الشفافة. على سبيل المثال، إذا قمت بتحميل صورة ملف تعريفي على تويتر شفافة، فسيتم إضافة خلفية بيضاء تلقائيًا.
ملخص
نأمل أن يكون دليلنا حول كيفية إنشاء خلفية شفافة في برنامج Photoshop قد ساعدك. إذا شعرت بالارتباك أثناء العملية، فاترك تعليقًا أدناه وسنتواصل معك لتقديم المزيد من المساعدة.