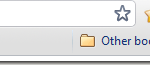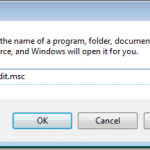كيفية جعل أي تطبيق أو لعبة تظهر في وضع ملء الشاشة في نظام التشغيل Windows

من الممتع أن ننغمس في الألعاب ونركز دون أي تشتيت. يساعد وضع ملء الشاشة على تقليل التشتيت. في هذه المقالة، سنوضح لك كيفية الانتقال إلى وضع ملء الشاشة في الألعاب والتطبيقات.
ترفض بعض الألعاب والتطبيقات العمل في وضع ملء الشاشة لعدة أسباب. نأمل أن تساعدك هذه المقالة في توضيح كل شيء وتحسين تجربتك مع نظام التشغيل Windows 10.
وضع ملء الشاشة باستخدام اختصارات Windows
أسهل طريقة للانتقال إلى وضع ملء الشاشة في تطبيق أو لعبة هي استخدام Alt + Enter اختصار لوحة المفاتيح. تعمل هذه الطريقة مع معظم الألعاب والتطبيقات ما لم تستخدمها لتمكين ميزات أخرى. كما يُستخدم الاختصار للتبديل من وضع ملء الشاشة إلى وضع النافذة.
ضع في اعتبارك أن اختصار Alt + Enter لا يعمل في متصفحات الويب. لجعل المتصفح يعمل في وضع ملء الشاشة، اضغط على ف11 المفتاح، وهو أيضًا أحد الطرق للخروج من وضع ملء الشاشة.
افتح صفحة ويب باستخدام متصفح مثل Google Chrome أو Firefox أو Edge واضغط على هذا المفتاح. يجب عرض الصفحة بدون حدود، بحيث تغطي الشاشة بالكامل.
ضبط إعدادات العرض داخل اللعبة على ملء الشاشة
إذا لم يتم تشغيل اللعبة في وضع ملء الشاشة، فيجب عليك التحقق من إعدادات اللعبة قبل أي شيء آخر. قد يكون وضع العرض مضبوطًا على Windowed بشكل افتراضي.
لتغيير إعدادات العرض في لعبتك، يجب أن تكون هناك لوحة رسوميات مخصصة يمكنك الوصول إليها من خلال القائمة الرئيسية. اعتمادًا على اللعبة، قد يُسمى قسم القائمة “خيارات الرسوميات” أو “إعدادات العرض” أو “إعدادات الفيديو”. ابحث عن وضع العرض أو شيء مماثل واضبطه على ملء الشاشة من القائمة المنسدلة.
احفظ التغييرات التي أجريتها وطبقها.
لاحظ أن بعض الألعاب قد لا تتحول إلى وضع ملء الشاشة على الفور. إذا كانت هذه هي الحالة، فأعد تشغيل اللعبة.
قم بتوسيع عرضك إلى 100%
لا تعمل بعض الألعاب بشكل صحيح في وضع ملء الشاشة بسبب تغيير حجم شاشة الكمبيوتر. للتأكد من أن هذا ليس ما يمنعك من الانتقال إلى وضع ملء الشاشة، افتح إعدادات التطبيق، انقر على نظام، وحدد عرض.
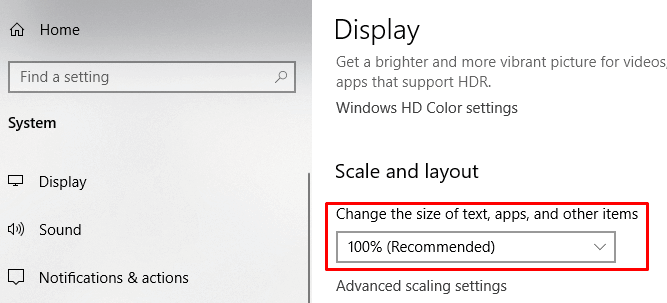
اضبط ميزة “تغيير حجم النص والتطبيقات والعناصر الأخرى” على 100%.
تبديل الشاشة الرئيسية
على الرغم من أن إعدادات الشاشتين شائعة للغاية هذه الأيام، فقد تواجه مشكلات مع بعض الألعاب. إذا واجهت أي شيء غريب عند محاولة ضبط اللعبة أو التطبيق على وضع ملء الشاشة، فغيّر الشاشة الرئيسية.
قم بتشغيل جهاز الكمبيوتر الخاص بك إعدادات العرض عند فتح النافذة، سترى شاشتين، أو أكثر، حسب إعدادك.
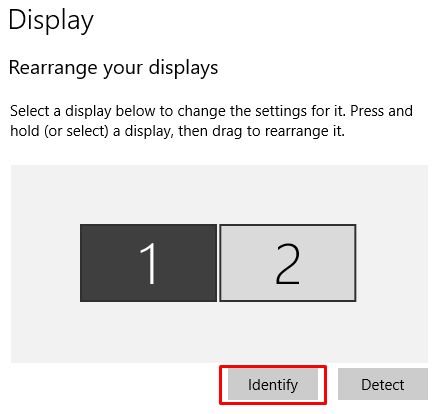
يتم تمييز الشاشات بأرقام. انقر فوق تعريف لمعرفة أي شاشة هي أي شاشة. بعد ذلك، يمكنك تغيير ترتيب الشاشات عن طريق سحب إحداها إلى الجانب المقابل. احفظ التغييرات وحاول تشغيل لعبة أو تطبيق في وضع ملء الشاشة.
قم بتعديل إعدادات بطاقة الرسوميات الخاصة بك
يوفر لك نظام التشغيل Windows 10 تطبيقًا عامًا يمكنك من خلاله تغيير الشاشة الرئيسية ودقة العرض والإعدادات الأخرى. ومع ذلك، توفر شركات تصنيع وحدات معالجة الرسومات أدواتها الخاصة. واعتمادًا على بطاقة الرسومات الخاصة بك، سيتعين عليك إجراء بعض التعديلات داخل أحد هذه التطبيقات.
لتغيير إعدادات بطاقة الرسومات الخاصة بك، قم بالوصول إلى أحد التطبيقات التالية:
- مركز أوامر الرسومات من Intel: لبطاقات الرسومات المدمجة من Intel.
- لوحة تحكم Nvidia: لمستخدمي Nvidia.
- برنامج AMD Radeon: لمستخدمي AMD.
يمكنك الوصول إلى أي من هذه التطبيقات من خلال البحث عنها في قائمة ابدأ أو مربع البحث في نظام التشغيل Windows. تبدو هذه التطبيقات مختلفة، وتختلف أسماء بعض الإعدادات، ولكنها في الأساس تعمل بنفس الطريقة.
سنرى كيفية الانتقال إلى وضع ملء الشاشة من خلال تعديل إعدادات لوحة التحكم الخاصة بشركة Nvidia. ومع ذلك، يمكنك استخدام الخطوات أدناه كدليل ومطابقة هذه التغييرات مع مركز الدقة الخاص بوحدة معالجة الرسومات الخاصة بك.
1. الوصول إلى لوحة تحكم Nvidia تم العثور عليها داخل لوحة التحكم.
2. اختر إدارة إعدادات ثلاثية الأبعاد تحت علامة التبويب “إعدادات ثلاثية الأبعاد” وانتقل إلى الإعدادات العالمية.
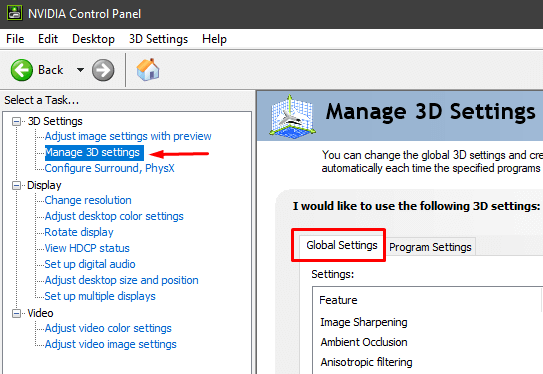
3. إذا كان معالج الرسوميات المفضل تم ضبطه على التحديد التلقائي، قم بالتبديل إلى معالج Nvidia عالي الأداءفي بعض الأحيان، لا تعمل ميزة التحديد التلقائي على تمكين وحدة معالجة الرسومات Nvidia الخاصة بك عند تشغيل اللعبة، مما يحد من قدرتك على استخدام بطاقة الرسومات المدمجة.
ملحوظة:هذا الخيار متاح فقط إذا كان لديك وحدات معالجة رسومية متعددة. إذا كانت وحدة معالجة الرسوميات Nvidia هي الوحيدة التي لديك، فسيتم تمكين هذا الخيار افتراضيًا.
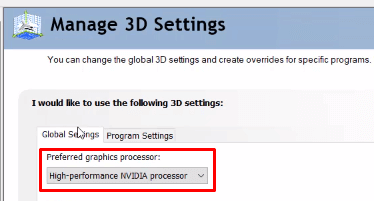
4. قم بتطبيق التغييرات واختبار وضع ملء الشاشة في إحدى ألعابك.
إذا لم تنجح الخطوات المذكورة أعلاه، يمكنك محاولة ضبط حجم سطح المكتب وموضعه. وإليك كيفية القيام بذلك:
1. قم بالوصول إلى لوحة التحكم Nvidia.
2. انقر فوق ضبط حجم سطح المكتب وموقعه، والذي يقع ضمن العرض.
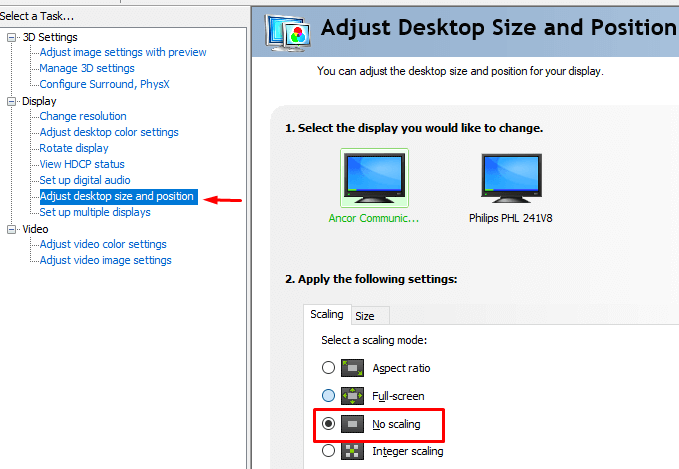
3. اضبط وضع التدرج على لا يوجد قياس وانقر على يتقدم زر.
يجب أن تعمل ألعابك الآن في وضع ملء الشاشة. إذا كنت من مستخدمي AMD، فقم بتطبيق نفس التغييرات في لوحة AMD Radeon Software.
تشغيل الألعاب والتطبيقات في وضع التوافق
إذا لم تتمكن من تشغيل تطبيق أو لعبة معينة في وضع ملء الشاشة، فمن المحتمل أنك تواجه مشكلات تتعلق بالتوافق. وعادةً ما تكون هذه هي الحال مع الألعاب والبرامج القديمة غير المحسّنة لنظام التشغيل Windows 10.
لتشغيل التطبيق/اللعبة في وضع التوافق، انقر بزر الماوس الأيمن فوقه، وانتقل إلى ملكيات.
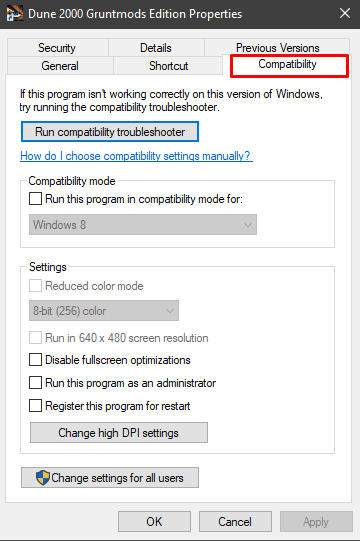
افتح التوافق انقر فوق علامة التبويب “وضع التوافق” وسترى قائمة منسدلة تحتوي على إصدارات مختلفة من Windows.
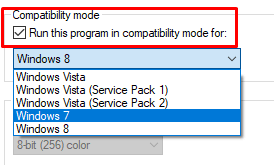
تأكد من التحقق أولاً قم بتشغيل هذا البرنامج في وضع التوافق لـ اختر الخيار ثم اختر نظام تشغيل Windows أقدم، مثل Windows 7 أو حتى XP. احفظ التغييرات واختبر اللعبة/التطبيق.
ضبط شريط المهام إلى إعداداته الافتراضية
قد لا تعمل بعض الألعاب والتطبيقات بشكل صحيح في وضع ملء الشاشة إذا تم تغيير إعدادات شريط المهام. يبلغ بعض المستخدمين عن إصلاح مشكلاتهم بعد نقل شريط المهام إلى أسفل الشاشة.
إذا لم يكن شريط المهام في موقعه الافتراضي، فانقر بزر الماوس الأيمن فوقه وقم بإلغاء تحديد المربع قفل جميع أشرطة المهام خيار.
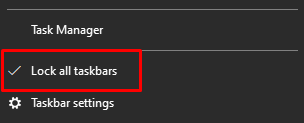
يمكنك الآن تحريكه ببساطة عن طريق سحبه إلى الأسفل. بمجرد وضعه في مكانه، تأكد من قفله حتى لا يتم تحريكه مرة أخرى عن طريق الخطأ.
إذا تبين أن هذه هي المشكلة ولكنك تريد وضع شريط المهام في مكان آخر، فيمكنك ضبطه ليتم إخفاؤه تلقائيًا في وضع سطح المكتب.
للقيام بذلك، قم بتشغيل Windows 10 إعدادات التطبيق وحدد التخصيصفي اللوحة اليسرى، ستجد شريط المهام الإعدادات. قم بضبط إخفاء شريط المهام تلقائيًا في وضع سطح المكتب ميزة ل على.
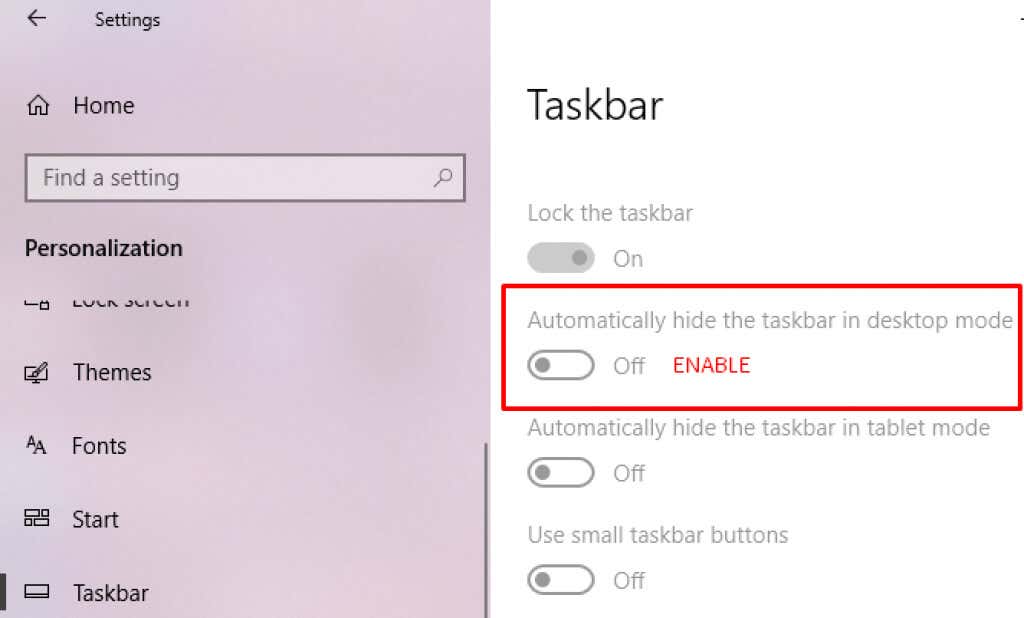
إذا كانت لعبتك أو تطبيقك يحتوي على خيار ملء الشاشة، فمن المفترض أن يساعدك أحد الحلول. أخبرنا في التعليقات بما نجح معك.