كيفية تمكين سلة المحذوفات على جهاز Chromebook الخاص بك

على عكس نظامي التشغيل Windows وmacOS، تكون سلة المحذوفات أو سلة المهملات في نظام التشغيل Chrome مخفية بشكل افتراضي. الملفات المحذوفة قبل تمكين سلة المحذوفات يتم حذفها نهائيًا ولا يمكن استردادها. إذا كان لديك جهاز Chromebook جديد، فيجب عليك إظهار سلة المحذوفات الخاصة به.
سيوضح لك هذا البرنامج التعليمي كيفية إضافة مجلد المهملات إلى مدير الملفات بجهاز Chromebook. ستتعرف أيضًا على طرق أخرى لاستعادة الملفات المحذوفة على جهاز Chromebook.

كيفية تمكين سلة محذوفات Chromebook
اتبع الخطوات الموضحة أدناه لتمكين سلة المحذوفات المخفية على جهاز Chromebook من خلال قائمة العلامات في Google Chrome.
- افتح كروم، اكتب الكروم: // الأعلام في شريط العناوين، ثم اضغط على يدخل.
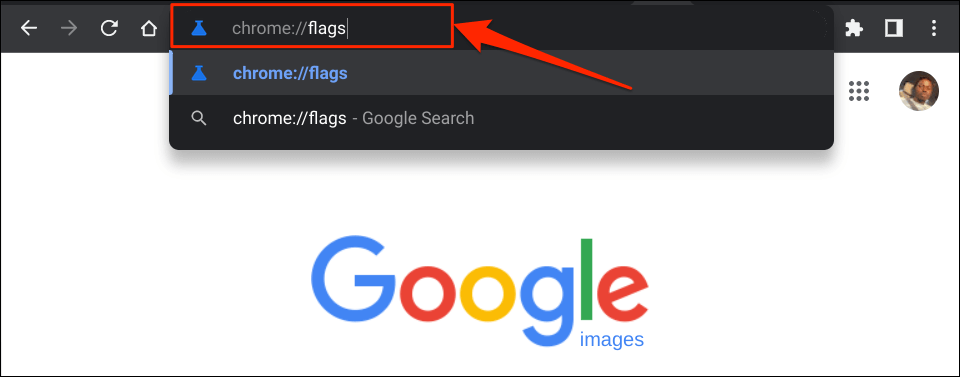
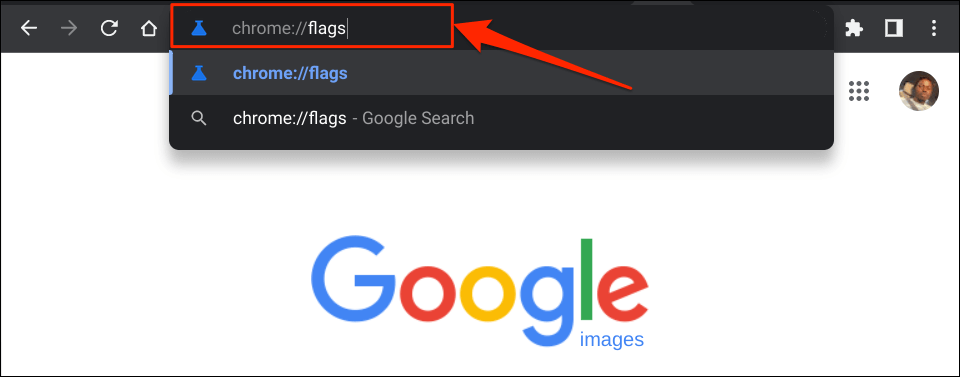
- يكتب نفاية في مربع البحث عن الأعلام.
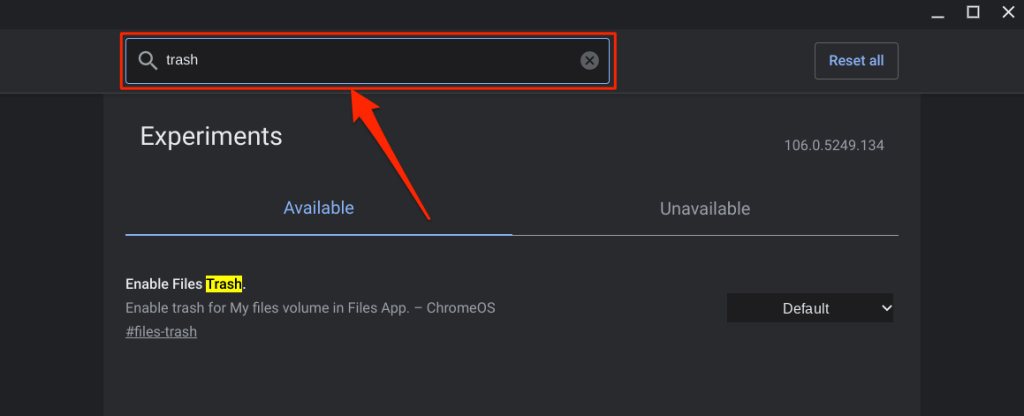
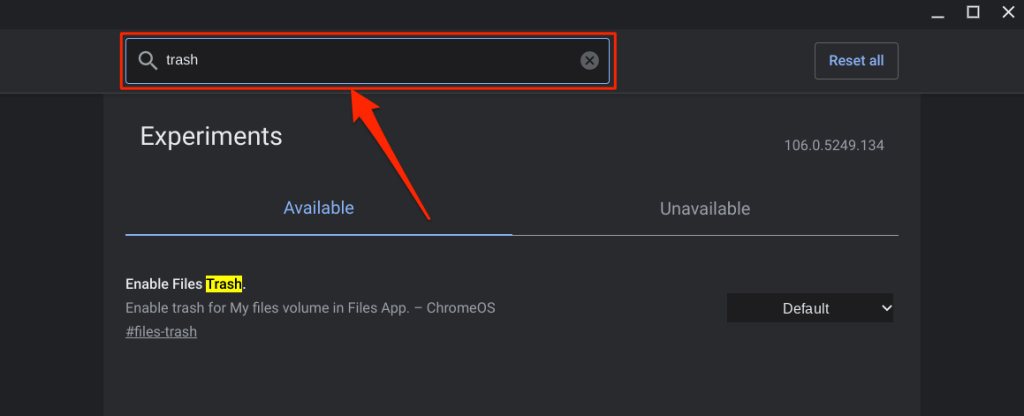
- التوسع في تمكين سلة المهملات الملفات القائمة المنسدلة وحدد ممكّن.

- سيضيف نظام التشغيل ChromeOS مجلد المهملات إلى تطبيق الملفات عند إعادة تشغيل جهاز Chromebook. حدد إعادة تشغيل زر للمتابعة.

- افتح ال ملفات app بعد إعادة التشغيل وتحقق من الجزء السفلي من الشريط الجانبي الأيسر بحثًا عن نفاية مجلد.
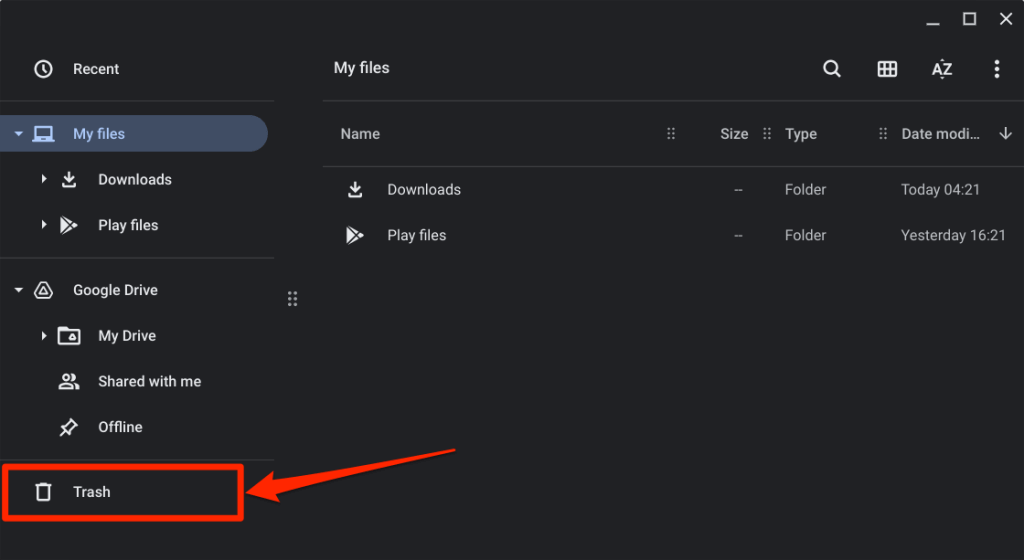
أرسل الملفات إلى سلة محذوفات جهاز Chromebook
لإرسال الملفات إلى سلة المحذوفات بجهاز Chromebook، انقر بزر الماوس الأيمن فوق الملف وحدد ارسال الى سلة المحذوفات. ال بديل + مسافة للخلف يرسل اختصار لوحة المفاتيح أيضًا الملفات إلى مجلد سلة المهملات.

ملحوظة: لا تحدد “حذف” في قائمة السياق. لا ينقل خيار “الحذف” الملفات إلى مجلد سلة المهملات؛ يقوم بحذف الملف نهائيًا بدلاً من ذلك.
قبل استعادة الملفات من سلة المحذوفات
عند استعادة عنصر من مجلد المهملات، يقوم نظام التشغيل ChromeOS بإرجاع الملف/المجلد إلى موقعه الأصلي. لنفترض أنك قمت باستعادة لقطات الشاشة المحذوفة في مجلد التنزيلات؛ سيعيد ChromeOS لقطات الشاشة إلى مجلد التنزيلات.
يمكنك التحقق من الموقع الأصلي للعنصر قبل استعادته من مجلد سلة المهملات. بهذه الطريقة، ستعرف بالضبط مكان العثور على الملف/المجلد بعد إخراجه من سلة المهملات.
افتح ال نفاية في تطبيق الملفات، انقر بزر الماوس الأيمن فوق العنصر الذي تريد استرداده، ثم حدد يحصل على معلومات.

افحص ال معلومات عامة قسم “الموقع الأصلي” للعنصر.

استعادة الملفات المحذوفة من سلة محذوفات Chromebook
لديك 30 يومًا لاستعادة الملفات الموجودة في مجلد سلة المهملات قبل أن يتم حذفها نهائيًا. افتح سلة المهملات بجهاز Chromebook، وانقر بزر الماوس الأيمن على الملف/المجلد الذي تريد استعادته، ثم حدد استعادة من سلة المهملات.
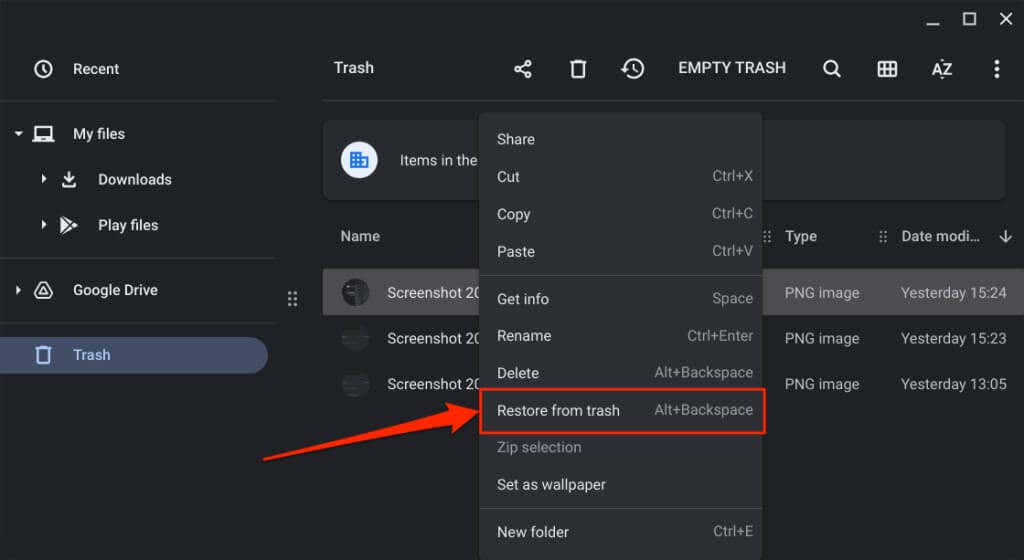
وبدلاً من ذلك، حدد الملف (الملفات) ثم اضغط بديل + مسافة للخلف. سيقوم ChromeOS باستعادة العنصر إلى موقعه الأصلي في وحدة التخزين المحلية لديك.
كيفية تعطيل سلة محذوفات Chromebook
تعتبر ميزة سلة المحذوفات لنظام التشغيل ChromeOS تجريبية. يمكن أن يصبح غير مستقر وقد يتسبب في حدوث خلل في جهاز Chromebook. قم بتعطيل سلة المحذوفات إذا أظهر جهاز Chromebook تأثيرات لاحقة غير معتادة، مثل استنزاف البطارية المفرط، وبطء الأداء، وما إلى ذلك.
يعد إيقاف تشغيل سلة المحذوفات أمرًا بسيطًا مثل تشغيلها. وإليك كيفية إنجاز ذلك:
- افتح متصفح جوجل كروم، اكتب الكروم: // الأعلام في شريط العناوين، ثم اضغط على يدخل.

- يكتب نفاية في مربع البحث، قم بتوسيع تمكين سلة المهملات الملفات القائمة المنسدلة وحدد عاجز أو تقصير.
- يختار إعادة تشغيل في النافذة المنبثقة في الزاوية اليمنى السفلية. عند إعادة تشغيل جهاز Chromebook، لن تجد مجلد المهملات في تطبيق الملفات.

لا يؤدي تعطيل مجلد سلة المهملات أو إخفائه إلى حذف محتواه. تظل الملفات في مجلد سلة المهملات المخفي/المعطل حتى تنتهي فترة الاستعادة لمدة 30 يومًا. أعد تمكين “سلة المهملات” لاستعادة العناصر إلى جهاز Chromebook.
البديل: إنشاء سلة المحذوفات في Google Drive
إذا كنت لا تريد تمكين مجلد المهملات المخفي، فأنشئ سلة محذوفات مؤقتة في مجلد Google Drive. الحيلة هي نقل الملفات التي تريد حذفها إلى سلة المحذوفات المؤقتة في Google Drive.

إنه بديل فعال، ولكن هناك قيود على هذه الطريقة. أولاً، تحتاج إلى اتصال بالإنترنت لتحميل/نقل الملفات إلى سلة المحذوفات المؤقتة. ثانيًا، سيؤدي النسخ الاحتياطي للملفات الكبيرة في سلة المحذوفات المؤقتة إلى استنفاد خطة الإنترنت المحدودة الخاصة بك بسرعة حصة تخزين جوجل درايف.
على الجانب الإيجابي، تبقى الملفات في سلة المحذوفات المؤقتة إلى الأبد – وليس 30 يومًا – حتى تقوم بحذفها. بالإضافة إلى ذلك، يعد نقل الملفات غير الضرورية إلى Google Drive طريقة رائعة لتحرير مساحة التخزين على جهاز Chromebook.
- افتح تطبيق الملفات وحدد جوجل درايف على الشريط الجانبي الأيسر.
- حدد أيقونة القائمة ثلاثية النقاط في الزاوية العلوية اليمنى، ثم حدد ملف جديد.

- قم بتسمية المجلد سلة المهملات.

- حدد الملفات التي تريد نقلها إلى مجلد المهملات الجديد وحددها يقطع أو اضغط كنترول + X.

- ارجع إلى علامة التبويب Google Drive، وانقر بزر الماوس الأيمن على مجلد سلة المحذوفات وحدد الصق داخل الملف.
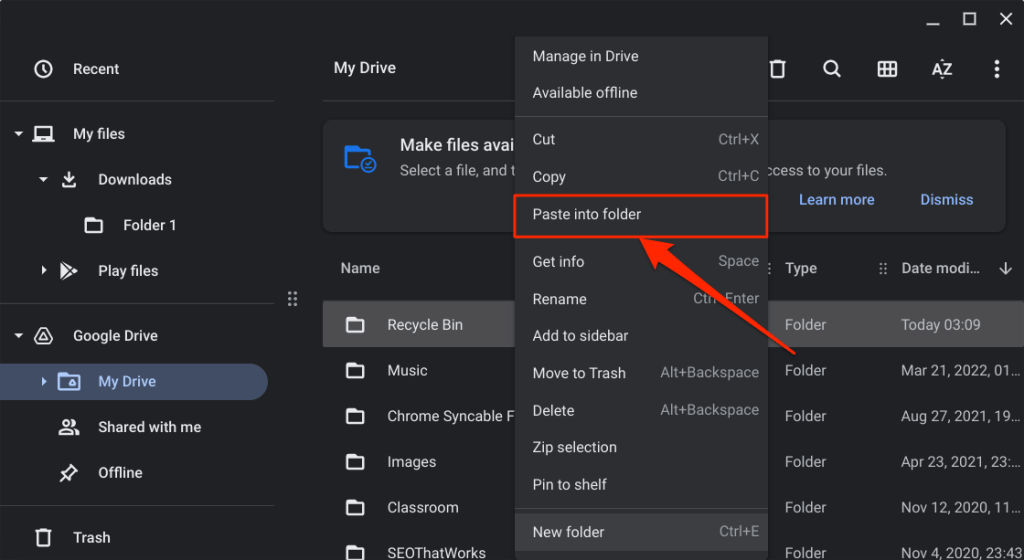
لاستعادة الملف، افتح سلة المحذوفات المؤقتة وأعدها إلى موقعها الأصلي.
سلة المحذوفات مقفلة
في المستقبل، نحن على يقين من أن Google ستقدم سلة المحذوفات للقناة الثابتة لنظام التشغيل ChromeOS. وحتى ذلك الحين، لديك خياران: استخدام مجلد سلة المهملات المخفي أو إنشاء سلة محذوفات مؤقتة في Google Drive.



