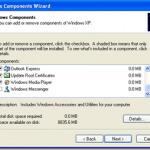كيفية تسجيل اجتماع Zoom
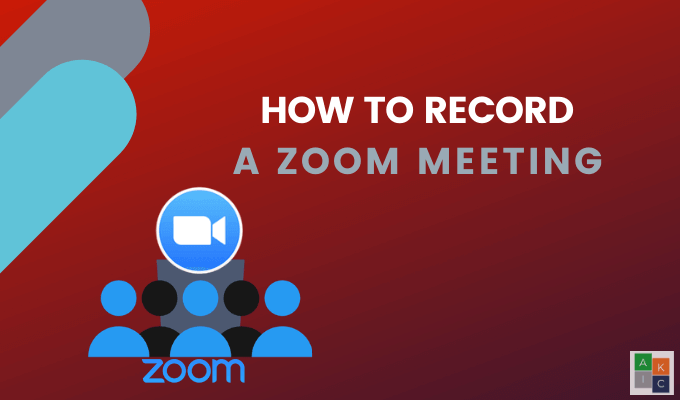
يعد تسجيل اجتماع مُستضاف عبر Zoom مفيدًا لأولئك الذين لم يتمكنوا من حضور الاجتماع مباشرةً. كما أنه من المفيد أيضًا أن تتمكن من الرجوع إلى جزء من مقطع فيديو لاحقًا أو مشاهدته مرة أخرى.
هناك نوعان من تسجيلات اجتماعات Zoom: التسجيلات السحابية والتسجيلات المحلية.
التسجيل المحلي
يمكن للمشتركين في خدمة Zoom المجانية والمدفوعة تسجيل اجتماع Zoom محليًا على جهاز كمبيوتر. ومن ثم يمكن تحميل الملفات المسجلة إلى أجهزة التخزين السحابي مثل Google Drive أو Dropbox.
يمكن أيضًا تحميل مقاطع الفيديو إلى خدمات البث مثل Vimeo وYouTube. لا يمكن لأجهزة iOS وAndroid تسجيل اجتماعات Zoom المحلية.
التسجيل السحابي
يتوفر التسجيل السحابي للمشتركين المدفوعين في Zoom فقط. ويمكنك التسجيل على السحابة من أجهزة iOS وAndroid.
ستوضح هذه المقالة كيفية:
- تسجيل اجتماع Zoom باستخدام تطبيق سطح المكتب كمضيف (محلي)
- منح المشاركين القدرة على تسجيل اجتماعات Zoom من الويب (محليًا)
- السماح لبعض المشاركين بتسجيل اجتماعات Zoom من التطبيق (محليًا)
وسوف نناقش أيضًا كيفية تسجيل اجتماع Zoom:
- كمشارك (محلي)
- على جهاز محمول يعمل بنظام Android (محليًا)
- من جهاز iOS (محلي)
- الى السحابة
وأخيرًا، سنتحدث عن كيفية:
- تغيير إعدادات التسجيل السحابي
كيفية تسجيل اجتماع Zoom باستخدام تطبيق سطح المكتب كمضيف
إذا لم تكن قد فعلت ذلك بالفعل تم تنزيل برنامج Zoom لسطح المكتب قم بذلك الآن. افتح التطبيق وانقر على أيقونة الترس على الشاشة الرئيسية لفتح الإعدادات.
سيقوم Zoom تلقائيًا بإنشاء مجلد على جهاز الكمبيوتر الخاص بك لتخزين التسجيلات. انقر فوق يتغير لتحديد موقع مختلف.
بعد بدء المكالمة، انقر فوق أكثر تحت النقاط الثلاث، ثم حدد سجل على هذا الكمبيوترإذا لم تتمكن من رؤية الزر، قم بتحريك المؤشر حتى تظهر القائمة.
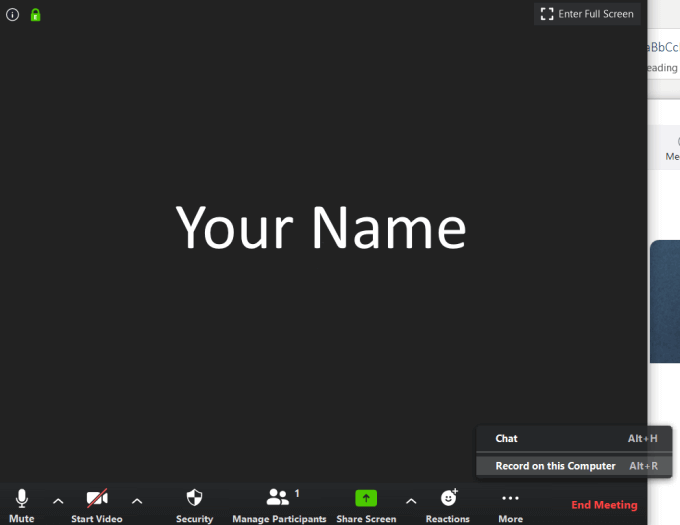
بمجرد بدء التسجيل، ابحث عن الملصق الصغير في الزاوية العلوية اليسرى. يمكنك إيقاف التسجيل مؤقتًا ثم إيقافه وإعادة تشغيله.

عندما ينتهي الاجتماع وتنتهي من التسجيل، سيتم فتح ملف الفيديو MP4 تلقائيًا في موقعه على جهاز الكمبيوتر الخاص بك.
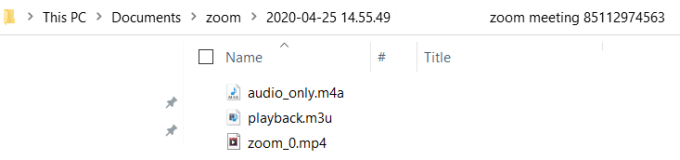
يمكنك أيضًا العثور على تسجيل الفيديو في مسجلة علامة التبويب في الاجتماعات قسم من التطبيق.
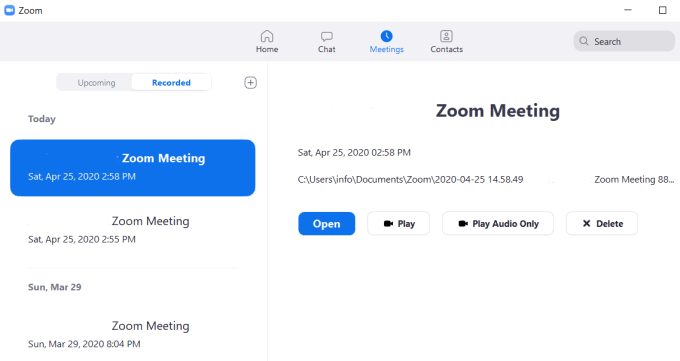
كيفية منح المشاركين القدرة على تسجيل اجتماعات Zoom من الويب
للسماح للآخرين بتسجيل اجتماع Zoom الذي تستضيفه، يجب عليك تغيير إعداداتك.
- قم بتسجيل الدخول إلى حساب Zoom الخاص بك من متصفح الويب
- من الزاوية اليمنى العليا، انقر فوق حسابي
- على الجانب الأيسر، انقر فوق التسجيلات
- انظر التسجيلات السحابية و التسجيلات المحلية علامات التبويب
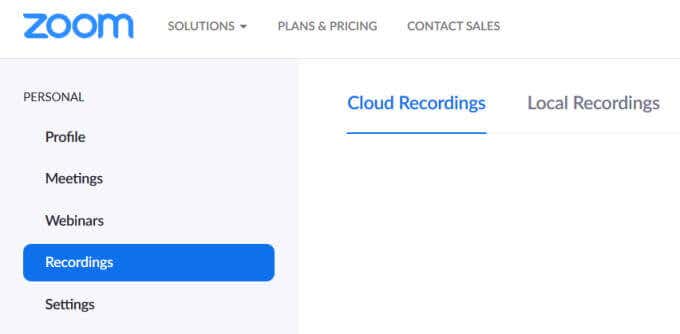
- انقر على إعدادات من الزاوية اليمنى العليا للوصول إلى قسم التسجيل.
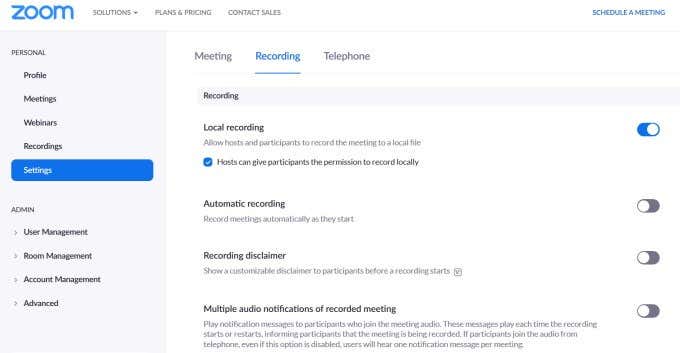
- تبديل التسجيل المحلي قم بالتبديل للسماح للآخرين بتسجيل اجتماعك.
ملاحظة: يمكن فقط للمشتركين في Zoom الذين قاموا بالترقية التسجيل في السحابة.
كيفية السماح لمشاركين معينين بتسجيل اجتماعات Zoom من التطبيق
- انقر على إدارة المشاركين من الشريط السفلي في تطبيق Zoom

- حدد اسم المستخدم وانقر عليه أكثر
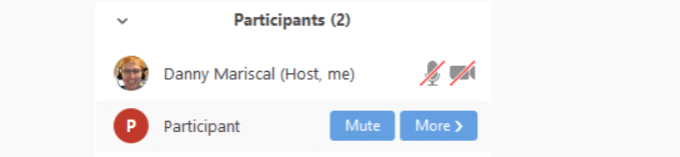
- انقر السماح بالتسجيل
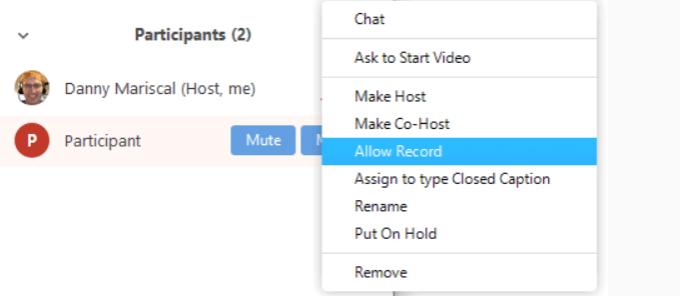
كيفية تسجيل اجتماع Zoom كمشارك
عندما يسمح لك مضيف Zoom بتسجيل اجتماع، سترى الإشعار أدناه.

- انقر سِجِلّ في أسفل الشاشة

تسجيل اجتماع Zoom من جهاز محمول يعمل بنظام Android
يجب أن يكون لديك نسخة مدفوعة من Zoom.
- من اجتماع Zoom، انقر فوق أكثر

- مقبض سِجِلّ
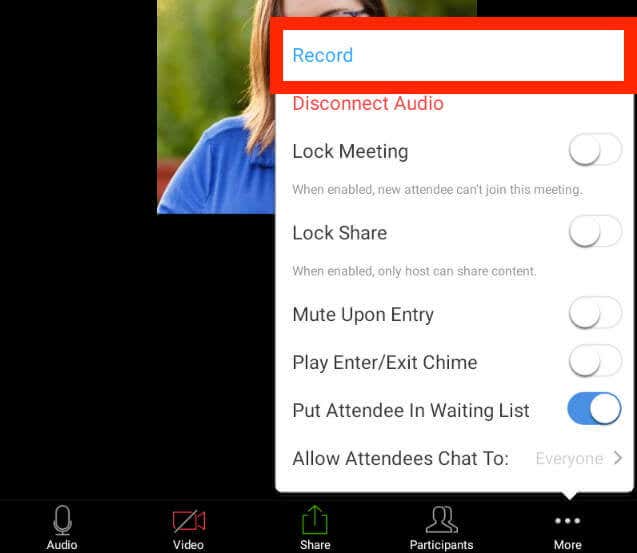
- سوف ترى إشعارًا بأنك تسجيل في أعلى يمين الشاشة
- مقبض أكثر مرة أخرى لإيقاف التسجيل مؤقتًا أو إيقافه
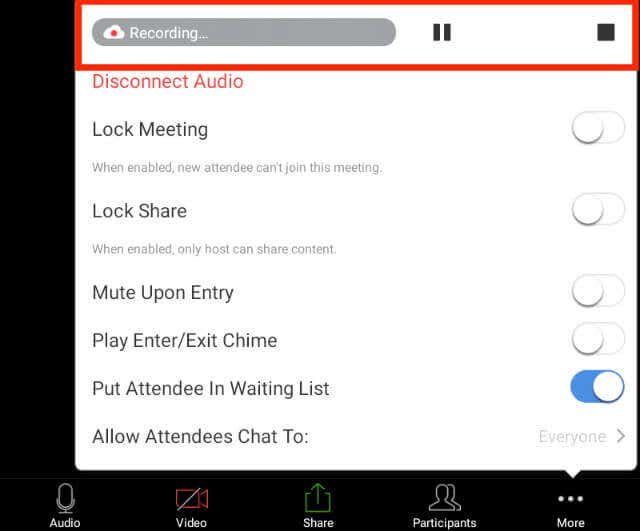
- ابحث عن الفيديو الخاص بك تحت تسجيلاتي بعد انتهاء الاجتماع
تسجيل اجتماع Zoom من جهاز iOs
يتطلب تسجيل اجتماع من جهاز محمول عضوية زووم مدفوعةهناك ثلاثة إصدارات وهي Pro وBusiness وEnterprise.
يقوم Zoom بحفظ التسجيلات المحمولة في مجلد عبر الإنترنت في سحابة Zoom. كمية التخزين يعتمد الأمر على خطتك.
يمكنك بعد ذلك تنزيل الملفات على جهاز الكمبيوتر الخاص بك أو بثها من متصفحك.
- ابدأ بفتح تطبيق Zoom من جهازك المحمول
- مقبض أكثر في الزاوية اليمنى السفلية من الشاشة
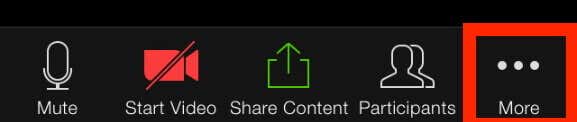
- مقبض التسجيل في السحابة
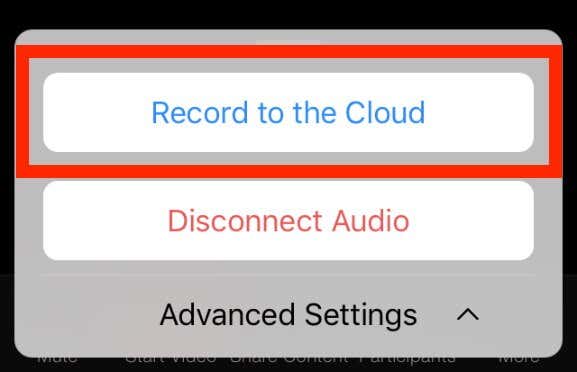
- انظر تسجيل الرسالة في الجزء العلوي من الشاشة.

- يمكنك إيقاف التسجيل مؤقتًا أو إيقافه عن طريق النقر أكثر مرة أخرى
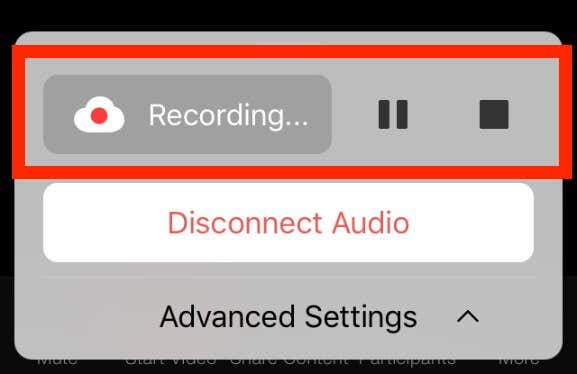
عندما ينتهي اجتماعك، يمكنك العثور على الفيديو أدناه تسجيلاتي على شبكة الإنترنت.
إذا أراد أحد المشاركين تسجيل اجتماع، فيجب على المضيف تمكين الأذونات كما فعل مع تطبيق سطح المكتب.
كيفية تسجيل اجتماع Zoom على السحابة
يتم تمكين التسجيل السحابي تلقائيًا للمشتركين في Zoom المدفوعين. يتم حفظ الصوت والفيديو ونصوص الدردشة عند التسجيل في السحابة. يمكنك بث الملفات من متصفح أو تنزيلها على جهاز كمبيوتر.
- ابدأ التسجيل بتسجيل الدخول إلى بوابة الويب Zoom كمسؤول
- انقر إدارة الحسابات من لوحة التنقل وحدد إعدادات الحساب
- تأكد من ذلك التسجيل السحابي تم تمكينه من تسجيل فاتورة غير مدفوعة
- إذا تم تعطيله، قم بتبديل المفتاح لتمكينه
- عند عرض مربع حوار التحقق، انقر فوق تشغيل

يمكنك جعل هذا الإعداد إلزاميًا لجميع المستخدمين في حسابك بالنقر فوق رمز القفل. قم بتأكيد الإعداد بالنقر فوق قفل.

كيفية تغيير إعدادات التسجيل السحابي
بمجرد تمكين التسجيل السحابي، يمكنك تغيير الإعدادات التالية:
تخطيطات التسجيل
- متحدث نشط وشاشة مشتركة في فيديو واحد
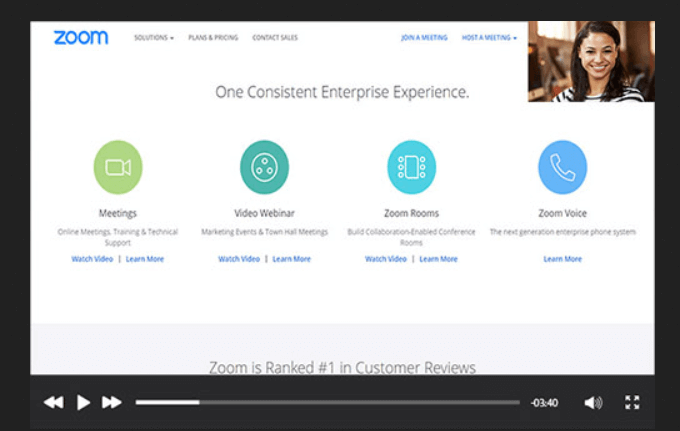
- مشاركة المحتوى وعرض المعرض (عرض الصور المصغرة للمشاركين) على نفس الفيديو
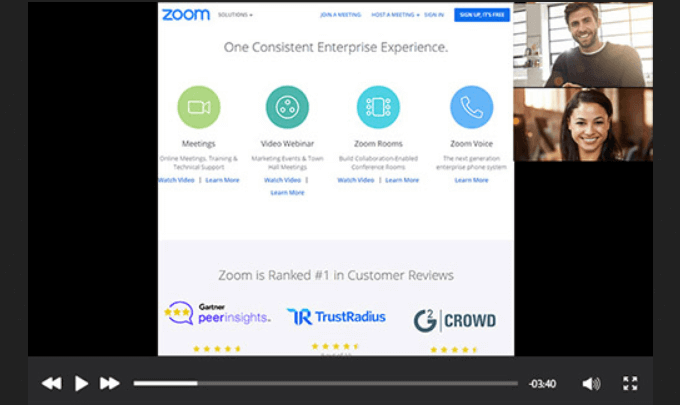
- مقاطع فيديو منفصلة للمتحدث النشط والشاشة المشتركة وعرض المعرض
الصوت والدردشة
- تسجيل الصوت فقط (ملف M4A)
- رسائل الدردشة منقولة في ملف نصي
الإعدادات المتقدمة
- عرض أسماء المشاركين
- أضف طابعًا زمنيًا (سيكون في المنطقة الزمنية للمضيف)
- تسجيل الصورة المصغرة للمقدم عند مشاركة الشاشة
- إنشاء ملفات تسجيل لمحرري الفيديو التابعين لجهات خارجية (قد يؤدي ذلك إلى زيادة حجم الملف)
- نسخ التسجيلات السحابية تلقائيًا
- حفظ محادثة المشاركين في التسجيل
- التحكم من خلال عنوان IP فيمن لديه حق الوصول إلى مشاركة التسجيلات السحابية
مع التفاصيل المذكورة أعلاه، سيكون تعلم كيفية تسجيل اجتماع Zoom أمرًا بسيطًا. هل أنت مستعد لبدء تسجيل اجتماعاتك؟