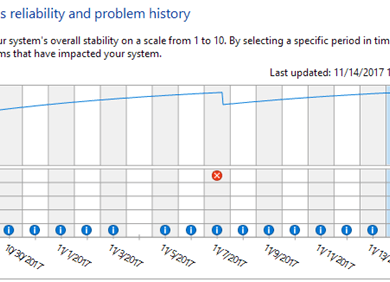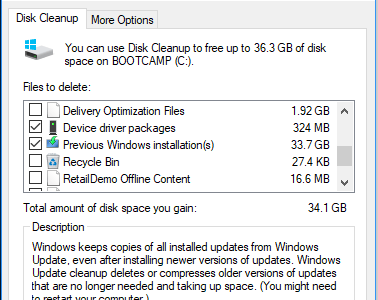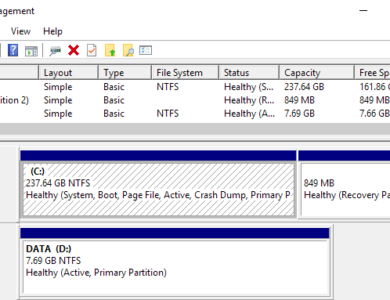كيفية تحويل مستند Word إلى جدول بيانات Excel
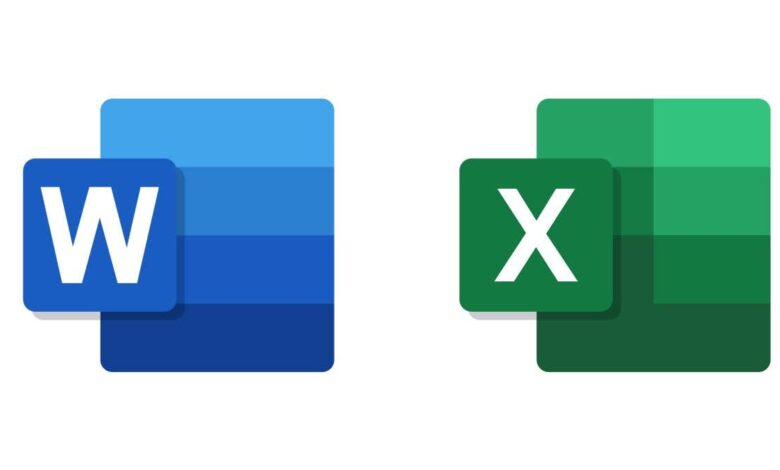
إذا كنت تتعامل مع الأرقام في Word ولكنك تفضل التبديل إلى Excel، فيمكنك القيام بذلك. هناك بعض الطرق السهلة التي يمكنك تجربتها للتبديل من Word إلى Excel، سواء نسخ البيانات يدويًا أو تحويل نوع الملف.
إذا كنت تريد معرفة كيفية تحويل ملف Word إلى Excel، فجرّب الخطوات الموضحة أدناه.
نسخ و لصق
إن أبسط طريقة لتحويل مستند Word إلى Excel هي نسخ البيانات ولصقها يدويًا. يعمل هذا بشكل أفضل عندما تكون بياناتك بتنسيق جدول، حيث تتطابق الصفوف والأعمدة بسهولة مع تخطيط Excel.
- للقيام بذلك، افتح مستند Word الذي يحتوي على الجدول الذي تريد تحويله إلى Excel.
- حدد الجدول بأكمله عن طريق النقر عليه والسحب فوقه. وبدلاً من ذلك، اضغط على يختار أيقونة في الزاوية العلوية اليسرى من الجدول.
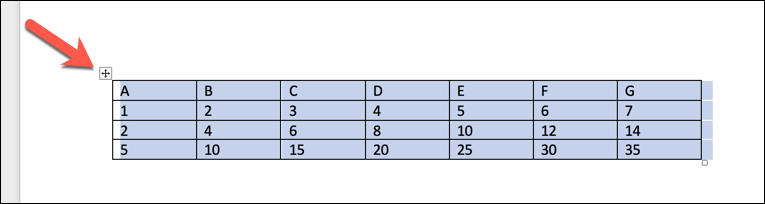
- يضعط السيطرة + ج لنسخ الجدول إلى الحافظة (أو كمد + ج على ماك).
- بعد ذلك، افتح مصنف Excel جديد أو موجود حيث تريد لصق الجدول.
- حدد الخلية التي تريد لصق الجدول فيها أو انقر في أي مكان في ورقة العمل لإنشاء جدول جديد.
- يضعط السيطرة + الخامس (أو كمد + الخامس في نظام التشغيل Mac) للصق الجدول من الحافظة، أو انقر بزر الماوس الأيمن واضغط معجون.
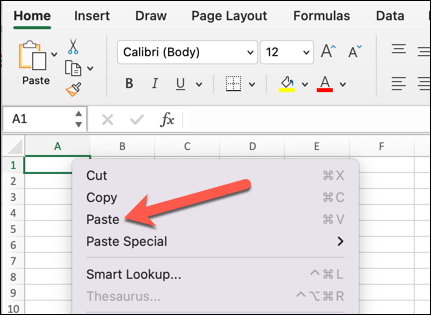
يقوم Excel تلقائيًا بضبط عرض الأعمدة وتنسيقها ليتوافق مع جدول Word.
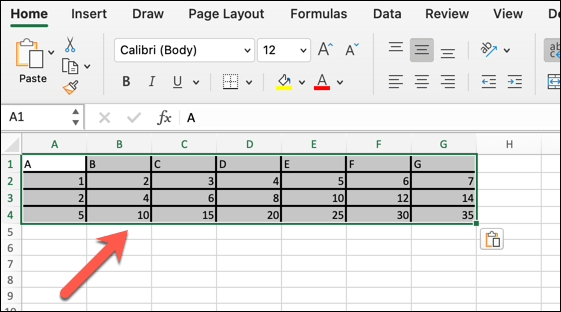
يمكنك بعد ذلك إجراء المزيد من التغييرات على البيانات لتناسب جدول البيانات الخاص بك (مثل تغيير الخط أو اللون أو الحجم).
حفظ كملف نصي واستيراده إلى Excel
هناك طريقة أخرى لتحويل مستند Word إلى Excel وهي حفظ الملف كملف نص عادي ثم استيراده إلى Excel. يعمل هذا بشكل أفضل عندما تكون بياناتك بتنسيق قائمة، مع فصل كل إدخال بحرف محدد مثل الفاصلة أو علامة التبويب أو المسافة.
سيقوم برنامج Excel بتحويل كل بت من البيانات بين كل حرف محدد كخلية، مع كل سطر كصف منفصل.
- للقيام بذلك، افتح مستند Word الذي يحتوي على القائمة التي تريد تحويلها إلى Excel.
- انقر ملف > حفظ باسم واختر الموقع الذي تريد حفظ الملف النصي فيه.
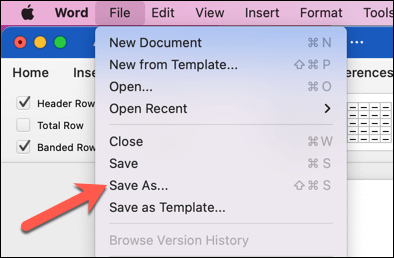
- في ال حفظ كنوع القائمة المنسدلة، حدد نص عادي (*.txt).
- يضعط يحفظ لحفظ الملف.
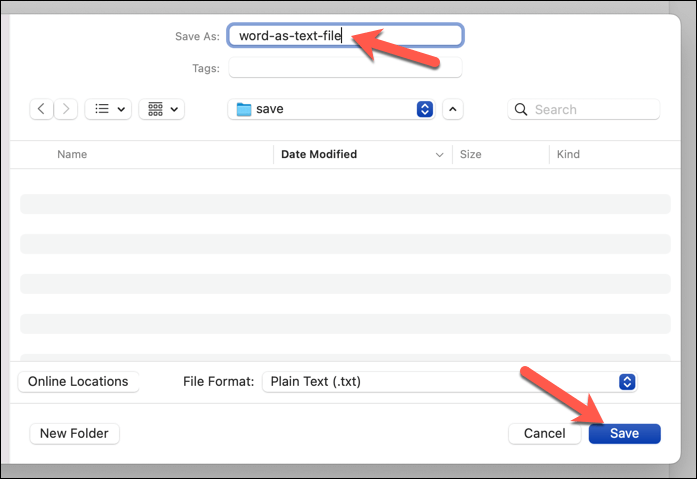
- أ تحويل الملف سيظهر مربع الحوار – اترك الإعدادات الافتراضية وانقر نعم.
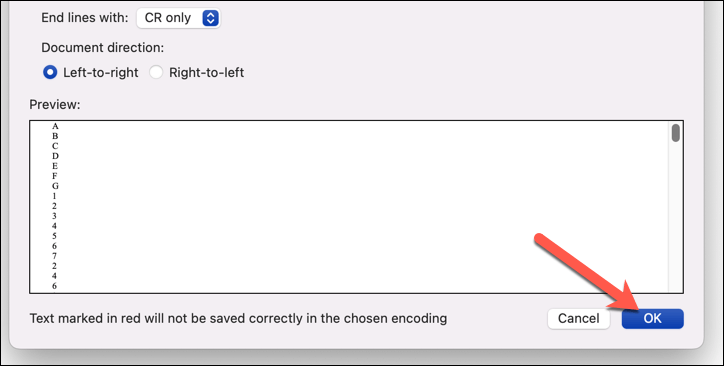
- عند هذه النقطة، أغلق مستند Word (أو قم بتصغيره) وافتح Excel.
- في برنامج إكسل، اضغط بيانات > من النص/CSV (أو بيانات > احصل على البيانات > من النص (القديم)) وانتقل إلى الموقع الذي قمت بحفظ الملف النصي فيه.
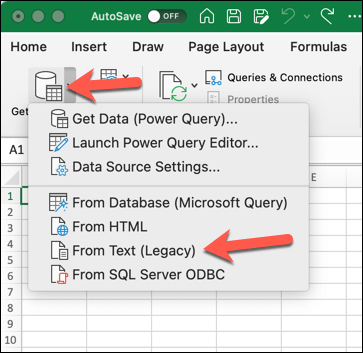
- اختر الملف النصي الخاص بك وحدد يستورد أو احصل على البيانات (حسب إصدار Excel الخاص بك). سيفتح برنامج Excel ملف معالج استيراد النص للمساعدة في تحديد كيفية تحديد بياناتك وتنسيقها.
- في الخطوة 1 من 3 من معالج استيراد النص، يختار محدد إذا كانت بياناتك مفصولة بأحرف مثل الفواصل أو علامات التبويب، أو عرض ثابت إذا تمت محاذاة بياناتك في أعمدة بها مسافات بينها.
- انقر التالي لاستكمال.
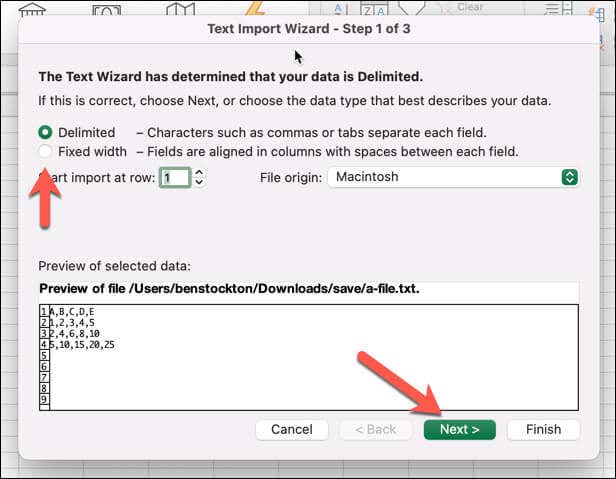
- في الخطوة 2 من 3، حدد المربعات بجوار الأحرف المحددة التي تنطبق على بياناتك، مثل فاتورة غير مدفوعة, فاصلة, فضاءوما إلى ذلك. يمكنك أيضًا تحديد أحرف أخرى في الملف آخر صندوق. وأخيرا، في معاينة البيانات في النافذة، يمكنك معاينة كيفية تقسيم Excel لبياناتك إلى أعمدة.
- انقر التالي المضي قدما.
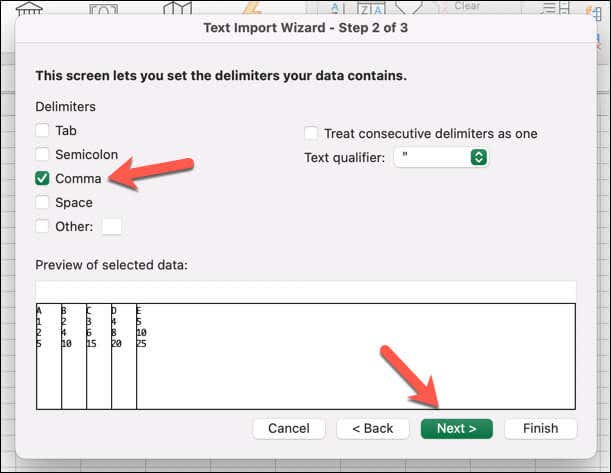
- في الخطوة 3 من 3، يمكنك اختيار كيفية تنسيق كل عمود من البيانات، مثل عام, نص, تاريخوما إلى ذلك. يمكنك أيضًا تخطي استيراد أي عمود عن طريق تحديد عدم استيراد العمود (تخطي) الخيار بدلا من ذلك.
- انقر ينهي لإنهاء العملية.
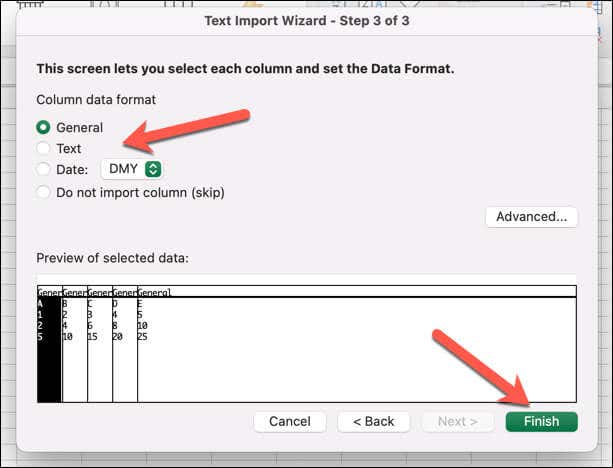
- اختر مكان وضع بياناتك المستوردة (إما في ورقة عمل موجودة أو جديدة) ثم اضغط على يستورد.
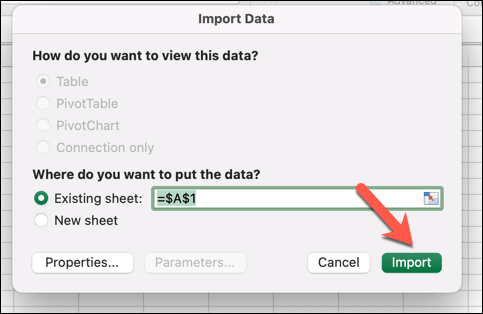
سيتم بعد ذلك استيراد بياناتك إلى مصنف Excel الخاص بك. تحقق جيدًا من استيراد البيانات بشكل صحيح قبل الحفظ. إذا لم يحدث ذلك، فقد تحتاج إلى مسح البيانات وتكرار العملية وتعديل إعداداتك.
استخدم محول Word إلى Excel عبر الإنترنت
الطريقة الثالثة لتحويل مستند Word إلى Excel هي استخدام أداة تحويل عبر الإنترنت يمكنها التعامل مع تنسيقات ملفات مختلفة. يعمل هذا بشكل أفضل عندما لا تتمكن من الوصول إلى Microsoft Office أو عندما تريد حلاً سريعًا وسهلاً لمشكلتك.
توجد العديد من هذه الأدوات عبر الإنترنت، وسيؤدي البحث السريع على Google إلى إدراج الخيارات المحتملة. سنشرح كيفية القيام بذلك باستخدام أداة تحويل Word إلى Excel أدناه، ولكن يجب أن تعمل العديد من هذه الأدوات بشكل مماثل.
- افتح ال أداة تحويل Word إلى Excel في متصفح الويب الخاص بك (أو افتح البديل المفضل لديك بدلاً من ذلك).
- يضعط اختر الملفات لتحديد ملف Word لتحويله من جهاز الكمبيوتر أو جهاز Mac. وبدلاً من ذلك، اسحب الملف وأسقطه على الصفحة لتحميله بدلاً من ذلك.
- بعد ذلك، حدد إما XLS أو XLSX كتنسيق الإخراج لملف Excel الخاص بك.
- اضغط على يتحول زر لبدء عملية التحويل.
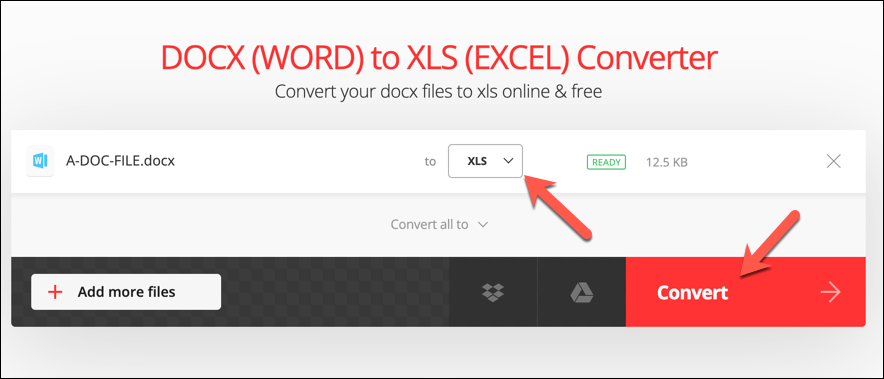
- بمجرد انتهاء العملية، اضغط على التحميل الان زر لتنزيل ملف XLS أو XLSX المحول إلى جهاز الكمبيوتر أو جهاز Mac.
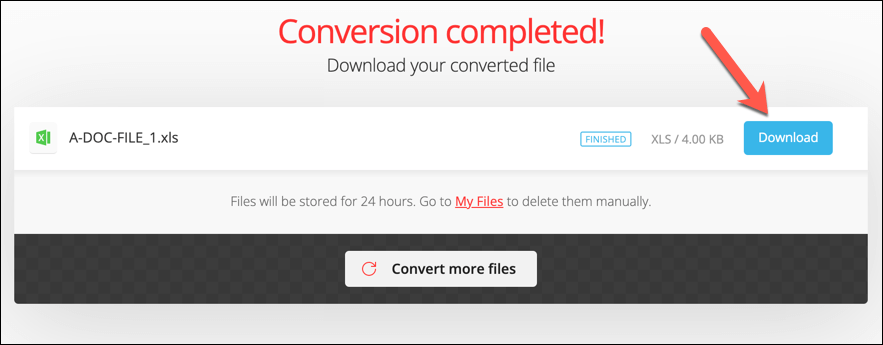
افتح الملف للتأكد مرة أخرى من أن المحتويات قد تم تحويلها بشكل صحيح. إذا لم يحدث ذلك، فقد تحتاج إلى تغيير تنسيق المستند أولاً (مثل استخدام الجداول المنسقة بشكل صحيح) قبل إعادة محاولة العملية.
قد يؤدي التبديل إلى أداة بديلة أيضًا إلى توفير نتيجة أفضل.
تحويل مستندات مايكروسوفت أوفيس
كما أوضحنا أعلاه، هناك عدة طرق مختلفة يمكنك من خلالها تحويل المعلومات أو استيرادها من مستند Word إلى جدول بيانات Excel، اعتمادًا على كيفية تنظيم بياناتك وما تريد تحقيقه باستخدامها.
إذا كانت بياناتك بتنسيقات ملفات أخرى، فيمكنك التبديل بينها أيضًا. على سبيل المثال، يمكنك تحويل ملفات PDF إلى مستندات Word باستخدام أدوات مختلفة (بما في ذلك Word نفسه). بامكانك ايضا حفظ صفحات الويب كمستندات Word.
إذا كنت تقوم بالتبديل إلى Office من LibreOffice أو OpenOffice، فيمكنك تحويل ملفات ODT إلى ملفات Word بسرعة وسهولة.