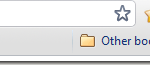كيفية تحويل الصورة إلى متجه في الفوتوشوب

Adobe Photoshop ليس محرر صور متجهية. Adobe Illustrator قادر على القيام بهذه المهمة ببراعة. ولكن ماذا لو كنت مشتركًا في إحدى خطط عضوية Adobe Creative Cloud الأساسية؟ أو إذا كان لديك اشتراك في Photoshop فقط؟
يحتوي برنامج Photoshop على بعض الأدوات التي تتيح لك رسم أشكال ومسارات متجهة من الصفر. يمكنك الآن تحديد مسارات متعددة وتغيير المظهر باستخدام ميزات مثل خصائص الشكل المباشر. ومع ذلك، فإن تعلم تحويل صورة إلى متجه في Photoshop يتطلب المزيد من الجهد.
كيفية تحويل صورة نقطية إلى صورة متجهية
يمكن تكبير الصور المتجهة إلى أي حجم على عكس الصورة التي تتحول إلى بكسلات إذا حدث تغيير في الدقة. وهي تتكون من مسارات تشبه “الخطوط” المرسومة باستخدام معادلات رياضية يمكن تكبيرها إلى أي دقة.
لتحويل صورة نقطية تعتمد على البكسل إلى صورة متجهة:
- حدد البكسل.
- تحويلها إلى مسارات.
- قم بتلوينها وحفظها كصورة متجهية.
كما هو الحال دائمًا، سوف تعمل مع طبقات مختلفة في برنامج Photoshop لاستخراج المسارات من صورة نقطية. إليك لمحة عن الصورة النقطية الأولية والصورة النهائية بعد تحويلها إلى متجهات.
لقطات الشاشة مأخوذة من Adobe Photoshop CC (21.2.0). ولكن يجب أن تكون قادرًا على متابعة هذا البرنامج التعليمي البسيط مع معظم الإصدارات الحديثة من Photoshop.
1. افتح الصورة النقطية في برنامج Photoshop
اسحب الصورة النقطية وأفلِتها في برنامج Photoshop أو افتحها من ملف > فتحالصورة النموذجية في هذا المثال عبارة عن صورة شخصية بسيطة. إذا كان الكائن الذي تريد تحويله إلى متجه له خلفية مزدحمة، فقم بإزالة الخلفية في Photoshop أولاً.
2. قم بعمل تحديد حول الصورة
توجد طرق مختلفة يمكنك استخدامها لعمل تحديد في برنامج Photoshop. تعتمد الطريقة التي تختارها على طبيعة الصورة. على سبيل المثال، إذا كانت الصورة تحتوي على حواف مستقيمة، فيمكنك تحديد خيمة مستطيلة الأداة. إذا كنت تريد الاختيار حسب اللون، عصا سحرية أو ال اختيار سريع الأداة هي خيار.
بالنسبة للصور الشخصية، حدد الموضوع يمكن للأمر تحديد الموضوع الرئيسي في الصورة تلقائيًا. إنها أداة تعتمد على المحتوى وتستخدم خوارزميات ذكية للكشف عن الأشخاص في الصور. يتم عرض زر تحديد الموضوع على شريط الأدوات عند اختيار أداة تحديد. يمكنك أيضًا العثور عليه ضمن يختار قائمة طعام.
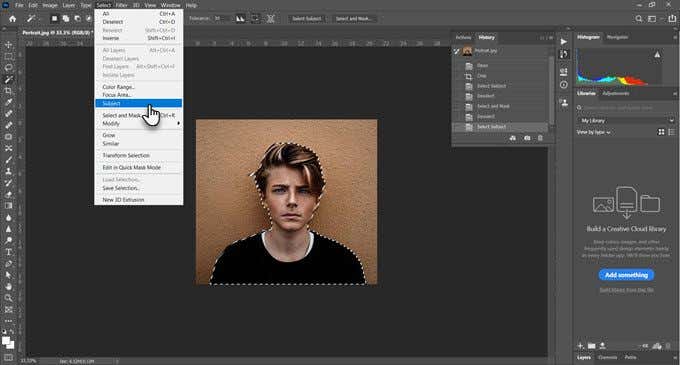
اذهب الى حدد > حدد وقناع > حدد الموضوع وسوف يقوم بذكاء باختيار الموضوع الأكثر بروزًا في الصورة.
استخدم التحسينات العالمية استخدم أشرطة التمرير لضبط حواف التحديد إذا لزم الأمر، ثم قم بإخراج التحديد إلى طبقة جديدة.
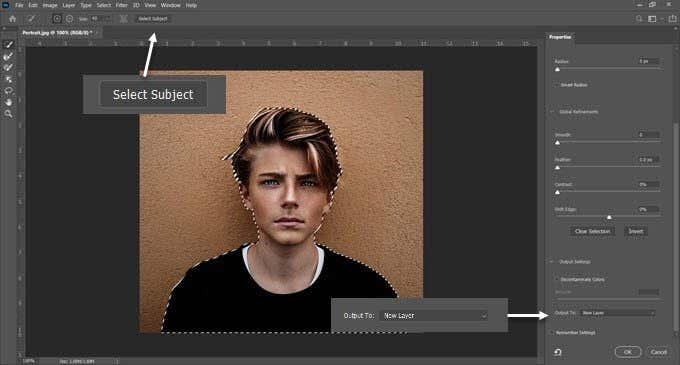
بالنسبة للأشياء الأكثر تعقيدًا في صورتك، أداة تحديد الكائن إنها ميزة قوية في برنامج Photoshop. تعمل تمامًا مثل حدد الموضوع ولكنه يساعدك على ضبط التحديد باستخدام المزيد من عناصر التحكم. استخدم هذا إذا كان لديك مجموعة من الكائنات (أو الأشخاص) في صورتك.
3. إنشاء تأثير العتبة
ال تعديل العتبة تقوم الطبقة الحالية بتحويل الطبقة الحالية إلى صورة بالأبيض والأسود، ويمكنك إعطاء صورة ملونة مظهرًا أنيقًا بلون واحد لاحقًا في العملية.
في لوحة الطبقات، أضف طبقة جديدة عتبة الطبقة عن طريق تحديد إنشاء طبقة تعبئة أو تعديل جديدة الرمز. اضبط شريط التمرير حتى تحصل على المظهر المطلوب. في صورة المثال، استخدمنا القيمة 51.
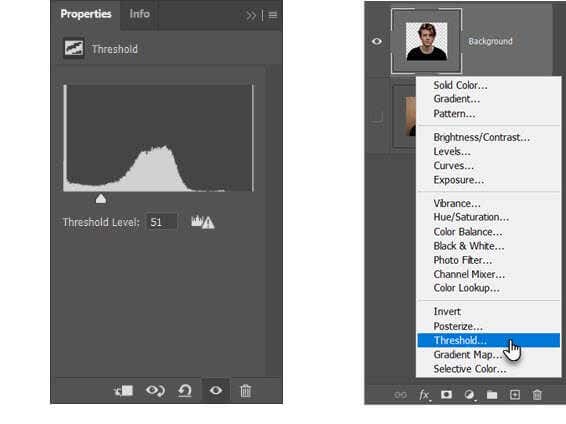
4. استخدم أمر نطاق الألوان لتحديد المناطق اللونية
ال أمر نطاق الألوان تحت يختار القائمة مثل عصا سحرية ولكن من الأفضل أيضًا أن تقوم بتحديد وحدات البكسل التي تشترك في نفس اللون أو لون مشابه باستخدام أداة القطارة في تلك المنطقة من الصورة. يمكنك اختيار مجموعة من الألوان باستخدام الأداة بشكل متكرر في مناطق مختلفة من الصورة.
في هذا البرنامج التعليمي لبرنامج Photoshop، نريد استخدام مجموعة الألوان أمر لتحديد جميع المناطق ذات اللون الأبيض والأسود.
اذهب الى حدد > نطاق الألوان.
استخدم أدوات القطارة لتحديد كافة المناطق اللونية المختلفة في الصورة. سيمنحك اختيار معاينة تدرج الرمادي في القائمة المنسدلة فكرة عن المناطق المحددة.
انقر نعم لإغلاق مربع الحوار والعودة إلى طبقة العتبة مع تحديد الصورة الشخصية.
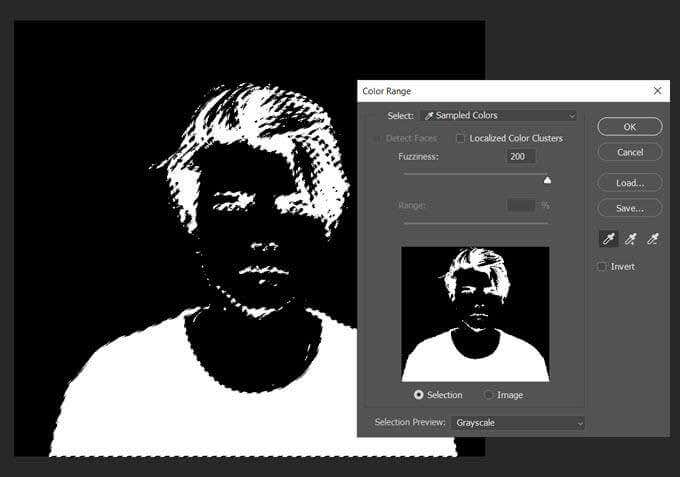
5. تحويل التحديد الخاص بك إلى مسار
المسار في برنامج Photoshop ليس سوى خط به نقاط تثبيت عند طرفيه. بعبارة أخرى، إنها رسومات خطوط متجهة. يمكن أن تكون المسارات مستقيمة أو منحنية. وكما هو الحال مع جميع المتجهات، يمكنك تمديدها وتشكيلها دون فقدان التفاصيل. يمكن لبرنامج Photoshop تحويل التحديدات إلى مسارات والعكس صحيح.
حدد سرادق أداة أو أي أداة تحديد. انقر بزر الماوس الأيمن على الصورة، ثم اختر إنشاء مسار العمل من قائمة السياق.
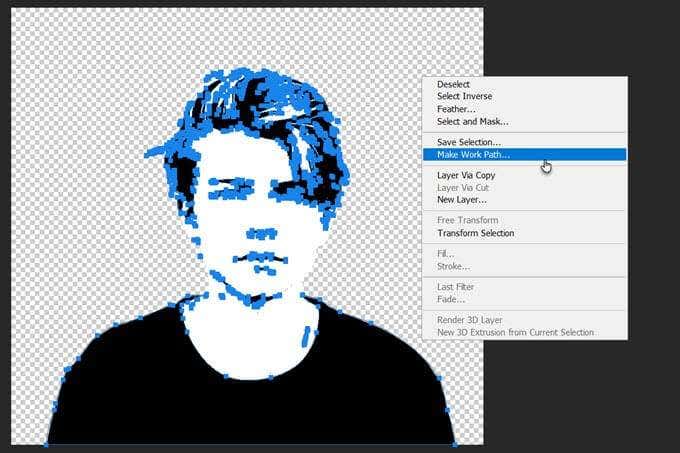
أيضا، قم بتعيين قيمة التسامح في المربع الصغير المعروض.
6. تعيين قيمة التسامح للمسار
لجعل المسار أكثر سلاسة، اضبط قيمة التسامح في مربع الحوار الذي يظهر. يجب أن تكون القيمة “1.0” مثالية للمسارات غير المنتظمة حول الصورة الشخصية.
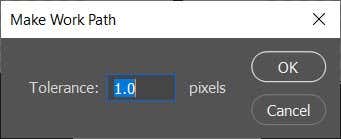
تحدد قيمة التسامح مدى قرب “التصاق” المسار بمحيط الصورة. وكلما انخفضت القيمة، كلما اقترب التحديد من مسارك. وستؤدي القيم الأعلى إلى تقليل عدد نقاط التثبيت وجعل المسار أكثر سلاسة. والقاعدة الأساسية هي أنه كلما كان الكائن أبسط، كلما زاد التسامح.
ولكن قم بتجربة هذه القيمة وفقًا لتعقيد صورتك.
7. إنشاء طبقة لونية صلبة جديدة
بدون النقر في أي مكان، انتقل إلى لوحة الطبقات وحدد يخلق طبقة تعبئة أو تعديل جديدة.
ثم اختر لون ثابت من القائمة، يمكنك اختيار أي لون.
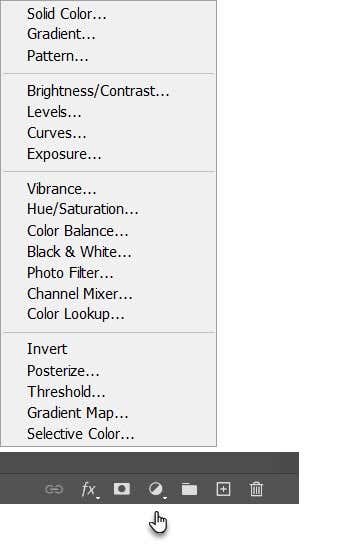
تؤدي هذه الخطوة إلى إنشاء طبقة الشكل المتجه أعلى طبقة العتبة.
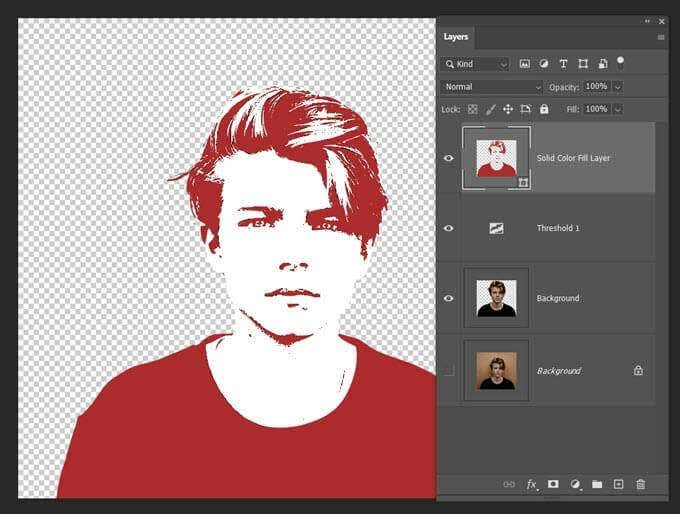
يمكن تخصيص طبقة التعبئة ذات اللون الصلب هذه بأي لون تختاره. في الخطوة التالية، قم بتصدير هذه الطبقة كصورة SVG.
8. احفظ صورة المتجه كملف SVG
انقر بزر الماوس الأيمن على الطبقة واختر تصدير كـيمكنك أيضًا حفظ الصورة المتجهة من ملف > تصدير باسم.
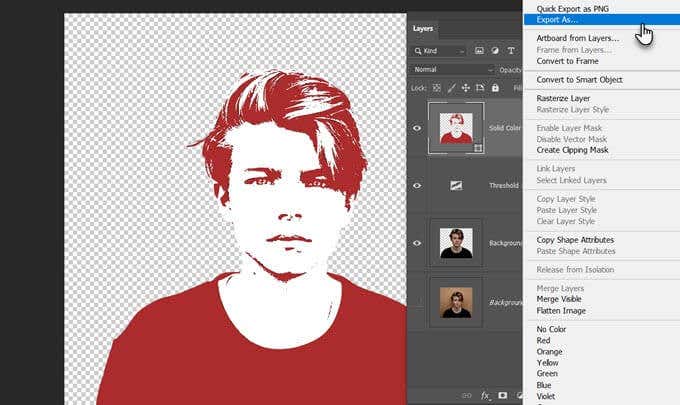
في تصدير كـ الحوار، اختر SVG من إعدادات الملف وانقر على يصدّر.
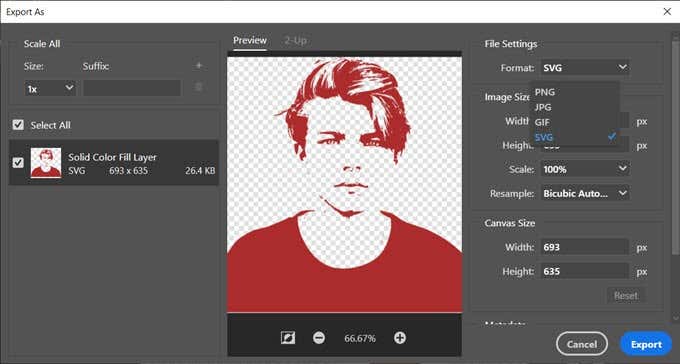
يمكنك الآن فتح ملف المتجه في Adobe Illustrator أو أي محرر صور متجه آخر.
بدلاً من ذلك، يمكنك تصدير مسارات المتجهات من Photoshop إلى Illustrator أيضًا. انقر فوق ملف > تصدير > مسارات إلى Illustrator. هذا يصدر مسار تعبئة اللون الصلب إلى Illustrator إذا كان مثبتًا لديك.
هناك طرق أخرى لتحويل الصورة إلى متجه في برنامج فوتوشوب
هذه الطريقة المحددة هي طريقة بسيطة للحصول على صورة متجهية أحادية اللون من صورة ملونة. يمكنك استخدامها كقالب لأي تعديل آخر للصورة في Photoshop. ثم يمكنك تكبيرها أو تصغيرها إلى أي حجم على ورق أو وسيط آخر.
توجد طرق أخرى لتحويل صورة إلى متجه في برنامج Photoshop. الطريقة التي تتبعها تعتمد على الصورة الأساسية والنتائج التي تريدها.