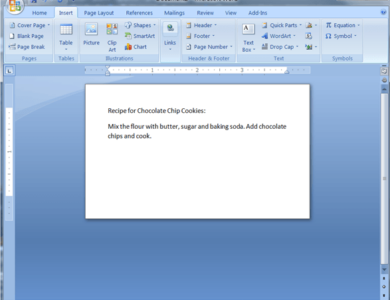كيفية تحرير مساحة على جهاز Chromebook الخاص بك

على الرغم من كونها بدائل جيدة لأجهزة الكمبيوتر المحمولة، إلا أن هناك جانبًا تفتقده العديد من أجهزة Chromebook: مساحة التخزين. على الرغم من وجود عدد قليل من أجهزة Chromebook المتطورة التي تحتوي على مساحة تخزين تتراوح بين 128 جيجابايت إلى 256 جيجابايت، إلا أن الغالبية العظمى من أجهزة Chromebook الاقتصادية لا تحتوي على مساحة تخزين تتجاوز 64 جيجابايت.
بالتأكيد، يمكنك توسيع مساحة تخزين جهاز Chromebook باستخدام أجهزة تخزين USB متوافقة مثل محركات الأقراص المحمولة ومحركات الأقراص الصلبة الخارجية. ولكن ماذا لو لم يكن لديك جهاز تخزين خارجي؟ أو إذا كنت لا تحب التنقل باستخدام محرك الأقراص المحمول؟ سنعرض لك ست طرق فعّالة لتوفير مساحة على جهاز Chromebook.
كيفية تعامل أجهزة Chromebook مع مساحة التخزين المنخفضة
عندما تكون مساحة القرص على جهاز Chromebook منخفضة، سيعرض نظام التشغيل Chrome تذكيرًا أو إشعارًا مستمرًا يخبرك بأن “المساحة على جهازك منخفضة”. ولكن ليس عليك الانتظار حتى تتلقى رسالة الخطأ هذه قبل تحرير مساحة على جهاز Chromecast.
جوجل تحذر قد يبدأ جهاز Chromebook الخاص بك تلقائيًا في حذف الملفات التي تم تنزيلها والحسابات غير المستخدمة وبيانات التصفح وما إلى ذلك عندما ينفد مساحة التخزين. وهذا يسلط الضوء على أهمية مراقبة مساحة التخزين في جهاز Chromebook قبل نفادها. قم بتحرير مساحة التخزين بنفسك، وإلا فسيقوم جهاز Chromebook بذلك – ربما عن طريق حذف الملفات المهمة في هذه العملية.
التحقق من حالة تخزين جهاز Chromebook الخاص بك
الخطوة الأولى لتحرير المساحة هي معرفة حالة تخزين Chromebook. لحسن الحظ، هناك أداة لإدارة التخزين مضمنة في تطبيق إعدادات نظام التشغيل Chrome.
استخدم الأداة لمراقبة مساحة التخزين على جهاز Chromebook؛ فهي تخبرك بمقدار مساحة التخزين المستخدمة والمتاحة. يمكنك أيضًا استخدام أداة إدارة مساحة التخزين لإجراء تنظيف للجهاز.
قم بتشغيل تطبيق الإعدادات، ثم انقر فوق جهاز على الشريط الجانبي، ثم حدد إدارة التخزين.
يمكنك أيضًا تشغيل الأداة من تطبيق الملفات. انقر على قائمة النقاط الثلاث انقر على الرمز ثم انقر على عداد التخزين الموجود أسفل القائمة. سيؤدي هذا إلى إعادة توجيهك إلى صفحة إدارة التخزين.
في الجزء العلوي من صفحة إدارة التخزين يوجد عداد يوضح حالة تخزين جهاز Chromebook الخاص بك. ستجد أيضًا فئات المكونات التي تستهلك مساحة التخزين على جهازك.

ملفاتي: يصف هذا إجمالي مساحة التخزين التي تستهلكها الوسائط المتعددة (الصوت والفيديو والصور والتسجيلات ولقطات الشاشة وما إلى ذلك) والملفات التي تم تنزيلها على جهاز Chromebook. سيؤدي تحديد هذا الخيار إلى فتح تطبيق الملفات.
بيانات التصفح: أثناء تصفحك للإنترنت على Chrome، يحفظ المتصفح مجموعة كبيرة من البيانات على جهاز Chromebook الخاص بك—سجل التصفح وملفات تعريف الارتباط الخاصة بالموقع والصور المخزنة مؤقتًا وإعدادات الموقع وكلمة المرور وما إلى ذلك. فئة “بيانات التصفح” هي تراكم كل بيانات Chrome المخزنة على جهازك.
التطبيقات والإضافات: تتضمن هذه الفئة مساحة التخزين التي تستخدمها التطبيقات المثبتة على جهاز Chromebook، بما في ذلك ملفات البيانات والذاكرة المؤقتة الخاصة بها.
تخزين لينكس: هذه هي مساحة القرص المخصصة لتثبيت وتشغيل تطبيقات Linux. ستجد هذا الخيار في قائمة إدارة التخزين إذا قمت في أي وقت بإعداد بيئة تطوير Linux على جهاز Chromebook الخاص بك.
نظام: هذه هي مساحة التخزين التي يستهلكها نظام التشغيل Chrome والتطبيقات المضمنة الأخرى. لا يمكنك حذف ملفات النظام أو التطبيقات.
يمكنك أيضًا التحقق من مساحة التخزين المتوفرة باستخدام Chrome. اكتب أو الصق الكروم://حصة-الداخلية في شريط العناوين واضغط على يدخلفي علامة التبويب “الملخص”، تكون “مساحة القرص الحرة لدليل الملف الشخصي” هي مساحة التخزين المتوفرة لجهاز Chromebook الخاص بك.
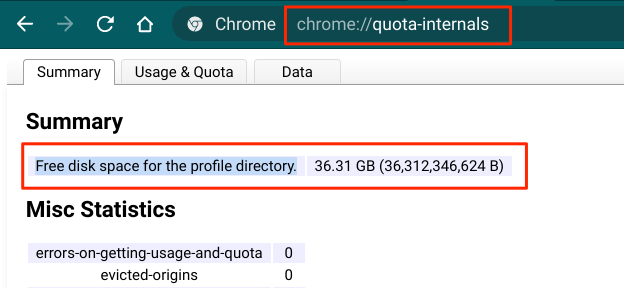
كيفية تحرير مساحة على جهاز Chromebook
أنت الآن تفهم كيف يقوم نظام التشغيل Chrome بتجميع مساحة التخزين على القرص وإدارتها. في القسم التالي، نسلط الضوء على بعض النصائح لتوفير مساحة التخزين والتي ستساعدك على تحرير مساحة على جهاز Chromebook الخاص بك.
1. احذف الملفات المكررة أو انقلها إلى التخزين السحابي
افتح تطبيق الملفات وتصفح كل مجلد. ابحث عن الصور ولقطات الشاشة وتسجيلات الشاشة والفيديو وملفات إعداد التطبيق والمستندات الأخرى التي لم تعد تستخدمها أو تحتاج إليها.
اضغط على خيارات الفرز (AZ) الأيقونة وحدد مقاسسيؤدي ذلك إلى ترتيب ملفاتك حسب أحجامها بترتيب تنازلي؛ حيث تظهر الملفات الأكبر حجمًا في الأعلى.
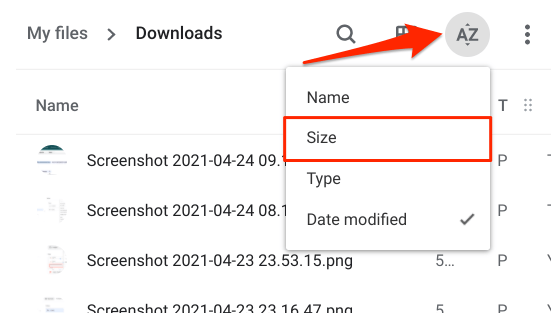
باستخدام هذا الترتيب، يمكنك بسهولة تحديد الملفات الثقيلة التي تشغل مساحة التخزين على جهاز Chromebook الخاص بك وحذف الملفات التي لا تحتاج إليها.
بدلاً من ذلك، يمكنك عمل نسخة احتياطية لملفاتك في السحابة بدلاً من حذفها. انقل الملفات إلى جوجل درايف المجلد. إذا وصلت إلى حصة تخزين Google Drive المجانية البالغة 15 جيجابايت، فيمكنك المطالبة هذه الميزة من Google One (لأجهزة Chromebook)تمنحك هذه الميزة 100 جيجابايت من مساحة التخزين السحابية المجانية لمدة 12 شهرًا. وهذا يتيح لك تحرير مساحة التخزين على جهاز Chromebook الخاص بك دون فقد أي ملفات.
2. قم بإلغاء تثبيت التطبيقات غير المستخدمة
تنشئ التطبيقات بيانات المستخدم وبيانات التخزين المؤقت وملفات غير مرغوب فيها أخرى تستهلك مساحة التخزين. قد يؤدي الاحتفاظ بعدة تطبيقات لا تستخدمها إلى نفاد مساحة القرص بسرعة في جهاز Chromebook. قم بإلغاء تثبيت التطبيقات غير الضرورية لتحرير مساحة التخزين. انتقل إلى قائمة إدارة التخزين في نظام التشغيل Chrome وحدد التطبيقات والإضافات.
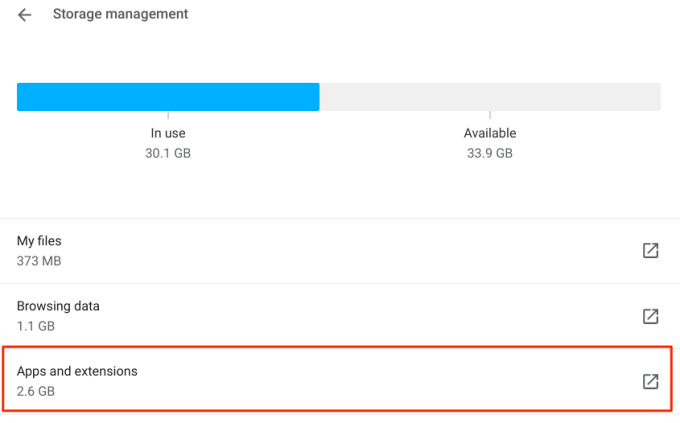
قم بفحص القائمة ولاحظ التطبيقات أو الإضافات التي نادرًا ما تستخدمها. حدد التطبيق الذي تريد إزالته من جهاز Chromebook الخاص بك وانقر على إلغاء التثبيت زر.
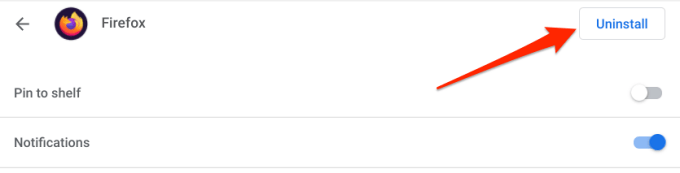
ملحوظة: لا يمكنك إلغاء تثبيت تطبيقات النظام الأساسية مثل Chrome، وتطبيق الملفات، ومتجر Play، ومتجر الويب، وما إلى ذلك.
3. مسح بيانات التصفح في Chrome
لا يستهلك متصفح Chrome الذاكرة فحسب، بل يقوم أيضًا بإنشاء وتخزين جميع أنواع البيانات على جهازك. وفي حين أن بعض هذه البيانات مهمة، يمكنك الاستغناء عن بعضها الآخر. امسح بعض بيانات التصفح غير الضرورية هذه لتحرير مساحة على جهاز Chromebook.
اذهب الى إعدادات > جهاز > إدارة التخزين وحدد تصفح البياناتسيؤدي ذلك إلى فتح علامة تبويب جديدة حيث يمكنك مسح بيانات التصفح.
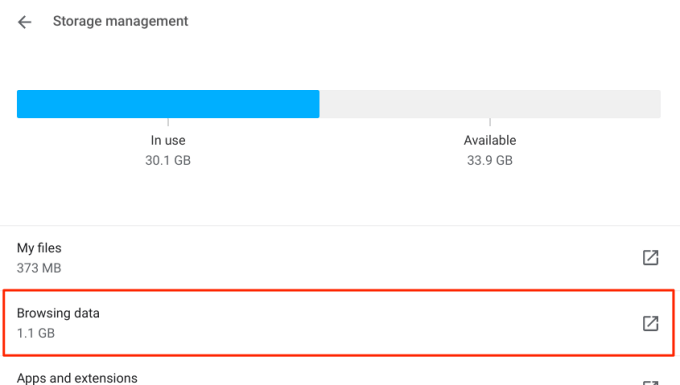
في القسم الأساسي، تحقق من الصور والملفات المخزنة مؤقتًا، اضبط نطاق الوقت على كل الوقت، ثم اضغط على مسح البيانات يجب أن ترى بعد ذلك مقدار المساحة التي ستتوفر على جهاز Chromebook الخاص بك.
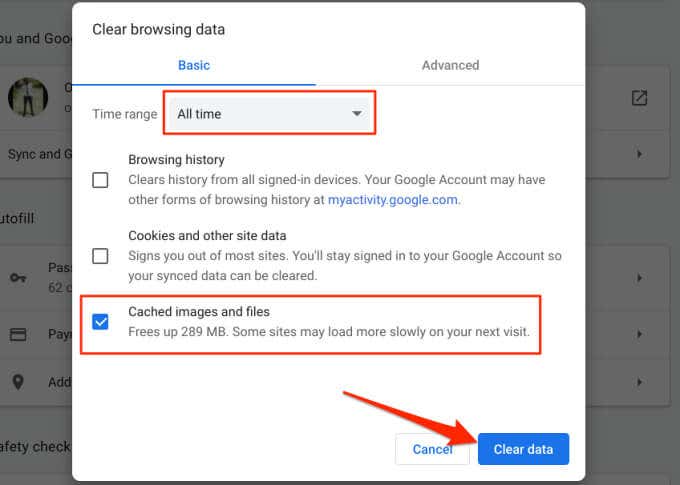
إذا كنت لا تزال بحاجة إلى إنشاء مساحة أكبر، فانتقل إلى متقدم القسم، حدد عناصر البيانات غير الضرورية الأخرى (مثل سجل التنزيل، وإعدادات الموقع، وملفات تعريف الارتباط، وما إلى ذلك) التي تريد حذفها، ثم انقر فوق مسح البيانات.
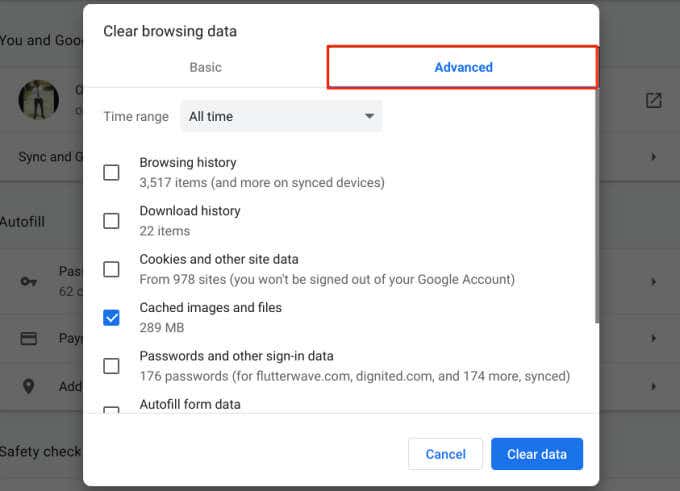
لاحظ أن مسح “ملفات تعريف الارتباط وبيانات الموقع الأخرى” سيحرر قدرًا هائلاً من مساحة التخزين. ومع ذلك، ستؤدي هذه العملية إلى تسجيل خروجك من Google والحسابات الأخرى المرتبطة بمتصفح Chrome. ما يجب عليك فعله بدلاً من ذلك هو حذف ملفات تعريف الارتباط الخاصة بمواقع الويب الفردية.
افتح Chrome وانتقل إلى إعدادات > الخصوصية والأمان > ملفات تعريف الارتباط وبيانات الموقع الأخرى > شاهد جميع ملفات تعريف الارتباط وبيانات الموقع وحدد أيقونة سلة المهملات بجوار الموقع الذي تريد حذف ملفات تعريف الارتباط الخاصة به.
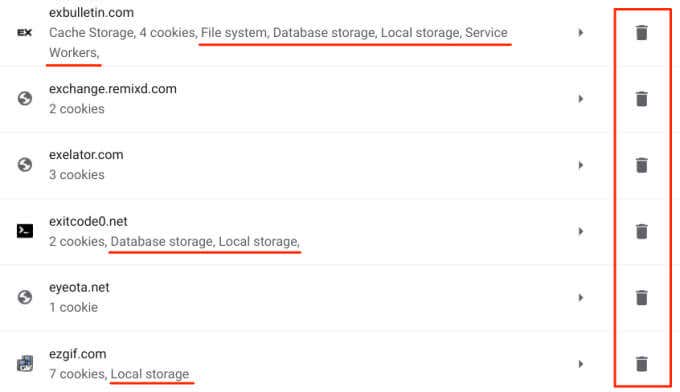
ينبغي عليك البحث عن المواقع التي تحمل العلامة التالية: التخزين المحلي, تخزين قاعدة البيانات, نظام الملفات، و عمال الخدمةتخزن مواقع الويب هذه ملفات تعريف الارتباط الدائمة والبيانات الأخرى محليًا على جهاز Chromebook الخاص بك.
4. حذف الملفات غير المتصلة بالإنترنت
عند تمكين التوفر دون اتصال بالإنترنت لملف أو مجلد على Google Drive، يقوم نظام التشغيل Chrome بتنزيل الملف وحفظه على جهازك (كملف ذاكرة تخزين مؤقتة). ستتمكن بعد ذلك من الوصول إلى الملفات على أجهزة Chromebook دون اتصال بالإنترنت. تمنحك هذه الميزة إمكانية الوصول دون اتصال بالإنترنت إلى ملفك ولكنها تستهلك مساحة التخزين المحلية في المقابل.
إذا قمت بتمكين إمكانية الوصول إلى الملفات أو المجلدات الكبيرة دون اتصال بالإنترنت، فقم بإزالتها من جهاز Chromebook والوصول إليها من مجلد Google Drive بدلاً من ذلك. قد يساعدك هذا في توفير مساحة كبيرة على جهاز Chromebook.
افتح تطبيق الملفات، ثم قم بتوسيع جوجل درايف الفئة، ثم حدد غير متصل المجلد. بعد ذلك، حدد المجلدات أو الملفات وقم بإيقاف تشغيل متاح بلا اتصال بالإنترنت قم بتشغيل شريط القائمة.
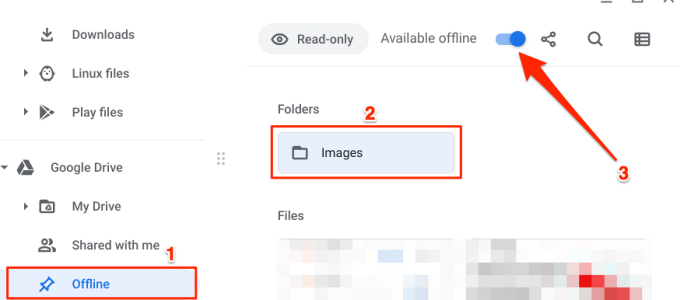
مرة أخرى، إذا كنت تعاني من نفاد مساحة تخزين Google Drive، فاطلب ميزة Chromebook من Google One الذي يمنحك مساحة تخزين سحابية مجانية تبلغ 100 جيجابايت لمدة 12 شهرًا.
5. تقليل أو إزالة حجم قرص Linux
توصي Google بتخصيص 7.5 جيجابايت على الأقل لمنطقة تطوير Linux. ولكن إذا كنت نادرًا ما تقوم بتثبيت أو استخدام تطبيقات Linux، فيمكنك تحرير مساحة على Chromebook الخاص بك عن طريق تقليل مساحة تخزين Linux. حدد تخزين لينكس في صفحة إدارة التخزين، انقر فوق يتغير الزر المجاور حجم القرص.
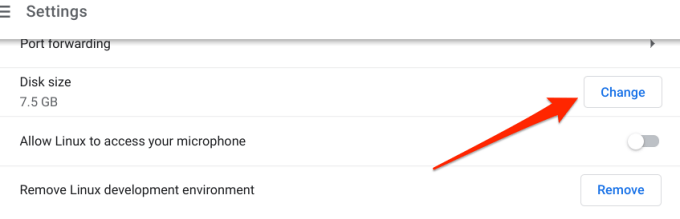
حرك شريط التمرير إلى اليسار لتقليل حجم قرص Linux حسب تفضيلاتك (لا يمكنك تقليله إلى أقل من 4.1 جيجابايت) ثم انقر فوق تغيير الحجم.
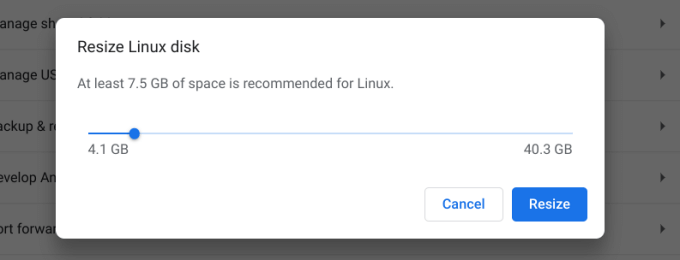
إزالة بيئة تطوير Linux إذا كنت لن تقوم بتثبيت أو استخدام أي تطبيق Linux على جهاز Chromebook الخاص بك.
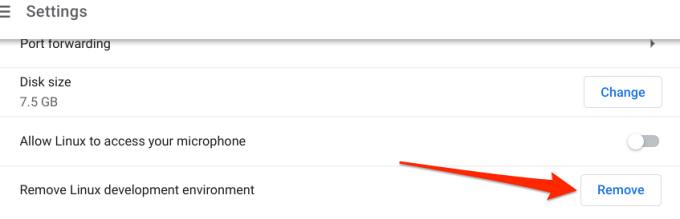
6. استخدم تطبيقات التنظيف
توجد تطبيقات تنظيف تعمل بشكل رائع على أجهزة Android. كما أن العديد من هذه التطبيقات متوافقة أيضًا مع نظام التشغيل Chrome OS. راجع تحتوي هذه القائمة على 10 تطبيقات تنظيف فعالة لمعرفة المزيد، افتح متجر Play، وقم بتثبيت أي من تطبيقات التنظيف، ثم قم بإزالة الملفات غير المرغوب فيها من جهاز Chromebook الخاص بك بنقرة زر واحدة.
احصل على كل المساحة التي تحتاجها
يتلخص تحرير المساحة على جهاز Chromebook في حذف الملفات والتطبيقات غير الضرورية. كما أن حفظ الملفات على السحابة سيوفر مساحة تخزين إضافية. يجب عليك أيضًا التفكير في حذف حسابات المستخدمين التي لم تعد نشطة أو مستخدمة. على شاشة تسجيل الدخول لجهاز Chromebook، انقر فوق الرمز المنسدل بجوار الحساب وحدد إزالة هذا المستخدم.