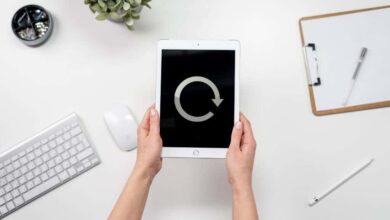كيفية استخدام iMovie على جهاز iPad

iMovie هو تطبيق مجاني وسهل الاستخدام لتحرير الفيديو يمكنك استخدامه على أي جهاز منتج أبل. يتميز استخدام iMovie على iPad بشكل خاص بواجهة بسيطة وبسيطة. وهذا يجعله خيارًا مثاليًا لإجراء بعض تعديلات الفيديو البسيطة على مقاطع الفيديو أو الصور الخاصة بك. يحتوي البرنامج على مجموعة جيدة ومتنوعة من الخيارات للتحرير إذا كنت بحاجة فقط إلى القيام بشيء ما ببساطة وبسرعة.
إنه أيضًا خيار أفضل من برامج التحرير الأكثر احترافية إذا كنت لا تتطلع إلى إضافة تأثيرات أو تغييرات معقدة، لأنه مجاني تمامًا للاستخدام. أيضًا، على عكس الكثير من برامج التحرير المجانية، لا يترك iMovie أي علامات مائية على مشروعك النهائي.
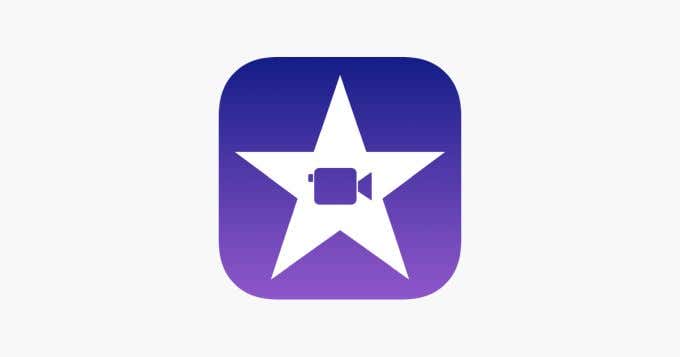
على الرغم من سهولة استخدام iMovie، إلا أن هناك الكثير من الأشياء التي قد تفوتك والتي يمكن أن تعزز جودة منتجك النهائي بشكل كبير. سواء كنت تريد فقط قص بعض المقاطع معًا أو إنشاء شيء أكثر تعقيدًا، فإن معرفة خصوصيات وعموميات التطبيق ستجعل استخدام iMovie على iPad أسهل بكثير.
بدء المشروع
عند فتح iMovie لأول مرة على جهاز iPad، من المفترض أن ترى مربعًا رماديًا به علامة زائد مُسمى إنشاء مشروع. سيتيح لك النقر فوق هذا اختيار ما إذا كنت تريد إنشاء فيلم أو مقطع دعائي.
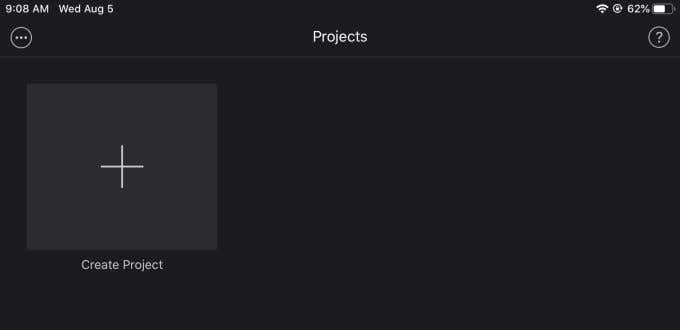
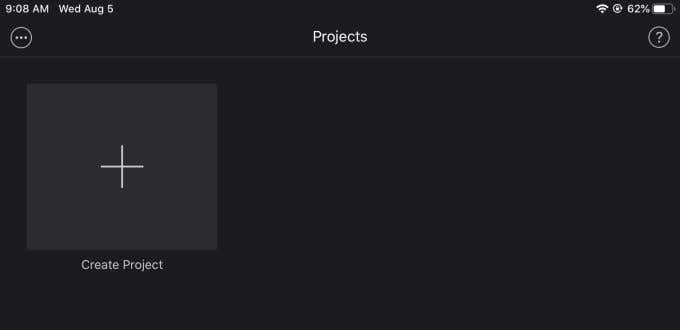
ال فيلم الخيار أفضل من أجل الحصول على سيطرة كاملة على المشروع، ولكن إذا كنت تريد اتباع قالب، يمكنك الاختيار جَرَّار.
بمجرد اختيارك فيلم، سيتم عرضك على شاشة يمكنك من خلالها اختيار الوسائط التي ترغب في إضافتها إلى مشروعك. يمكنك الاختيار من بين الصور أو مقاطع الفيديو أو الألبومات الأخرى الموجودة على جهاز iPad.
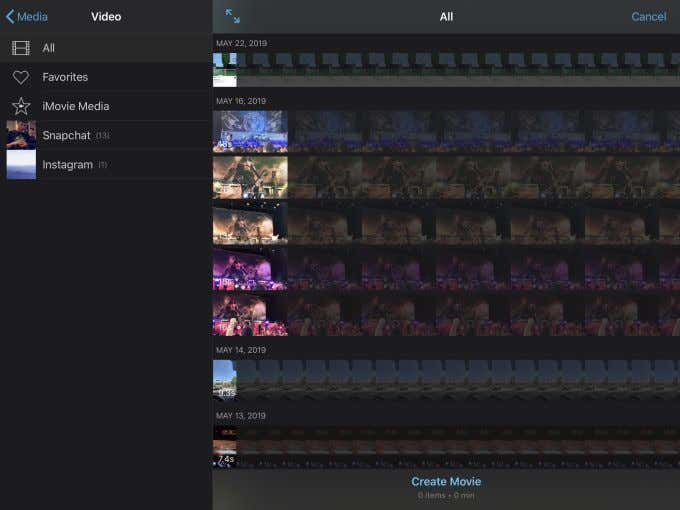
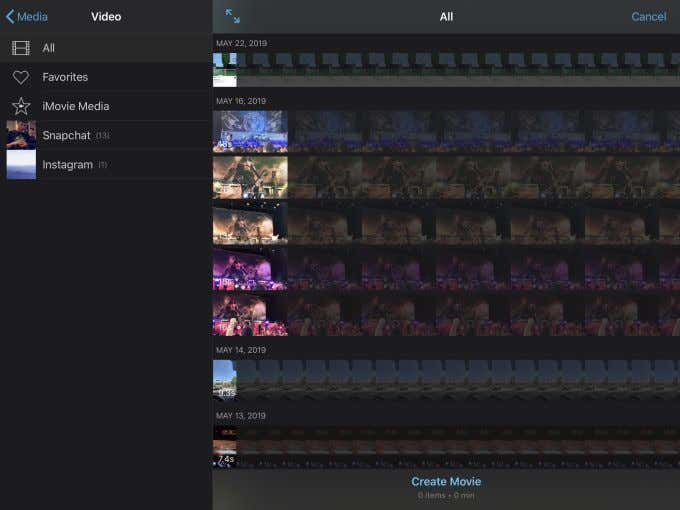
عندما تنقر على جزء من الوسائط، انقر فوق علامة الاختيار لإضافتها إلى مشروعك. بمجرد إضافة كافة الوسائط التي تريدها، انقر فوق إنشاء فيلم على الشاشة السفلية. سيتم بعد ذلك نقلك إلى شاشة التحرير الرئيسية.
طرق لتحرير المشروع الخاص بك
لبدء تحرير الوسائط في مشروعك، ما عليك سوى النقر على المقطع الموجود في مخططك الزمني (النصف السفلي من الشاشة). ستظهر بعض الأدوات وسيتم تمييز المقطع الذي حددته باللون الأصفر. هناك خمسة أقسام مختلفة مع المزيد من الخيارات داخل كل قسم.
أجراءات
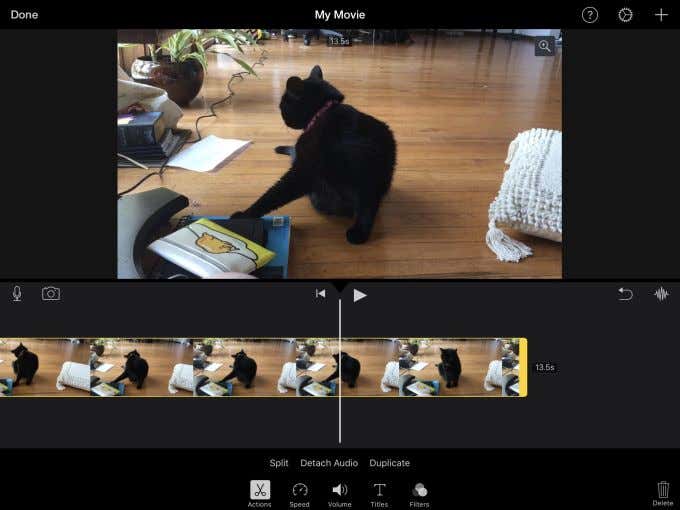
تحت أيقونة المقص، يمكنك الاختيار ينقسم لقص مقطعك حيث يوجد المؤشر. يمكنك أيضًا فصل صوتي من المقطع عن طريق الاختيار فصل الصوت. وأخيرًا، يمكنك نسخ المقطع المحدد بالكامل عن طريق النقر ينسخ.
سرعة
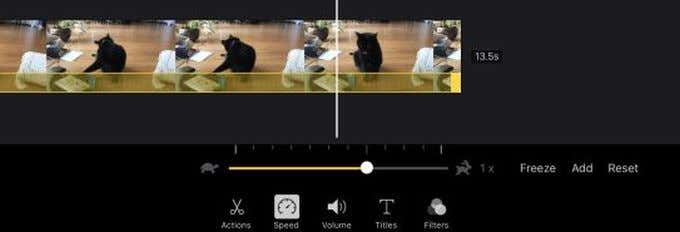
عند النقر فوق هذا، سيظهر شريط أصفر في المقطع المحدد في المخطط الزمني الخاص بك. يمكنك تحريك هذا الشريط من كل طرف للمقطع لاختيار الجزء الذي ترغب في اختيار سرعته. يمكنك إما إبطاء أو تسريع الجزء المختار من المقطع عن طريق تحريك الدائرة البيضاء في السطر الموجود أسفل المقطع. الجانب الأيمن للأرنب لتسريعه، والجانب الذي به السلحفاة لإبطائه.
يمكنك أيضًا إنشاء إطار تجميد للإطار الذي يوجد عليه المؤشر من خلال النقر تجميد.
مقدار
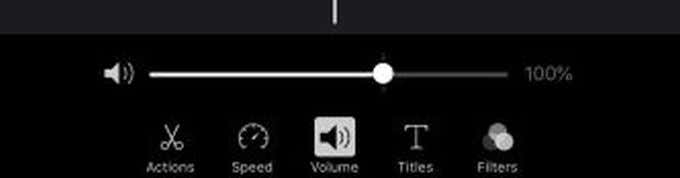
باستخدام شريط التمرير الموجود أسفل المخطط الزمني، يمكنك جعل الصوت في المقطع المحدد أعلى أو أقل.
العناوين
ضمن هذا الخيار، هناك العديد من العناوين المعدة مسبقًا والرسوم المتحركة للعناوين المختلفة التي يمكنك إضافتها إلى الفيديو الخاص بك. يمكنك أيضًا اختيار توسيط النص أو خفضه إلى الزاوية اليسرى من الفيديو من خلال النقر على مركز أو أدنى أسفل خيارات النص.
المرشحات
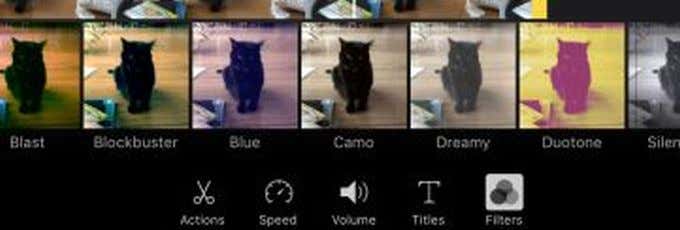
إذا اخترت إضافة أي من هذه المرشحات، فإنها ستغير مظهر الفيديو المحدد. ليس لديك الكثير من الحرية في تغيير مظهر المرشحات، ولكن إذا كنت تحب مظهر أي منها في مشروعك، فهذه طريقة سهلة لتصميمه.
خيارات أخرى في iMovie
إلى جانب هذه الأدوات، لديك أيضًا بعض الخيارات الأخرى لتحرير مشروعك داخل iMovie والتي قد لا تلاحظها في البداية.
أضف الصوت والفيديو مباشرة من iMovie
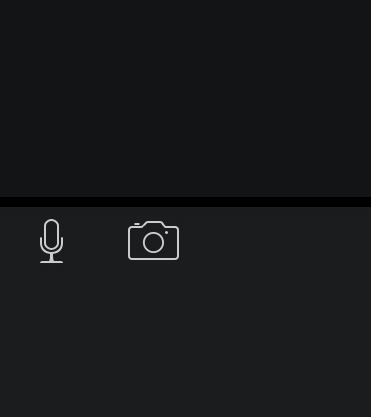
على الجانب الأيسر من شاشتك، يجب أن تشاهد أيقونات الميكروفون والكاميرا. من خلال النقر على الميكروفون، يمكنك تسجيل الصوت من جهاز iPad الخاص بك وسيتم إضافته إلى مشروعك. يمكنك أن تفعل الشيء نفسه مع الفيديو من خلال النقر على أيقونة الكاميرا.
الغاء التحميل
على الجانب الأيمن من شاشتك، توجد أيقونة على شكل سهم على شكل حرف U، والنقر عليها سيؤدي إلى التراجع عن الإجراء الأخير الذي قمت به في iMovie.
انظر الصوت الخاص بك
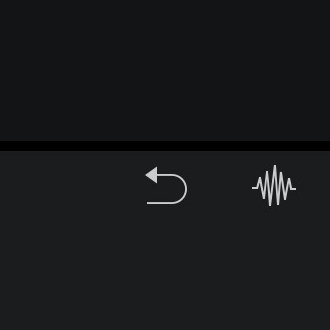
يوجد بجوار زر التراجع مباشرةً رمز للشكل الموجي، والذي يسمح لك برؤية أي صوت موجود في مشروعك. سيتيح لك ذلك معرفة ما تفعله إذا قمت بتغيير مستوى الصوت، أو أردت قص أجزاء من الصوت.
تغيير إعدادات المشروع
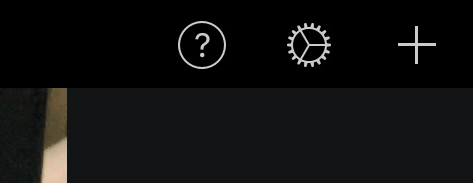
في أعلى اليمين، يوجد رمز الترس الذي يمكنك النقر عليه لإظهار المزيد من الإعدادات لمشروعك. في الأعلى، توجد فلاتر يمكنك إضافتها والتي سيتم تطبيقها على مشروعك بأكمله بدلاً من مقطع محدد فقط.
يوجد أسفل ذلك السمات التي يمكنك إضافتها، وهي بعض الرسوم المتحركة والرسومات التي سيتم وضعها تلقائيًا في مشروعك. يتيح لك المفتاح الموجود أسفل السمات مباشرة تشغيل وإيقاف الموسيقى التصويرية للموضوع، وهي الموسيقى والأصوات المضافة بالفعل إلى موضوع معين.
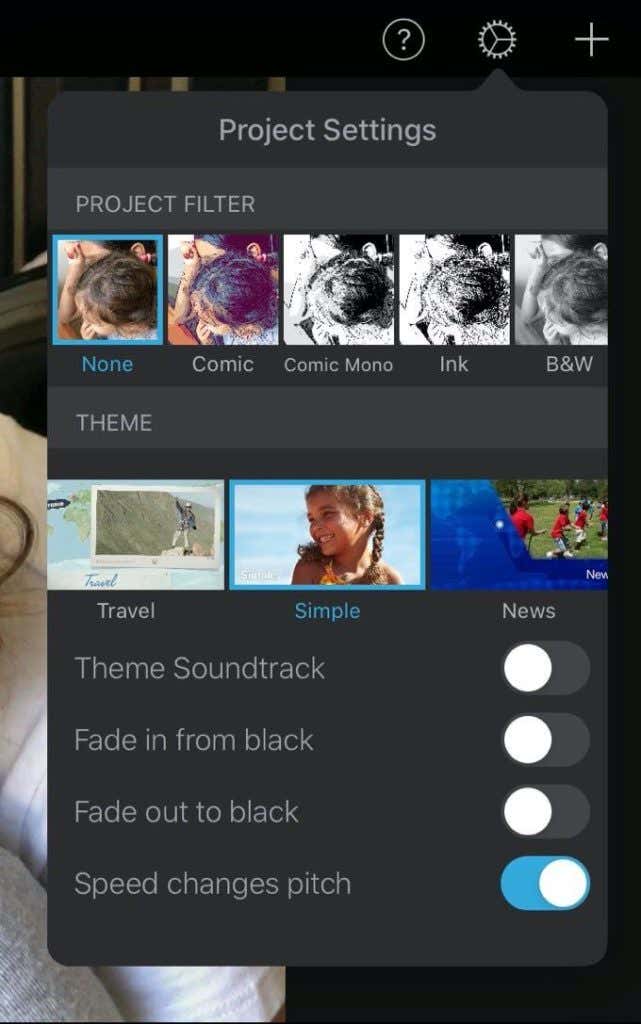
يمكنك أيضًا اختيار تلاشي المشروع أو تحويله إلى اللون الأسود، وفي الجزء السفلي، يمكنك اختيار ما إذا كان تغيير سرعة الفيديو يؤدي أيضًا إلى تغيير درجة صوت الفيديو.
الانتهاء من مشروعك
عندما تنتهي من التحرير وتكون سعيدًا بما قمت به، يمكنك الضغط على منتهي في الزاوية العلوية اليسرى من الشاشة للانتهاء.
في هذه الشاشة، يمكنك معاينة مشروعك بالكامل، وإعادة تسميته إلى ما تريد من خلال النقر على التصميم المسبق فيلمي عنوان. إذا قررت أنك تريد العودة إلى التحرير، يمكنك النقر يحرر.
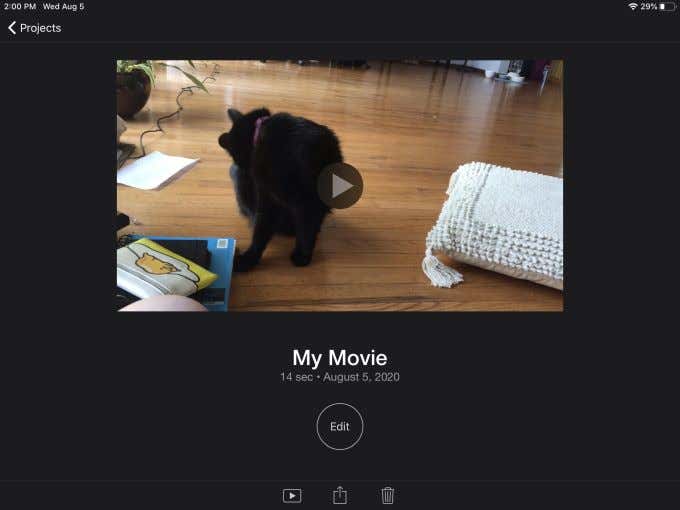
في الجزء السفلي من الشاشة، يمكنك النقر على الأيقونة الأولى مع زر التشغيل لمعاينة مشروعك في وضع ملء الشاشة. الرمز الذي يحتوي على المربع والسهم لأعلى هو يصدّر الذي سيتيح لك مشاركة الفيديو أو تصديره أو حفظه على جهاز iPad.
إذا قررت أنك تريد حذف الفيديو بالكامل، فيمكنك النقر على سلة المهملات للقيام بذلك.