كيفية استخدام Google Backup And Sync لعمل نسخة احتياطية من القرص الصلب الخاص بك

القاعدة الأساسية للنسخ الاحتياطية هي أنه يجب أن تكون في مكانين مختلفين على الأقل، ومن غير المرجح أن يتم تدميرهما في نفس الوقت. على الأقل، كانت هذه هي الحكمة التقليدية لسنوات، لكن خدمات التخزين السحابي غيرت المعادلة. الآن يمكنك وضع بياناتك في أيدي الشركات الكبرى الموثوقة!
حسنًا، تختلف الآراء حول آثار الخصوصية، ولكن الحقيقة هي أنه من الممكن عمل نسخة احتياطية لمحرك الأقراص الثابت بالكامل على Google Drive باستخدام Google Backup and Sync، وسنوضح لك كيفية القيام بذلك.
فوائد النسخ الاحتياطي السحابي
هناك العديد من المزايا المحددة لنسخ بياناتك احتياطيًا إلى السحابة. خاصة عندما يتعلق الأمر بسحابة Google، ولكن هذا ينطبق على معظم البائعين ذوي السمعة الطيبة. إذا كانت بياناتك محفوظة لدى Google في خدمة التخزين السحابي الخاصة بها، فإنها تستفيد من معايير عالية من الأمان والحماية.
في حين أنك لا ترى سوى نسخة واحدة من البيانات في حسابك، إلا أن هناك في الواقع نسخًا متعددة مكررة منها في مرافق منفصلة فعليًا. لذا، في حالة وقوع كارثة أو تعطل محرك أقراص فردي، تظل بياناتك آمنة. في الواقع، لن تلاحظ ذلك حتى!
الميزة الكبرى الأخرى تكمن في أمان البيانات. فمن غير المرجح أن يتمكن أحد المتسللين أو أي جهة خبيثة أخرى من الوصول إلى معلوماتك. وعندما يحدث هذا، فعادةً ما يكون ذلك لأنك كمستخدم استخدمت كلمة مرور ضعيفة أو لم تستخدم المصادقة الثنائية. وهذا يجعل النسخ الاحتياطي السحابي أكثر أمانًا من النسخ الاحتياطي على محرك أقراص خارجي محلي على سبيل المثال.
سلبيات النسخ الاحتياطي السحابي
على الجانب الآخر، هناك عدد لا بأس به من الأسباب التي قد تدفعك إلى التفكير مرتين قبل استخدام سحابة Google كمكان لتخزين معلوماتك.
من ناحية أخرى، على الرغم من أنه يمكنك التأكد من عدم تمكن أي شخص خارج Google من الوصول إلى بياناتك، إلا أن هناك دائمًا احتمال أن تكون Google نفسها تتجسس عليك. والحماية الحقيقية الوحيدة التي تتمتع بها هي حقيقة أن Google تدعي أنها لن تنتهك خصوصيتك. الأمر متروك لك فيما إذا كنت ستصدق كلامها أم لا. من جانبنا، نقترح تشفير المستندات الحساسة حقًا قبل تحميلها على السحابة، حتى لا يتمكن أي شخص آخر من رؤية ما بداخلها.
المشكلة الكبيرة المحتملة الأخرى مع النسخ الاحتياطي السحابي هي أنها تعتمد على عرض النطاق الترددي الخاص بك. إذا فقدت الوصول إلى الإنترنت، فلن تتمكن من الوصول إلى ملفاتك. هذه ليست مشكلة كبيرة إذا كانت متزامنة مع جهازك المحلي، ولكنها مشكلة إذا فقدت هذا الجهاز المحلي وتحتاج إلى استعادة ملفاتك. حتى مع الوصول إلى الإنترنت، ستحتاج إلى عرض نطاق ترددي كافٍ لنقل مئات الجيجابايت التي يستلزمها النسخ الاحتياطي الكامل للقرص.
قد لا تكون هذه مشكلة في اتصال الألياف الضوئية المنزلي، ولكنها مشكلة في الاتصال المقنن أو المحمول في كثير من الحالات. ولهذا السبب لا يزال من المفيد الاحتفاظ بنسخة احتياطية محلية على محرك أقراص خارجي أو وسيط احتياطي آخر أيضًا.
أسعار وخيارات تخزين Google One
يحصل كل مستخدم لـ Google Drive على 15 جيجابايت من البيانات مجانًا مع حسابه، ولكن هذا لا يكفي بالتأكيد لعمل نسخة احتياطية لمحرك الأقراص الثابت بالكامل. لذا، سيتعين عليك الدفع مقابل تخصيص مساحة تخزين أكبر. تقدم Google مساحة أكبر من خلال جوجل ون خدمة.
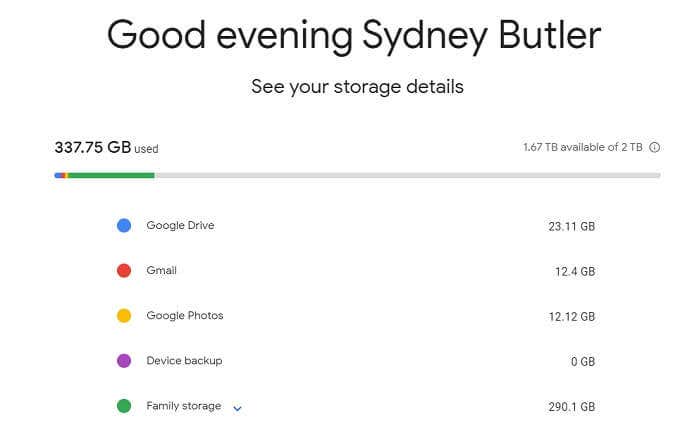
إليك كيفية تراكم الأسعار:
- 1.99 دولار شهريًا مقابل 100 جيجابايت
- 2.99 دولارًا أمريكيًا شهريًا مقابل 200 جيجابايت
- 9.99 دولارًا أمريكيًا شهريًا مقابل 2 تيرابايت
- 99.99 دولارًا أمريكيًا شهريًا مقابل 10 تيرابايت
- 199.99 دولارًا أمريكيًا شهريًا مقابل 20 تيرابايت
- 299.99 دولارًا أمريكيًا شهريًا مقابل 30 تيرابايت
بالنسبة للنسخ الاحتياطي لمحرك الأقراص بالكامل، فإن خيار 2 تيرابايت هو أفضل خيار مقابل المال، وذلك فقط لأن جوجل تترك فجوة هائلة بينه وبين خيار 200 جيجابايت. فقط ضع في اعتبارك أنه يمكنك إجراء نسخ احتياطية لأجهزة كمبيوتر متعددة وأجهزتك المحمولة وجميع بريدك في مجموعة تخزين واحدة. يمكنك أيضًا مشاركة هذه المساحة التخزينية مع أشخاص في مجموعة عائلتك. لذا فإن 2 تيرابايت قد لا تكون مبالغة كما تعتقد!
النسخ الاحتياطي والمزامنة من Google مقابل المستندات غير المتصلة بالإنترنت مقابل Google Drive
من المهم توضيح الطرق الثلاث المختلفة التي يمكنك من خلالها الاحتفاظ بنسخ محلية من بيانات السحابة على جهاز الكمبيوتر الخاص بك باستخدام Google Drive.
Google Backup and Sync هو تطبيق يمكنك تنزيله على جهاز الكمبيوتر الخاص بك. يمكنك تحديد المجلدات الموجودة على هذا الكمبيوتر التي يجب نسخها احتياطيًا أو مزامنتها مع حسابك السحابي. سيتم بعد ذلك تحميل أي ملفات تقوم بنسخها إلى المجلد المحدد، أو يتم حفظها هناك بواسطة تطبيق، في الخلفية
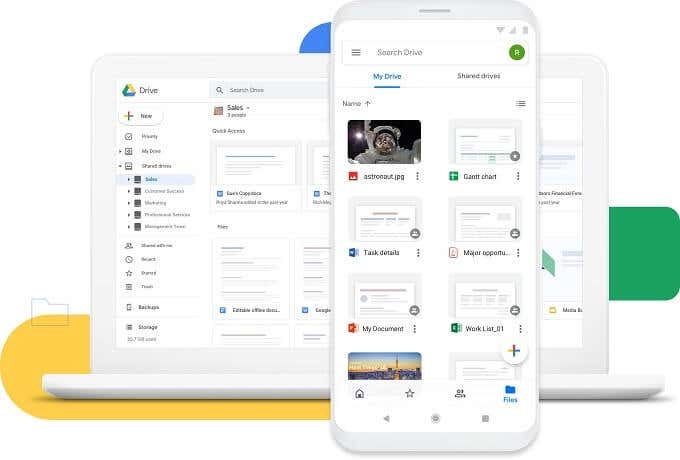
مستندات Google غير المتصلة بالإنترنت هي الكروم مكون إضافي للمتصفح يحفظ مستندات Google Drive على جهازك المحلي، حتى تتمكن من الاستمرار في العمل عندما لا يتوفر الإنترنت. يعد هذا مكونًا إضافيًا أساسيًا بالتأكيد، ولكنه ليس مفيدًا كثيرًا لعمل نسخة احتياطية من محرك الأقراص بالكامل.
أخيرًا، لدينا واجهة الويب الخاصة بـ Google Drive. ربما لا تعرف ذلك، ولكن يمكنك تحميل أي شيء تريده باستخدام واجهة الويب، دون تثبيت أي شيء على الكمبيوتر المعني. يمكنك سحب ملفات متعددة ومجلدات كاملة إلى صفحة Google Drive وسيتم وضعها في قائمة انتظار وتحميلها.
نسخ ملفات معينة احتياطيًا على Google Backup & Sync
إذا كنت لا تريد عمل نسخة احتياطية من بياناتك كامل القرص الصلب، فيمكنك بعد ذلك إجراء نسخة احتياطية تلقائيًا لكل ما يهمك باستخدام Google Backup and Sync.
- أولاً، قم بتنزيل وتثبيت النسخ الاحتياطي والمزامنة من Google.
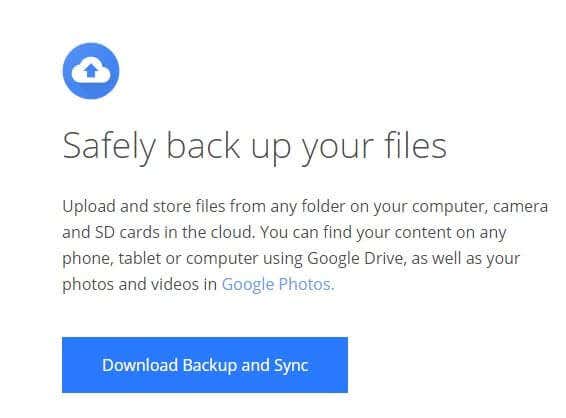
- بمجرد التثبيت، تأكد من تسجيل الدخول إلى الحساب الصحيح.
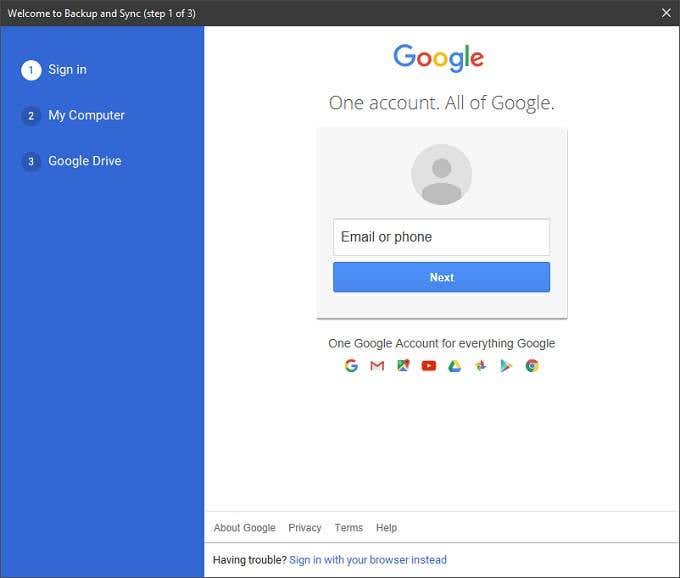
- بعد ذلك، اختر المجلدات الشائعة (مثل الصور أو المستندات) التي ترغب في نسخها احتياطيًا. يمكنك أيضًا اختيار موقع لمجلد Google Drive وإنشاء مجلدات مخصصة للمزامنة حسب رغبتك.
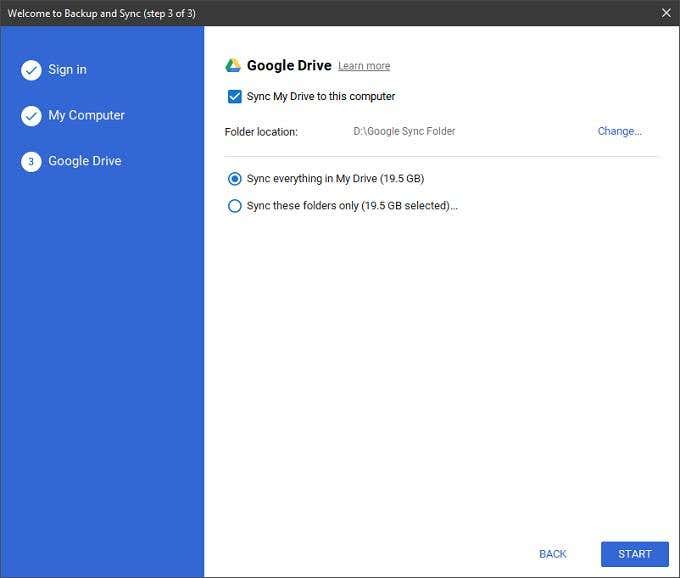
- بمجرد إعداد ذلك، ما عليك سوى نقل أو حفظ الملفات المحددة التي تريد نسخها احتياطيًا إلى تلك المجلدات المحددة. وبمجرد تحميلها، يمكنك استردادها في أي وقت.
النسخ الاحتياطي لكل شيء
حسنًا، الآن نصل إلى النقطة المهمة – عمل نسخة احتياطية من القرص بالكامل. ونعني بذلك إنشاء نسخة احتياطية لصورة القرص يمكنك استخدامها لاستعادة جهاز الكمبيوتر الخاص بك في حالة تعطل القرص الصلب أو سرقته.
أولاً، تحتاج إلى الحصول على تطبيق لإنشاء صورة لمحرك الأقراص لديك. في هذه الحالة، اخترنا الإصدار المجاني الممتاز من ماكريوم ريفليكتراجع دليل المستخدم لمعرفة كيفية إنشاء صورة قرص كاملة، حيث إن هذا الأمر لا يقع ضمن نطاق هذه المقالة. يمكنك استخدام أي نظام تصوير قرص تريده.
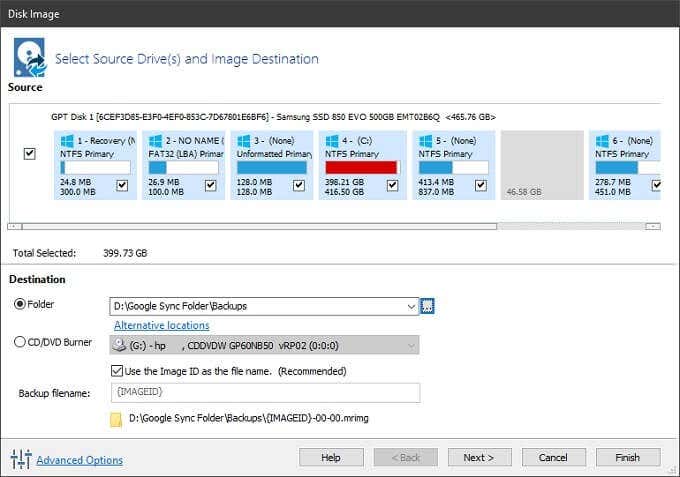
تكمن الحيلة هنا في أننا نوجه النسخ الاحتياطي لصور القرص إلى أحد المجلدات المخصصة للمزامنة في Google Backup and Sync. يدعم Macrium Reflect النسخ الاحتياطية المتزايدة، لذا فإنه سيقوم بتحديث هذا الملف على فترات زمنية محددة. عندما يكتشف Google أن الملف قد تغير، فإنه يقوم بتحميل الإصدار الجديد إلى السحابة.
إذا كنت لا تريد استهلاك النطاق الترددي باستمرار، فيمكنك أيضًا نسخ ملف صورة القرص يدويًا إلى المجلد المخصص لك أو ضبط برنامج النسخ الاحتياطي الخاص بك لإجراء عمليات النسخ الاحتياطي فقط عندما تطلب منه ذلك. الاختيار متروك لك.
إذا حدث الأسوأ، يمكنك تنزيل صورة القرص مرة أخرى والعودة إلى المكان الذي كنت فيه بعد استبدال محرك الأقراص أو تنسيقه. هذا كل ما في الأمر! أنت الآن في مأمن.



