كيفية إنشاء ودمج التسلسلات في Adobe Premiere

قد يبدو طول مقطع الفيديو الذي قد تستخدمه في مشروع التحرير مرهقًا في بعض الأحيان إذا كان لديك الكثير من الوسائط التي يجب وضعها في الجدول الزمني الخاص بك في وقت واحد. يمكن أن تكون إحدى الطرق لتنظيم مقاطع الفيديو الخاصة بك هي استخدام ما يسمى بالتسلسلات.
في Adobe Premiere Pro، تعتبر التسلسلات عبارة عن مشاريع فيديو أصغر حجمًا ضمن مشروعك الرئيسي. هذه طريقة لتنظيم المشاهد في مقاطع فيديو أطول، وإنشاء “مسودات” مختلفة من الفيديو، أو الاحتفاظ بسلسلة متصلة من مقاطع الفيديو في مكان واحد دون الحاجة إلى بدء مشروع جديد تمامًا.
قد تبدو التسلسلات صعبة، ولكن بمجرد أن تعرف كيفية استخدامها، فقد تكون أداة رائعة لأي محرر فيديو.
كيفية إنشاء تسلسل
من السهل إنشاء تسلسل جديد بمجرد فتح مشروع Premiere الخاص بك وتجهيز مقاطع الفيديو الخاصة بك. إليك كيفية إنشاء تسلسل.
- انتقل إلى لوحة المشروع في مشروعك.
- انقر بزر الماوس الأيمن، حدد عنصر جديدو اختر تسلسل.
- في نافذة التسلسل الجديد، حدد الإعداد المسبق الذي يتطابق بشكل وثيق مع الكاميرا التي استخدمتها لتصوير الفيديو في مشروعك. حدد نعم.
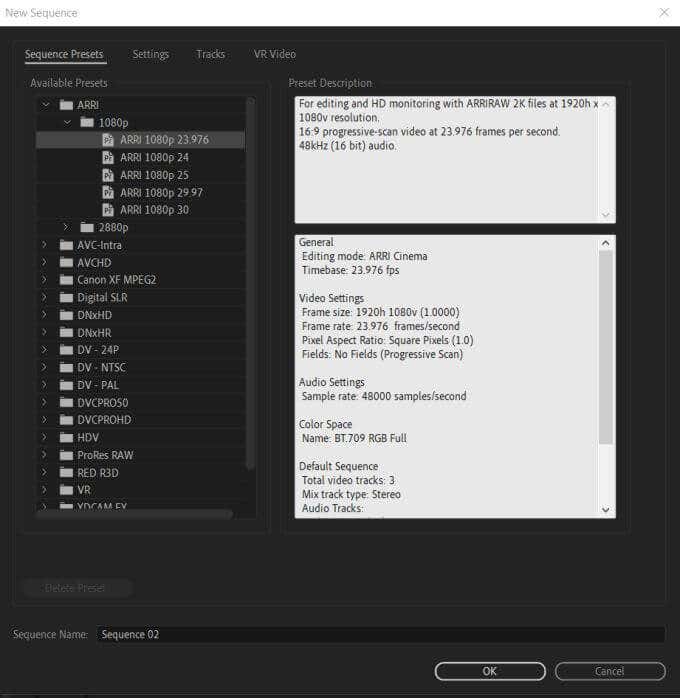
- يجب أن يظهر التسلسل الجديد في لوحة الجدول الزمني. يمكنك بعد ذلك إضافة مقاطع فيديو جديدة إلى هذا التسلسل.
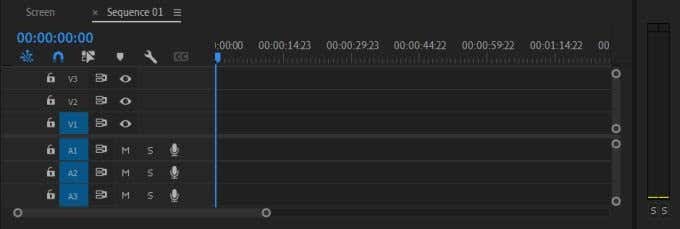
إذا لم تكن متأكدًا من نوع إعدادات التسلسل التي يجب اختيارها، فلا بأس من اختيار أي منها. إذا لم يتطابق المقطع الذي تضيفه، فيمكنك جعل Premiere يضبط إعدادات التسلسل لتتوافق تلقائيًا مع المقطع.
هناك طريقة أخرى لإنشاء تسلسل وهي استخدام مقطع لديك، وسيقوم Premiere باختيار إعدادات التسلسل استنادًا إلى المقطع.
- ابحث عن المقطع الذي تريد إنشاء تسلسل جديد له ضمن لوحة المشروع.
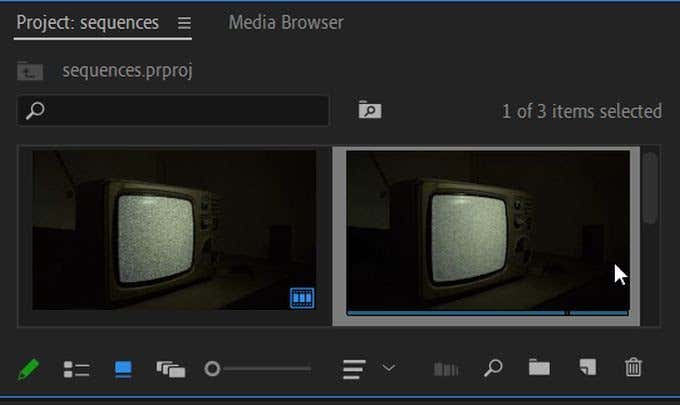
- انقر واسحب المقطع إلى عنصر جديد خيار.
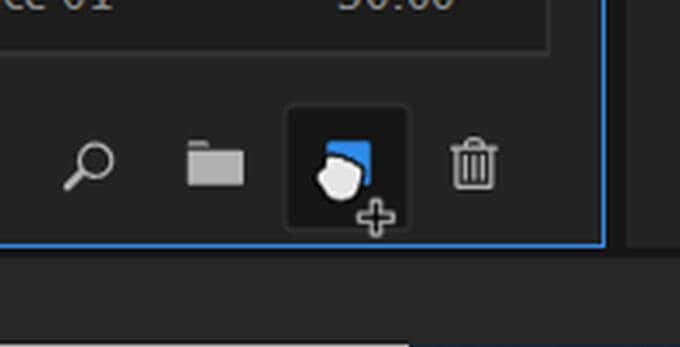
- سيتم إنشاء تسلسل جديد باستخدام إعدادات المقطع.
هذه طريقة بسيطة وسريعة لإنشاء تسلسل جديد بإعدادات تسلسل تتوافق مع مقطعك. ومع ذلك، قد ترغب أحيانًا في الاحتفاظ بإعدادات التسلسل نفسها عند إضافة مقطع، ويمكنك القيام بذلك من خلال تحديد الاحتفاظ بالإعدادات الموجودة عندما ترى النافذة المنبثقة.
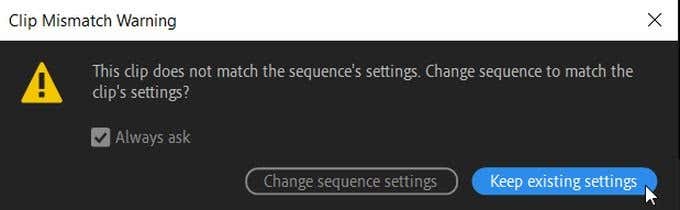
كيفية دمج التسلسلات
إذا كنت تريد تجميع كل التسلسلات معًا في جدول زمني واحد، فمن الممكن القيام بذلك أيضًا. من الجيد القيام بذلك عندما تكون قد انتهيت تقريبًا من تحرير التسلسلات، وتريد وضعها في تسلسل رئيسي للحفاظ على تنظيم الأشياء.
وتسمى هذه العملية التعشيش – حيث تقوم في الأساس بدمج تسلسل واحد في تسلسل آخر لدمجهما في مقطع فيديو واحد. وإليك كيفية القيام بذلك:
- تأكد من إدراج واستبدال التسلسلات كأعشاش أو مقاطع فردية ممكنة في الجدول الزمني الخاص بك. ثم حدد التسلسل الأول الذي تريد استخدامه، وحدده ثم انقر بزر الماوس الأيمن فوقه، واختر عش.
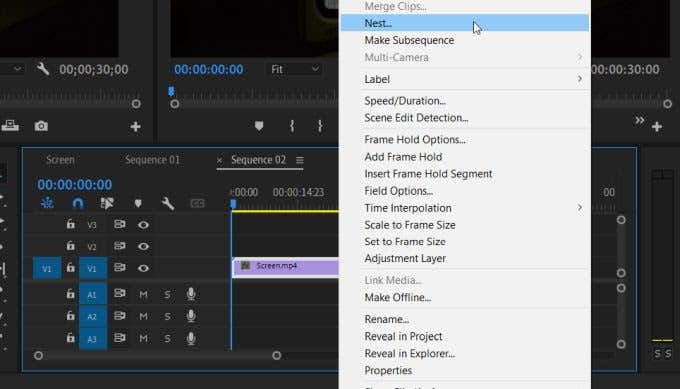
- أعط التسلسل اسمًا، مع الأخذ في الاعتبار أن هذا سيكون التسلسل الذي سيتم تضمين بقية المقاطع فيه.
- انتقل إلى التسلسل التالي الذي تريد تعشيشه، وانقر بزر الماوس الأيمن وحدد عش. ثم حدد التسلسل المتداخل واسحبه إلى التسلسل الرئيسي الخاص بك.
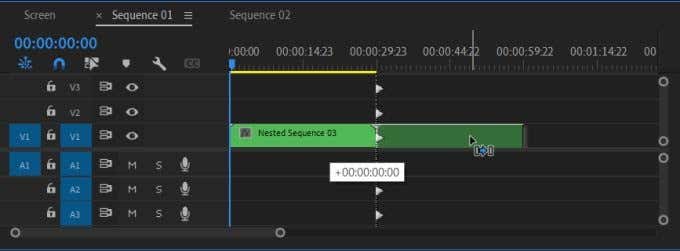
- عند تعشيش تسلسل، ستلاحظ تغير لونه إلى اللون الأخضر. عند النقر المزدوج على تسلسل متداخل، سيظهر التسلسل الأصلي ويمكنك الاستمرار في تحريره من هناك إذا كنت ترغب في ذلك.
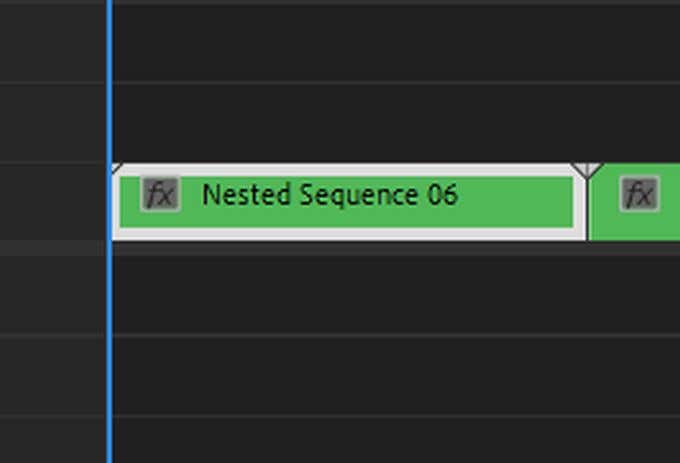
بمجرد دمج كل التسلسلات الخاصة بك، يصبح من الأسهل بكثير تشغيل كل مقاطع الفيديو أو المشاهد الخاصة بك بشكل تسلسلي، ككل.
كيفية تحرير وحذف التسلسلات
إذا كنت تستخدم تسلسلات، فمن المهم أيضًا معرفة تفاصيل تحريرها. على سبيل المثال، قد ترغب في تغيير بعض الإعدادات أو ربما حذف تسلسل غير مرغوب فيه.
تحرير التسلسلات
لتحرير جوانب التسلسلات الخاصة بك، انتقل إلى الشريط العلوي في Premiere وحدد تسلسلستشاهد قائمة منسدلة تحتوي على خيارات يمكنك تغييرها في التسلسل الخاص بك.
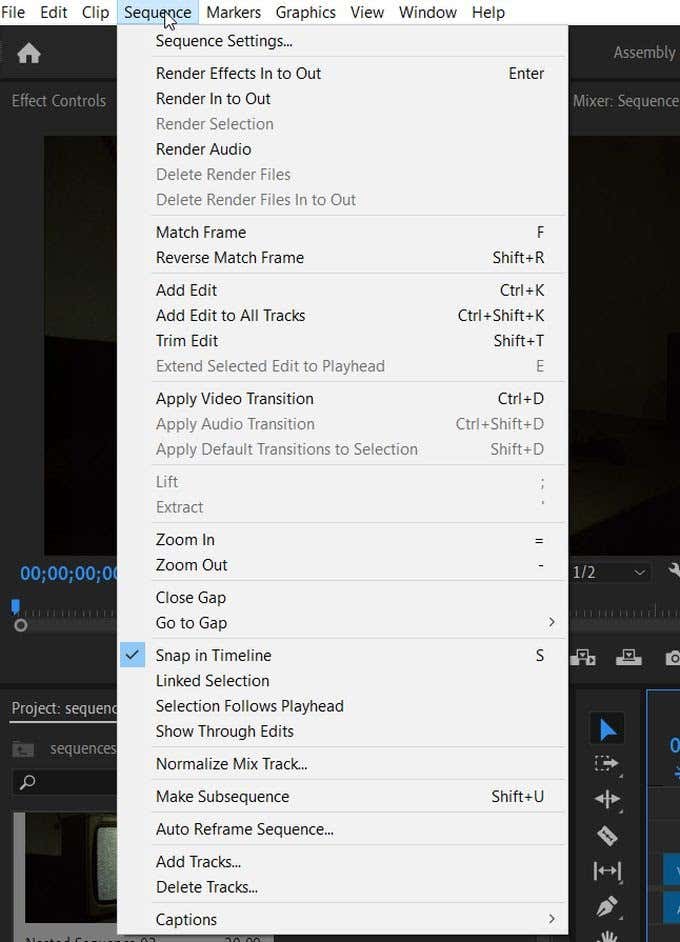
في الأعلى، يمكنك الاختيار إعدادات التسلسل لتغييرها بشكل مباشر. سيؤدي هذا فقط إلى تغيير إعدادات التسلسل الذي حددته، لذا تأكد من تحديد التسلسل الصحيح قبل الانتقال إلى الإعدادات وتغييرها.
تسلسلات فرعية
يمكنك أيضًا إنشاء ما يسمى بالتسلسلات الفرعية، والتي تعمل بشكل مشابه جدًا للتسلسلات المتداخلة. لن تغير هذه التسلسلات المقاطع الموجودة على الجدول الزمني الفعلي بأي شكل من الأشكال، بل سيتم إنشاؤها بشكل منفصل في لوحة المشروع. للقيام بذلك:
- ابحث عن المقطع الموجود في الجدول الزمني الخاص بك والذي ترغب في تحويله إلى تسلسل فرعي.
- انقر بزر الماوس الأيمن فوقه وحدد “إنشاء تسلسل”
- سيظهر التسلسل في لوحة المشروع.
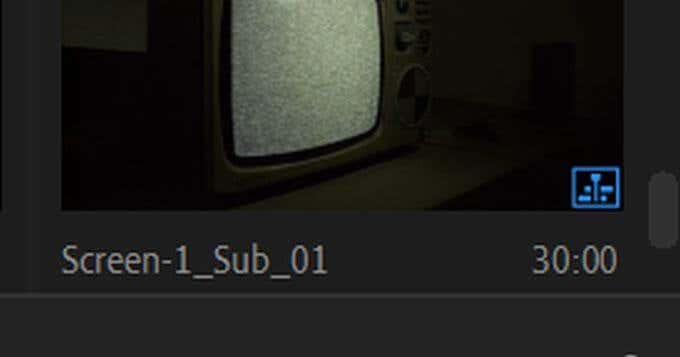
سيأخذ التسلسل المتداخل جميع المقاطع من التسلسل الخاص بك ويحولها إلى عش. سيتعين عليك فقط النقر نقرًا مزدوجًا فوق العش حتى تتمكن من قم بتعديل مقاطعك مرة أخرى.
حذف التسلسل
إذا قررت أنك لم تعد ترغب في وجود تسلسل على الجدول الزمني بعد الآن، فسيكون من السهل جدًا حذفه.
- حدد جميع المقاطع ضمن التسلسل واضغط على مسافة للخلف لحذفهم.
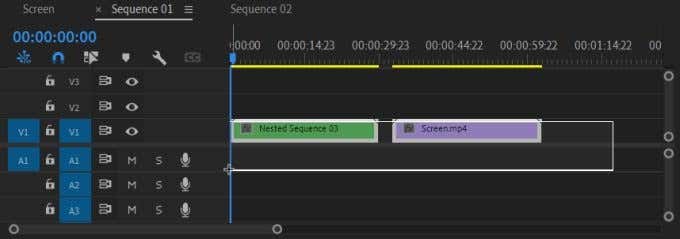
- في الجزء العلوي من الجدول الزمني، ابحث عن عنوان التسلسل وانقر على الزر الصغير س بجانبه. يجب أن يؤدي هذا إلى إزالة التسلسل من العرض.
- إذا قمت بتضمين التسلسل في مكان آخر، فلا يزال بإمكانك النقر نقرًا مزدوجًا فوقه لفتحه في الجدول الزمني مرة أخرى.
- لحذف تسلسل متداخل، ما عليك سوى تحديده في الجدول الزمني والضغط على مسافة للخلف.
استخدام التسلسلات في Adobe Premiere Pro
بمجرد أن تتقن استخدام التسلسلات، يمكن أن تعمل كأداة قوية جدًا لسير عملك عندما يكون لديك مشاريع طويلة وشاقة. فهي توفر طريقة رائعة للتنظيم وتساعدك على إبقاء كل شيء منظمًا، دون الحاجة إلى إنشاء مشاريع Premiere إضافية.
نأمل أن يساعدك هذا الدليل في فهم كيفية عمل التسلسلات في Premiere ويمكنك البدء في استخدامها في عملك الخاص تحرير المشاريع.



