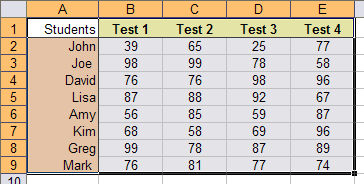كيفية إنشاء تسميات في Word من جدول بيانات Excel

إذا كنت تتطلع إلى إنشاء ملصقات من أي نوع وطباعتها، فلا تبحث سوى عن Microsoft Word وExcel. يمكنك تخزين بيانات الملصقات الخاصة بك في Excel ثم إحضار تلك البيانات في Word لحفظ ملصقاتك أو طباعتها.
في هذا الدليل، ستتعلم كيفية إنشاء جدول بيانات تسميات في Excel متوافق مع Word، وتكوين تسمياتك، وحفظها أو طباعتها.
1. أدخل البيانات الخاصة بملصقاتك في جدول بيانات Excel
الخطوة الأولى هي إنشاء جدول بيانات Excel يتضمن بيانات التسمية الخاصة بك. ستقوم بتعيين رأس مناسب لكل حقل بيانات حتى تتمكن من استرداد الرؤوس في Word.
في المثال التالي، سنقوم بإنشاء جدول بيانات يحتوي على الحقول التالية:
- الاسم الأول
- اسم العائلة
- عنوان الشارع
- مدينة
- ولاية
- الرمز البريدي
لبدء إنشاء جدول بيانات Excel الخاص بك:
- قم بتشغيل Microsoft Excel على جهاز الكمبيوتر الذي يعمل بنظام Windows أو Mac وقم بإنشاء جدول بيانات جديد.
- في شاشة جدول بيانات Excel، حدد الخلية الأولى في الصف الأول واكتب الاسم الأول.

- حدد الخلية الأولى في ب العمود والنوع اسم العائلة. وبالمثل، إضافة عنوان الشارع, مدينة, ولاية، و الرمز البريدي إلى ج, د, ه، و F الصفوف الأولى من الأعمدة، على التوالي.
- أضف الآن البيانات أسفل كل رأس قمت بإنشائه للتو. يجب أن يبدو جدول البيانات الخاص بك كما يلي:
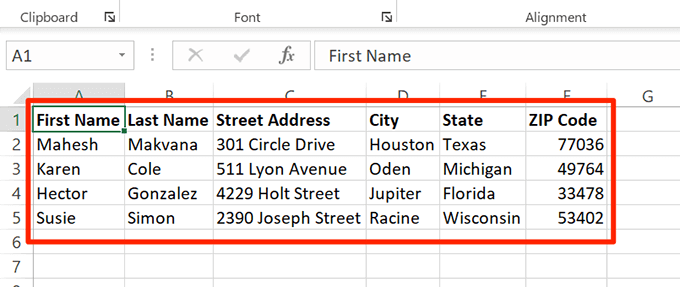
- عند الانتهاء من إضافة البيانات، احفظ جدول البيانات الخاص بك عن طريق التحديد ملف في القمة.
- يختار يحفظ في الشريط الجانبي الأيسر.
- يختار تصفح في الجزء الموجود على اليمين.
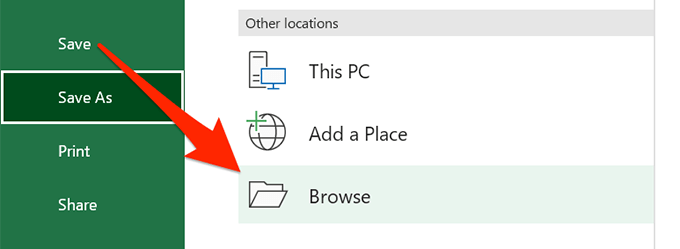
- اختر مجلدًا لحفظ جدول البيانات الخاص بك فيه، وأدخل اسمًا لجدول البيانات الخاص بك في اسم الملف الحقل، ثم اختر يحفظ في أسفل النافذة.
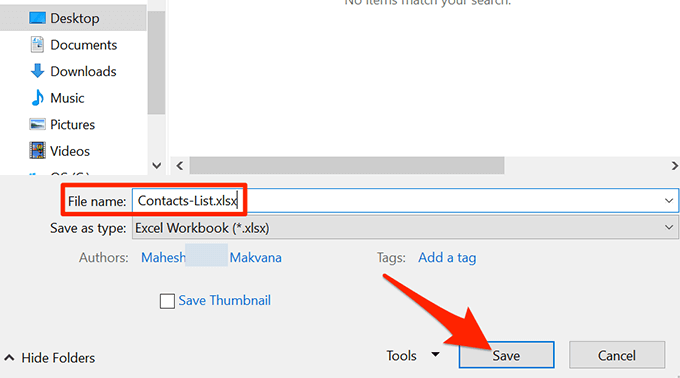
- أغلق نافذة إكسل.
جدول بيانات Excel الخاص بك جاهز الآن.
2. تكوين التسميات في Word
الخطوة الثانية هي تكوين الأبعاد التسميات الخاصة بك في Word. هناك العديد من تخطيطات الملصقات المحددة مسبقًا والتي يمكنك الاختيار من بينها. ويمكنك أيضًا إنشاء تصنيفك الخاص بأبعاد مخصصة، إذا كنت تريد ذلك.
- قم بتشغيل Microsoft Word على جهاز الكمبيوتر الذي يعمل بنظام Windows أو Mac وابدأ مستندًا فارغًا جديدًا.
- في شاشة تحرير المستند، حدد المراسلات علامة التبويب من شريط الأدوات العلوي.
- في ال المراسلات علامة التبويب، حدد بدء دمج المراسلات ثم اختر تسميات من القائمة.
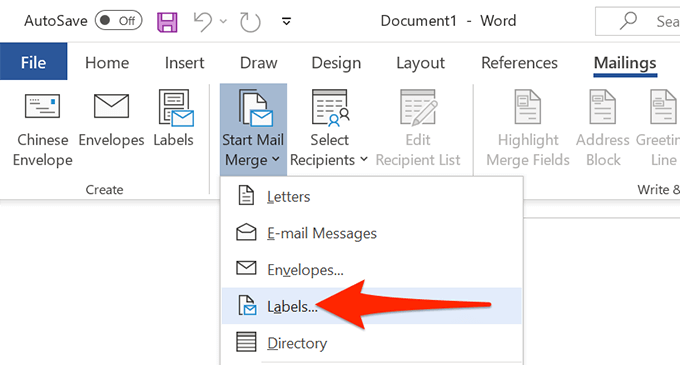
- في النافذة التي تفتح، حدد بائع التصنيف من البائعين التسمية القائمة المنسدلة. ثم حدد نوع التسمية من رقم المنتج القائمة، وأخيرا، حدد نعم.
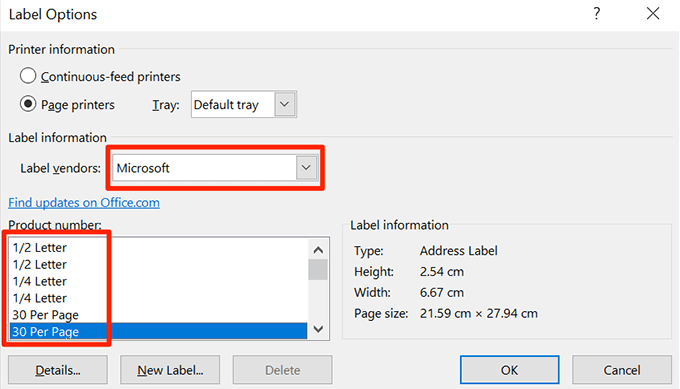
- إذا كنت ترغب في إنشاء تصنيف مخصص، فحدد تسمية جديدة زر وحدد أبعاد التسمية الخاصة بك في النافذة التالية.
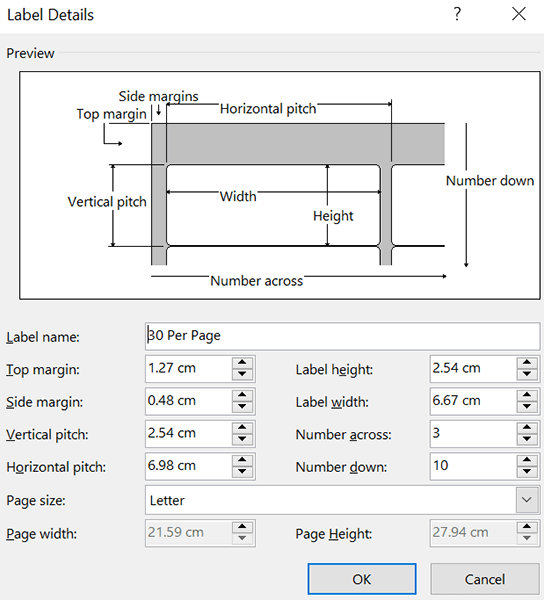
- تم الآن تكوين تخطيط التسمية الخاص بك، واحتفظ بهذا المستند مفتوحًا في Word.
3. قم بإحضار بيانات Excel إلى مستند Word
الآن بعد أن تم تكوين التسميات الخاصة بك، استيراد البيانات التي قمت بحفظها في جدول بيانات Excel الخاص بك إلى مستند Word الخاص بك. لا تحتاج إلى فتح Excel للقيام بذلك.
للبدأ:
- بينما لا يزال مستند Word مفتوحًا، حدد المراسلات علامة التبويب في الأعلى.
- في ال المراسلات علامة التبويب، حدد حدد المستلمين و اختار استخدم قائمة موجودة. أنت تخبر Word أنك تريد استخدام قائمة محددة مسبقًا لتصنيفاتك.
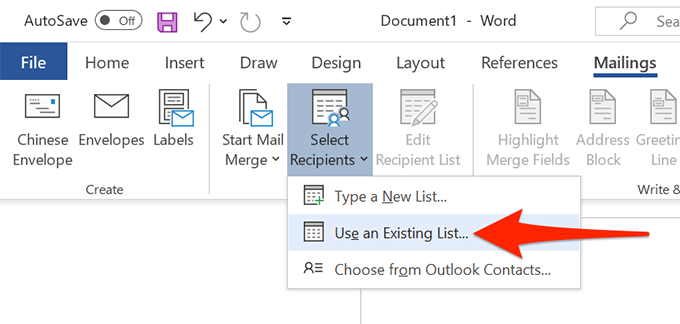
- في ال مستكشف الملفات في النافذة التي تفتح، انتقل إلى المجلد الذي يحتوي على جدول بيانات Excel الذي قمت بإنشائه أعلاه. انقر نقرًا مزدوجًا فوق جدول البيانات لاستيراده إلى مستند Word الخاص بك.

- سيتم فتح كلمة أ حدد الجدول نافذة او شباك. هنا، حدد الورقة التي تحتوي على بيانات التسمية.
- ضع علامة صح على يحتوي الصف الأول من البيانات على رؤوس الأعمدة الخيار وحدد نعم.

4. أضف تسميات من Excel إلى مستند Word
ستحدد الآن الحقول التي ترغب في استخدامها في تصنيفاتك.
للقيام بذلك:
- تأكد من أنك لا تزال موجودًا في مستند التسميات في Word.
- حدد المراسلات علامة التبويب في الأعلى، ثم من كتابة وإدراج الحقول القسم، حدد كتلة العنوان خيار.
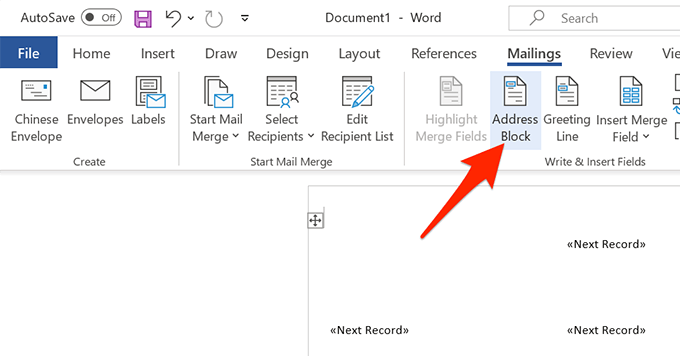
- على ال أدخل كتلة العنوان النافذة التي تفتح، حدد حقول المباراة زر.
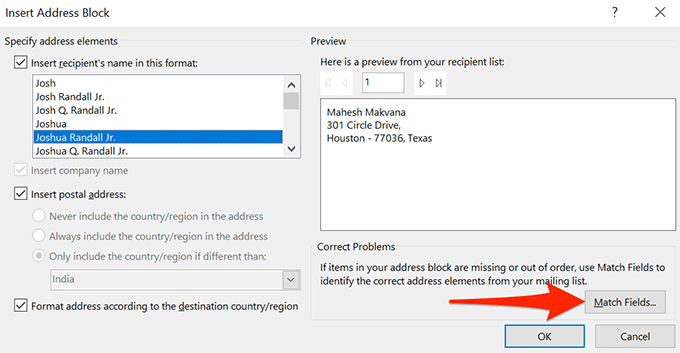
- يفتح Word أ حقول المباراة نافذة او شباك. هنا، تأكد من أن كل حقل في مطلوب لكتلة العنوان يتطابق مع الحقل المناسب في جدول البيانات الخاص بك. على سبيل المثال، العنوان 1 يجب ضبطه للاستخدام عنوان الشارع من جدول البيانات الخاص بك، وما إلى ذلك.

- يختار نعم لإغلاق النافذة.
- العودة على أدخل كتلة العنوان في النافذة، يمكنك رؤية معاينة لعلامتك التجارية. تأكد من أن هذه المعاينة تمثل التصنيفات الفعلية التي تريد إنشاءها. ثم حدد نعم في أسفل النافذة.
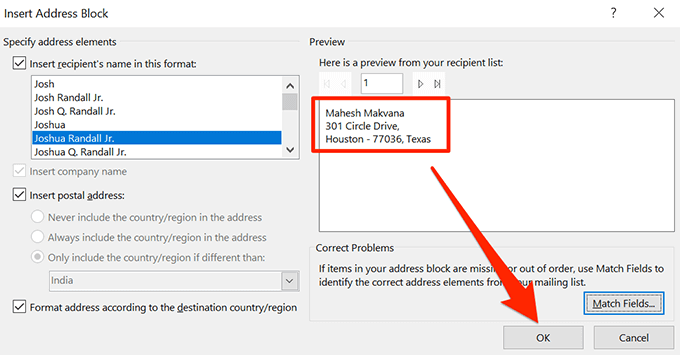
- في مستند Word الخاص بك، ستلاحظ أن التسمية الأولى تقول الآن >.
- حدد المراسلات علامة التبويب في الأعلى ثم حدد تحديث التسميات.

- يجب الآن أن تقول جميع التسميات الموجودة في المستند الخاص بك >.
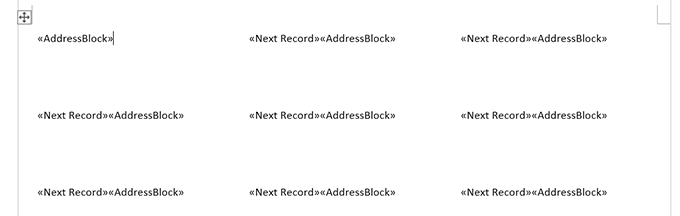
5. قم بإنشاء تسميات من Excel في مستند Word
أصبح لدى Word الآن كافة البيانات التي يحتاجها لإنشاء التسميات الخاصة بك. ستنتهي الآن من العملية وسيعرض Word البيانات الفعلية لكل تصنيف:
- في ال المراسلات علامة التبويب Word، حدد إنهاء ودمج الخيار واختيار تحرير المستندات الفردية من القائمة.
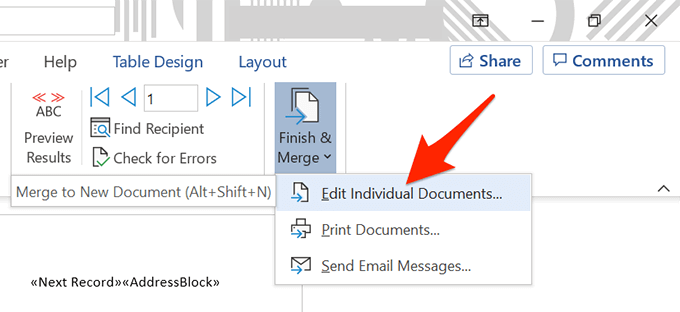
- في النافذة التي تفتح، اختر الجميع وحدد نعم.
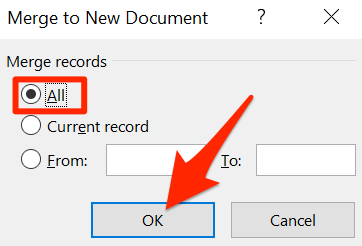
- يجب أن يعرض مستند Word الخاص بك الآن كافة التسميات الخاصة بك مع بياناتها الفردية.
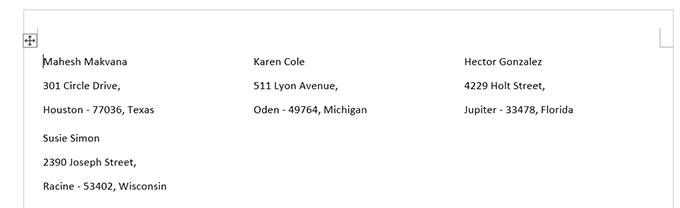
يمكنك الآن حفظ مستند التسميات هذا، أو إنشاء ملف PDF منه، أو طباعة المستند (التسميات) فعليًا.
6. حفظ تسميات Word التي تم إنشاؤها من Excel بصيغة PDF
لا يتعين عليك استخدام أداة تابعة لجهة خارجية لحفظ مستند تسمية Word الخاص بك بتنسيق PDF:
- حدد ملف علامة التبويب الموجودة أعلى نافذة Word.
- من الشريط الجانبي الموجود على اليسار، حدد حفظ باسم.
- يختار تصفح في الجزء الأيمن.
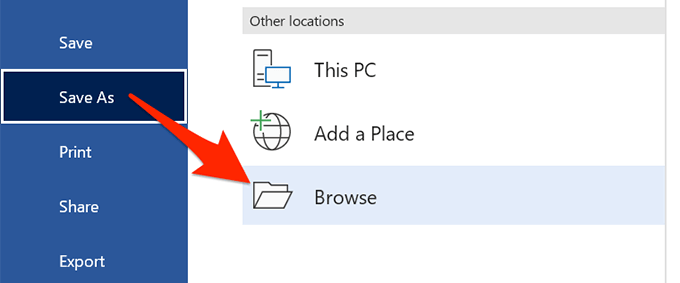
- حدد مجلدًا لحفظ ملف PDF الخاص بك فيه، وأدخل اسمًا لملف PDF الخاص بك في اسم الملف المجال، اختر بي دي إف من حفظ كنوع القائمة المنسدلة، ثم اختر يحفظ.

7. طباعة تسميات Word التي تم إنشاؤها من Excel
يمكنك طباعة التسميات الخاصة بك مباشرة من Word. تأكد من توصيل الطابعة بالكمبيوتر عند إجراء الطباعة:
- حدد ملف علامة التبويب الموجودة أعلى نافذة Word.
- يختار مطبعة في الشريط الجانبي الأيسر.
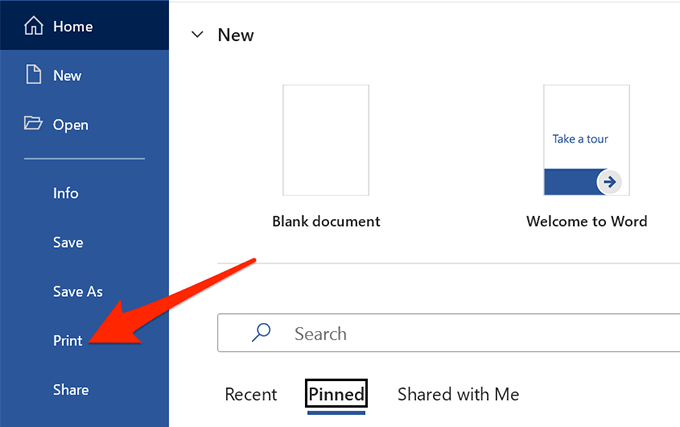
- اختر طابعة من طابعة القائمة في الجزء الأيسر، ثم حدد مطبعة في القمة.
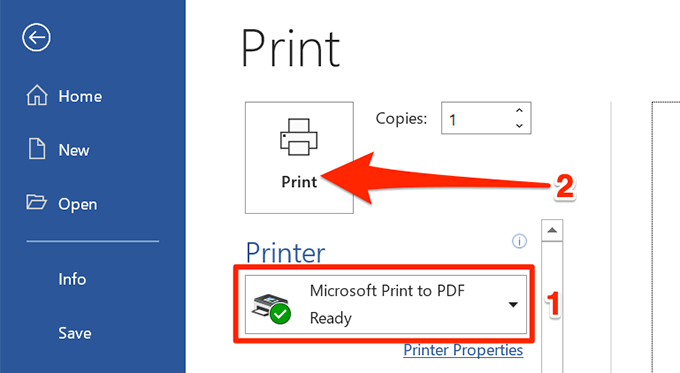
وأنت جاهز تمامًا.
كما ترون أعلاه، يساعدك Word وExcel على إنشاء جميع أنواع التسميات تقريبًا على أجهزة الكمبيوتر التي تعمل بنظامي التشغيل Windows وMac. إذا كان هذا قد ساعدك في إنشاء نوع التسميات التي تريدها في Excel، فأخبرنا بذلك في التعليقات أدناه.