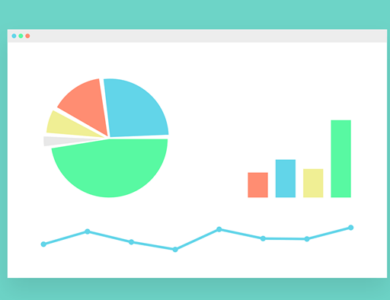كيفية إعادة تسمية أجهزة Bluetooth في أنظمة التشغيل Windows وAndroid وiOS وMac

تعد تقنية Bluetooth طريقة ملائمة لتوصيل الأجهزة اللاسلكية بجهاز الكمبيوتر المكتبي أو الهاتف المحمول. ومع ذلك، قد يكون الأمر مربكًا عندما تظهر أجهزة متعددة بأسماء افتراضية مماثلة مثل “Earbuds” أو “Headset” أو “Speaker”.
سيرشدك هذا البرنامج التعليمي خلال خطوات إعادة تسمية أجهزة Bluetooth على منصات مختلفة مثل Windows وAndroid وiOS وMac، بحيث يمكنك التمييز بينها بسهولة على أجهزتك المقترنة.
ملحوظة: تكون تغييرات اسم Bluetooth محلية على سطح المكتب أو الهاتف المحمول المقترن ولا يتم نقلها بين الأجهزة. تشمل الاستثناءات الأجهزة الطرفية اللاسلكية مثل سماعات آبل AirPods.
إعادة تسمية أجهزة Bluetooth على هواتف Android
إذا كنت تستخدم جهاز بلوتوث على جهاز أندرويد، فيمكنك تغيير اسمه عبر جزء تفضيلات بلوتوث بالهاتف.
ملحوظة: قد تتغير الخطوات أدناه وفقًا لطراز جهاز Android وإصدار برنامج النظام، ولكن يجب أن تفهم الفكرة.
قم بتوصيل أداة البلوتوث بهاتفك الذي يعمل بنظام Android، ثم:
- افتح تطبيق الإعدادات وحدد الأجهزة المتصلة لفتح قائمة بأجهزة البلوتوث.
- حدد هيأ بجوار جهاز البلوتوث الذي تريد إعادة تسميته.
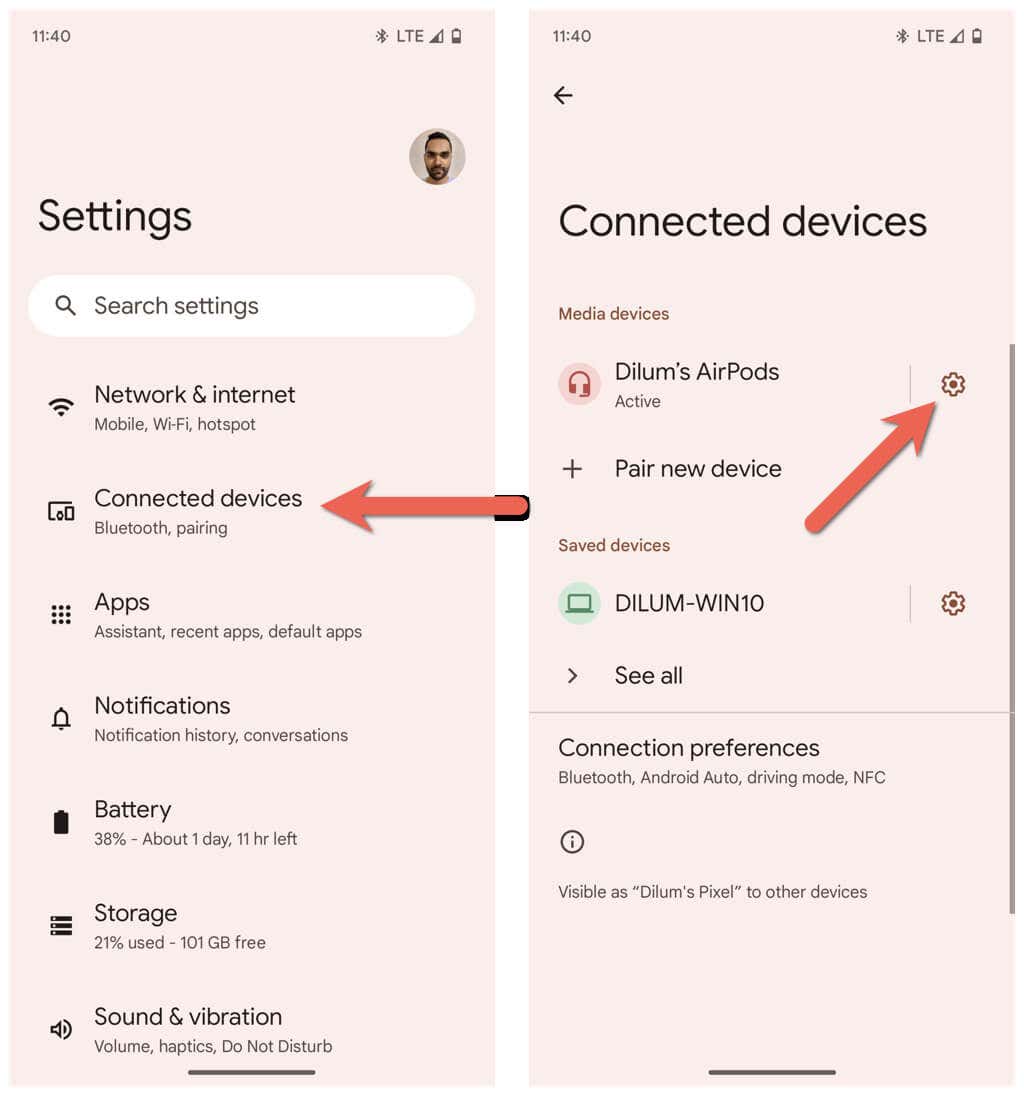
- مقبض يحرر في أعلى يمين الشاشة.
- أدخل الاسم الجديد في الحقل الموجود أسفله اسم الجهاز.
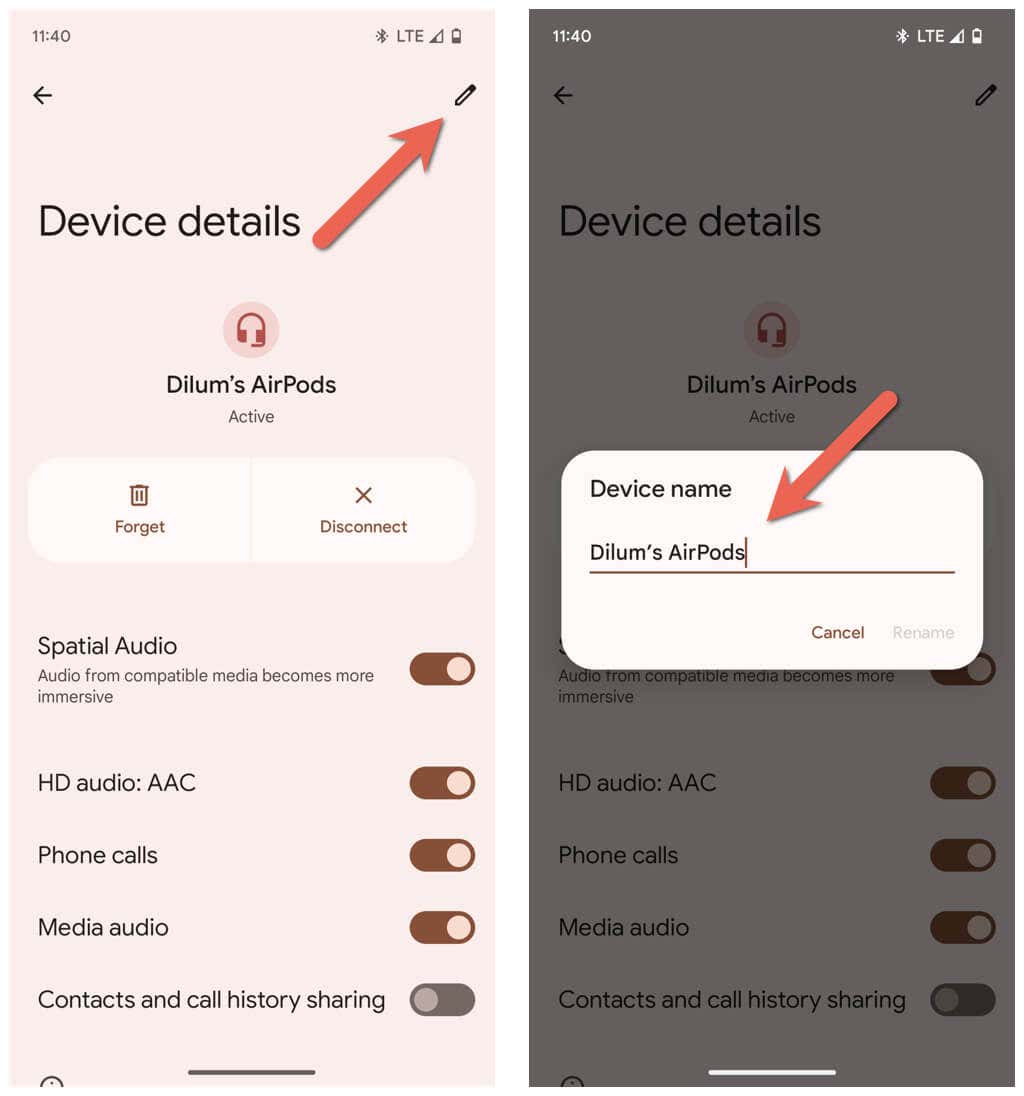
- مقبض إعادة تسمية.
إعادة تسمية أجهزة Bluetooth على جهاز كمبيوتر يعمل بنظام Windows
على الرغم من أن تطبيق الإعدادات في Microsoft هو المكان الذي تذهب إليه لإدارة كل ما يتعلق بتقنية Bluetooth، إلا أنه – بشكل مدهش – لا يوفر طريقة لإعادة تسمية جهاز Bluetooth. بدلاً من ذلك، يجب عليك الاعتماد على برنامج الأجهزة والطابعات في لوحة تحكم Windows القديمة للقيام بهذه المهمة.
قم بتوصيل جهاز Bluetooth بجهاز الكمبيوتر الشخصي الذي يعمل بنظام التشغيل Windows، ثم:
- افتح ال قائمة البدأ، يكتب لوحة التحكم، وحدد يفتح.
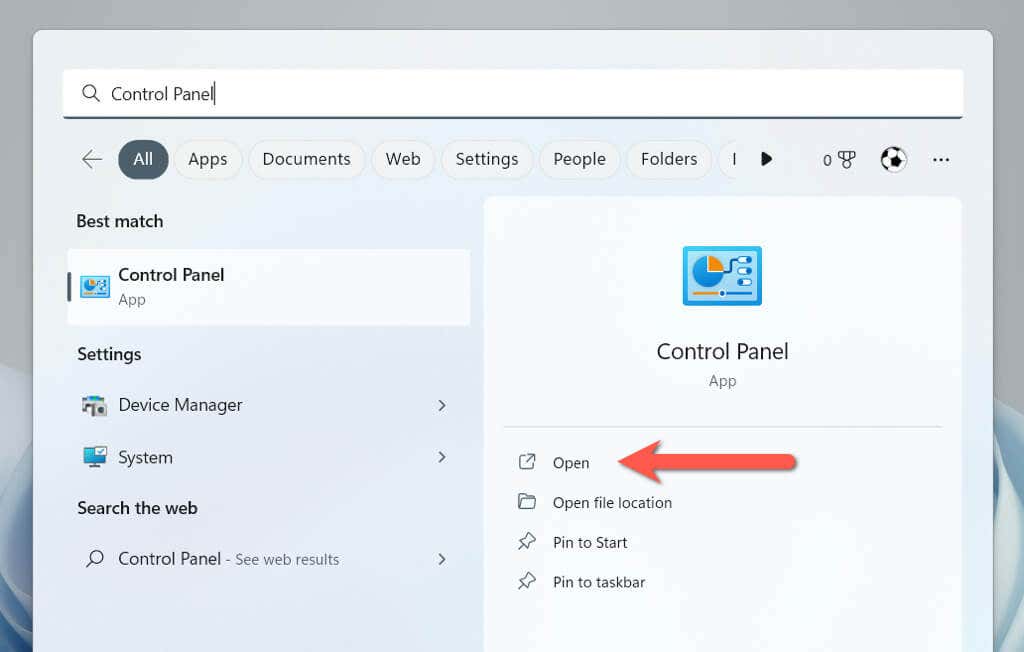
- دخول الأجهزة والصوت فئة.

- يختار الأجهزة والطابعات.

- انقر بزر الماوس الأيمن فوق بلوتوث الجهاز واختر ملكيات.
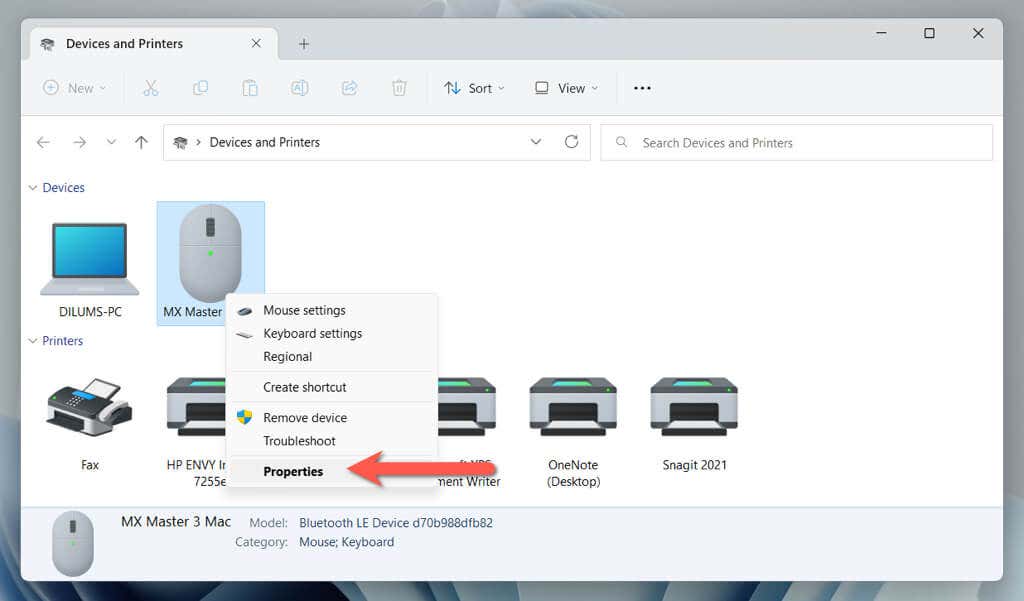
- التبديل إلى جهاز متصل علامة التبويب وأدخل اسم الجهاز الجديد في حقل النص الموجود أعلى مربع الحوار.

- يختار يتقدم، ثم نعم.
إذا كنت يعمل بنظام التشغيل Windows 11 الإصدار 22H2 أو الأحدث، قد تواجه مشكلة في الوصول إلى برنامج الأجهزة والطابعات باستخدام الخطوات المذكورة أعلاه. إذا حدث ذلك:
- يضعط شبابيك + ر لفتح مربع التشغيل.
- انسخ المسار التالي والصقه ثم اختر نعم:
شل:::{A8A91A66-3A7D-4424-8D24-04E180695C7A}
- اتبع الخطوات 4, 5، و 6 في القسم أعلاه.
إعادة تسمية أدوات Bluetooth على أجهزة iOS
إذا كنت تستخدم الكثير من أدوات Bluetooth على جهاز iPhone أو iPad أو iPod touch، فيمكنك إعادة تسميتها عبر لوحة إعدادات Bluetooth.
قم بتوصيل جهاز Bluetooth بهاتفك المحمول أو جهازك اللوحي من Apple، ثم:
- افتح الإعدادات على جهاز iOS أو iPadOS، ثم اضغط على بلوتوث.
- اضغط على معلومات بجوار جهاز البلوتوث الذي تريد إعادة تسميته.
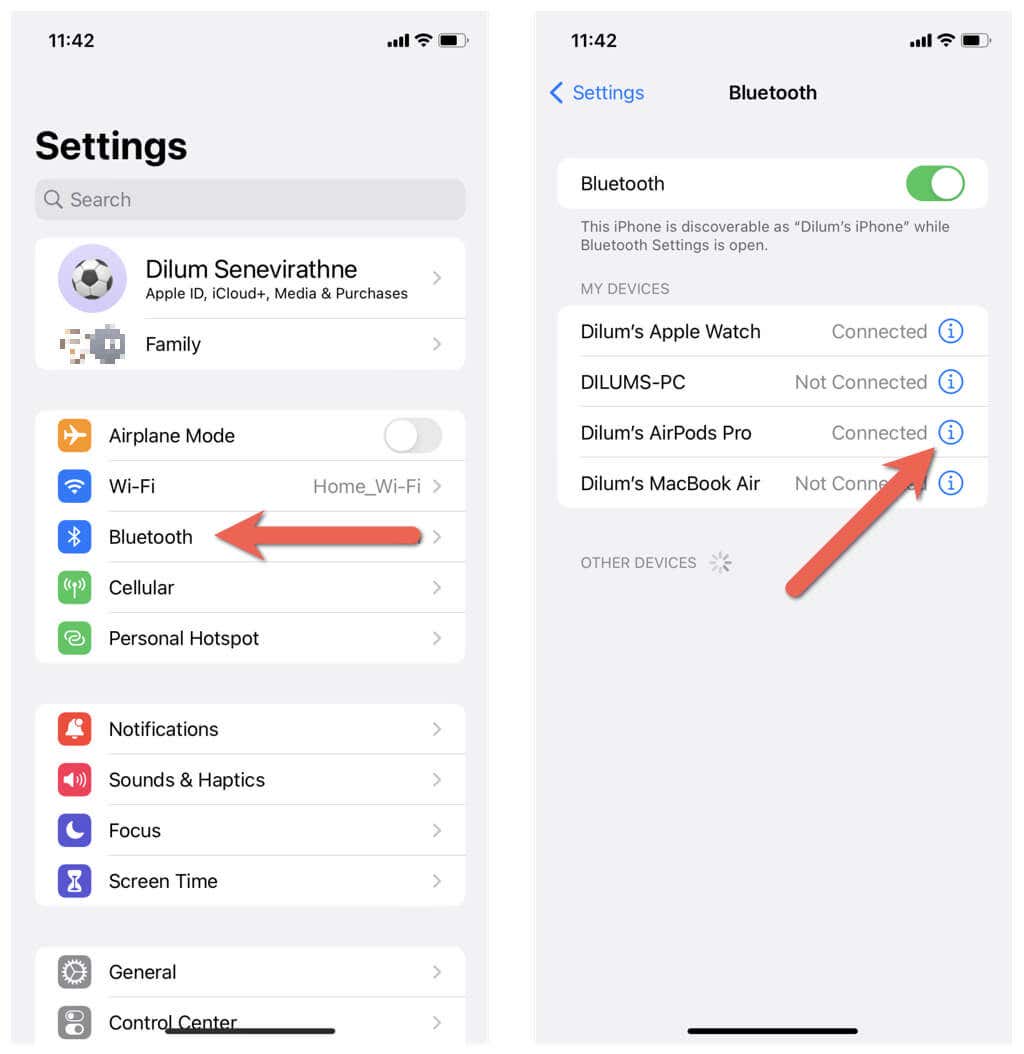
- مقبض اسم.
- استبدل اسم جهاز Bluetooth الحالي بالاسم الجديد.
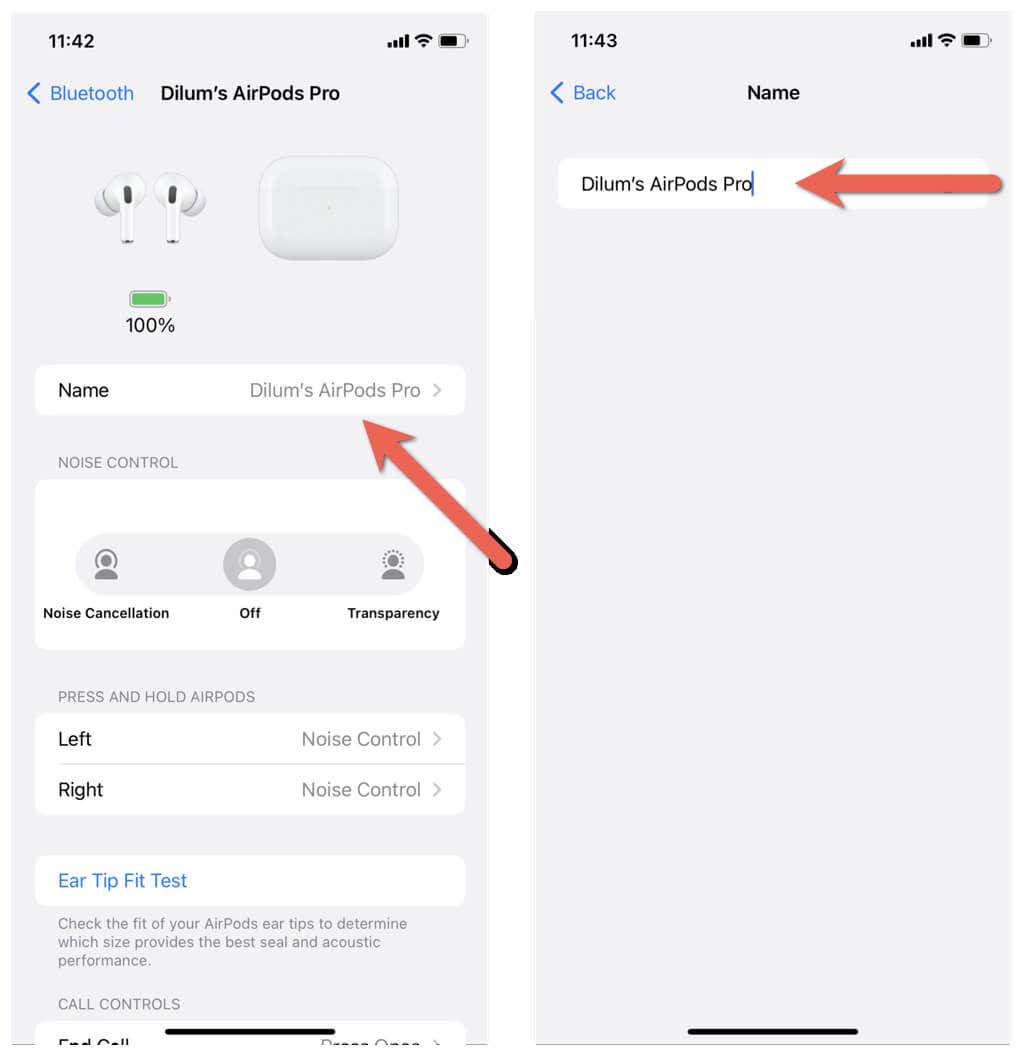
- مقبض منتهي على لوحة المفاتيح التي تظهر على الشاشة.
إعادة تسمية أجهزة Bluetooth على أنظمة تشغيل macOS
على عكس جهاز الكمبيوتر الذي يعمل بنظام Windows، فإن إعادة تسمية أدوات Bluetooth على جهاز MacBook أو iMac أو Mac mini هي عملية سريعة ومباشرة.
قم بتوصيل أداة Bluetooth بجهاز macOS، ثم:
- افتح ال تفاحة قائمة طعام وحدد اعدادات النظام.
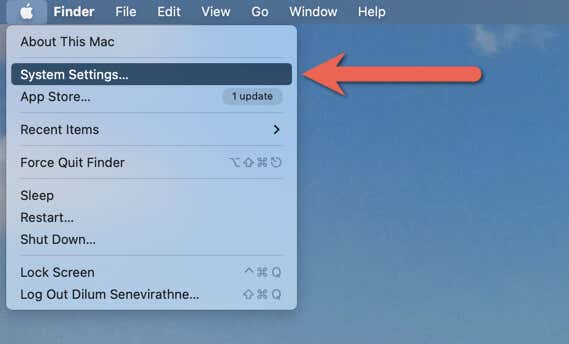
- التبديل إلى بلوتوث علامة التبويب وحدد معلومات بجوار الجهاز الذي تريد إعادة تسميته.
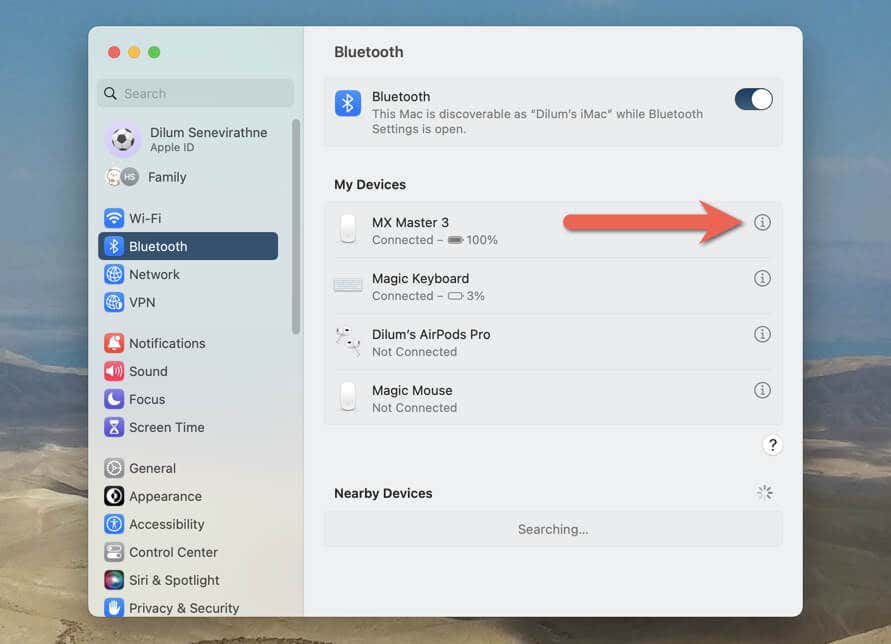
- أدخل الاسم الجديد في اسم حقل المعلومات المنبثقة وحدد منتهي.
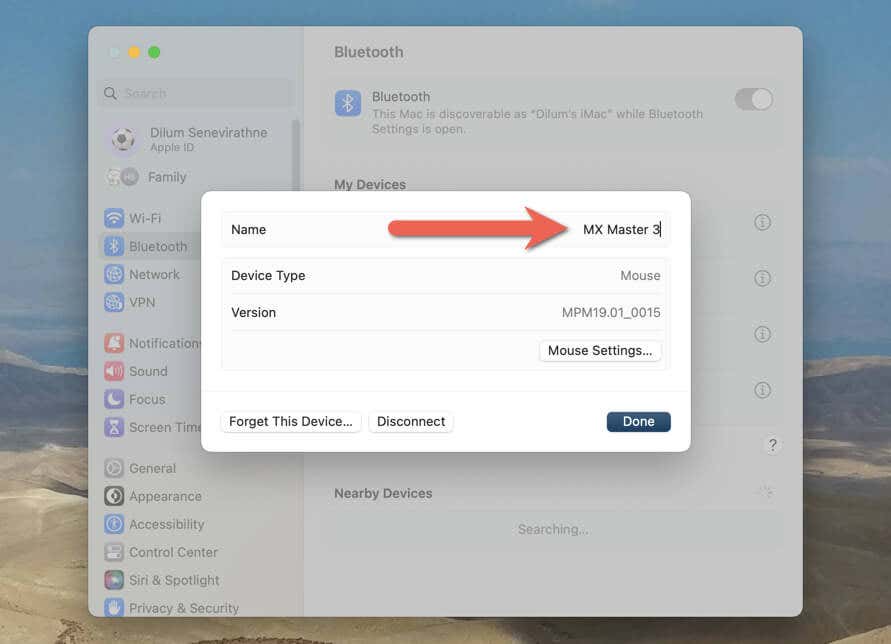
تختلف الخطوات قليلاً إذا كنت تستخدم جهاز Mac يعمل بنظام التشغيل macOS Monterey أو إصدار أقدم. بعد توصيل جهاز البلوتوث، يجب عليك:
- افتح ال تفاحة قائمة طعام وحدد تفضيلات النظام.
- حدد بلوتوث أيقونة.
- يتحكم-انقر فوق جهاز Bluetooth واختر إعادة تسمية خيار.
- استبدال الاسم القديم بالاسم الجديد.
- يختار إعادة تسمية لتأكيد التغيير.
اجعل أجهزة البلوتوث الخاصة بك سهلة التعرف عليها
تعد إعادة تسمية ملحقات Bluetooth الخاصة بك طريقة بسيطة وعملية لتتبعها وتسهيل التعرف على اتصالات Bluetooth وإدارتها. ومع ذلك، قد لا يتم نقل تغييرات الأسماء عبر الأجهزة، لذا كن مستعدًا لتكرار إعادة تسميتها على كل سطح مكتب وهاتف محمول تمتلكه.