كيفية إزالة كلمة المرور من جداول بيانات Excel المحمية

عند العمل مع بيانات حساسة، قد تصادف جداول Excel محمية. قد ترغب أيضًا في منح أشخاص آخرين حق الوصول إلى هذه المعلومات، دون مشاركة رموز المرور الخاصة بك (أو الخاصة بشخص آخر) معهم. في هذه الحالة، يمكنك إزالة كلمة المرور من جدول أو ملف Excel محمي ثم مشاركة المستند بأمان مع زملائك.
فيما يلي بعض الطرق والأدوات المختلفة التي يمكنك استخدامها لإزالة كلمة المرور من ورقة Excel المحمية.
كيفية التحقق من تشفير ملف Excel
قبل أن تحاول كسر كلمة مرور مستند Excel المحمي بكلمة مرور، تحتاج إلى معرفة ما إذا كان الملف بأكمله مشفرًا، أو إذا كان فقط ورقة داخل المصنف هذا محمي.
للقيام بذلك، حاول فتح ملف Excel. إذا كان بإمكانك فتح الملف وعرضه، ولكن لا يمكنك تحريره، فهذا يعني أن ورقة عمل واحدة فقط في مصنف Excel محمية بكلمة مرور. إذا فتحت الملف وظهرت لك نافذة منبثقة تطلب منك إدخال كلمة مرور، فهذا يعني أن ملف Excel بالكامل مشفر ولن تتمكن من فتحه بسهولة.
كيفية إلغاء حماية ورقة Excel إذا كنت تعرف كلمة المرور
إذا كنت تتذكر كلمة مرور ورقة Excel أو المصنف الخاص بك، فما عليك سوى إزالتها لإلغاء حماية مستندك. قد يكون ذلك مفيدًا عندما تريد مشاركة الملف مع زميل أو صديق وتحتاج منهم إجراء تعديلات أيضًا.
في هذه الحالة، لن تحتاج إلى كسر كلمة المرور أو استخدام أي أدوات خارجية لإلغاء حماية مستندك. يمكنك إزالته بأمان داخل Microsoft Excel. لإلغاء حماية ورقة Excel، اتبع الخطوات التالية.
- افتح مستند Excel المحمي بكلمة مرور. إذا لم يكن ملف Excel مشفرًا، فستتمكن من فتحه وعرضه دون الحاجة إلى إدخال كلمة المرور.
- ابحث عن الورقة التي تريد إلغاء حمايتها في أسفل مصنف Excel. ستحتوي الورقة المحمية بكلمة مرور على رمز قفل بجوارها.
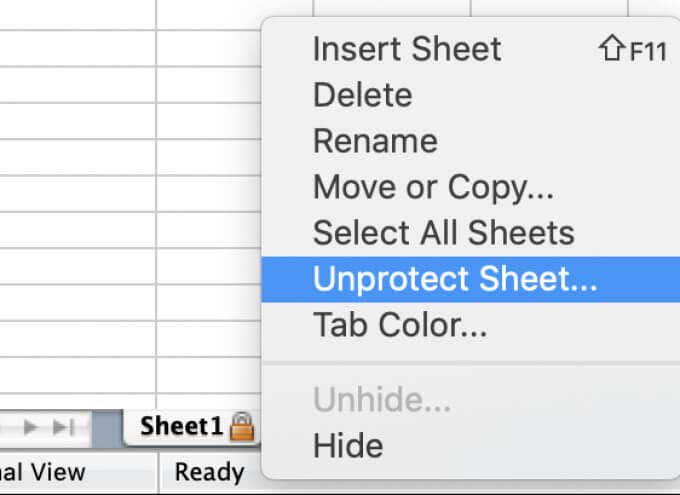
- انقر بزر الماوس الأيمن على الورقة وحدد إلغاء حماية الورقة.

- اكتب كلمة المرور في النافذة المنبثقة وحدد نعم.
إذا لاحظت اختفاء رمز القفل بجوار اسم الورقة، فهذا يعني أن الورقة غير محمية الآن. إذا كان لديك العديد من الأوراق المحمية بكلمة مرور داخل المصنف، فسيتعين عليك إلغاء حماية كل منها.
إزالة كلمة المرور من Excel باستخدام تطبيق تابع لجهة خارجية
إذا فقدت كلمة المرور الخاصة بك وتحتاج إلى فك تشفير ملف Excel مشفر، فستحتاج إلى استخدام أدوات أخرى غير Microsoft Excel. تتطلب كل هذه الأدوات منك شراء إصدار مرخص، لذا فإن إزالة كلمة المرور من ملفك ستكلفك الكثير.
تستخدم الإصدارات الحديثة من برنامج Excel أساليب تشفير متقدمة تجعل من الصعب للغاية بل ومن المستحيل في كثير من الأحيان إزالة كلمة المرور المنسية من مستندك بنفسك. لذا، ما لم يتم تشفير مستند Excel الخاص بك قبل عام 2013، فسيتعين عليك استخدام تطبيق تابع لجهة خارجية لكسر تشفيره.
مفتاح برنامج باسوير اكسل
مثال جيد للبرامج التي يمكنها القيام بذلك هو مفتاح برنامج باسوير اكسلإنها أداة بسيطة لإزالة كلمة مرور Excel تدعم جميع إصدارات Excel. وهذا يعني أنه يمكنك استخدامها لكسر أي ملف Excel، حتى إذا كنت لا تعرف متى تم تشفيره. قبل شراء الترخيص، يمكنك أيضًا تنزيل إصدار تجريبي واختباره. ومع ذلك، فإن الإصدار التجريبي سيستعيد فقط الأحرف الثلاثة الأولى من كلمة المرور الخاصة بك.

لكسر كلمة مرور ملف Excel محمي بكلمة مرور باستخدام Passware Excel Key، كل ما عليك فعله هو تثبيت تطبيق Passware Excel Key على جهاز الكمبيوتر الخاص بك، ثم استخدامه لفتح ملف Excel الخاص بك. اعتمادًا على تعقيد كلمة المرور، قد تنتهي عملية الاسترداد في غضون بضع دقائق.
عند اختبار الأداة على كلمة المرور “password”، استغرقت عملية الاسترداد أقل من 15 دقيقة. ومع ذلك، ضع في اعتبارك أنه إذا كنت تستخدم كلمة مرور أكثر صعوبة تحتوي على أحرف وأرقام ورموز، فقد تستغرق عملية الاسترداد ساعات.
من بين الميزات المفيدة لبرنامج Passware Excel Key أن البرنامج يدعم أيضًا كلمات المرور متعددة اللغات. يبدأ سعر ترخيص المجموعة الأساسية من 49 دولارًا ويأتي مع ضمان استرداد الأموال لمدة 30 يومًا. يمكنك أيضًا تنزيل إصدار تجريبي لمعرفة كيفية عمل الأداة أولاً.
استعادة كلمة المرور الخاصة ببرنامج iSeePassword Excel
أداة أخرى سنوصي بها هي استعادة كلمة المرور الخاصة ببرنامج iSeePassword Excel أداة تسمى أيضًا Dr Excel. إليك كيفية إزالة كلمة المرور من ملف Excel باستخدام Dr Excel.
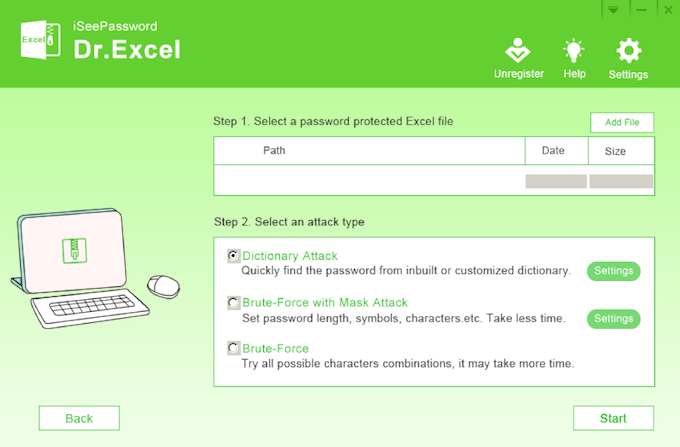
- قم بتنزيل برنامج Dr Excel وتثبيته على جهاز الكمبيوتر الخاص بك.
- افتح برنامج Dr. Excel وحدد أيًا منهما استعادة كلمة المرور المفتوحة من Excel أو إزالة كلمة مرور المصنف وورقة العمل.
- تحت الخطوة 1، يختار إضافة ملف واختر ملف Excel الخاص بك.
- تحت الخطوة 2، حدد نوع الهجوم الذي تريد استخدامه لكسر كلمة المرور: هجوم القاموس إذا تذكرت أنك استخدمت كلمة مرور سهلة تتكون من حرف واحد فقط، القوة الغاشمة مع هجوم القناع إذا كنت تريد إزالة كلمة المرور بشكل أسرع، أو القوة الغاشمة إذا تذكرت أن هذه كلمة مرور صعبة.
- يختار يبدأ.
إذا كنت قد استخدمت كلمة مرور سهلة لا تزيد عن 6 أحرف، فمن المفترض أن تتمكن من اختراقها خلال ساعة. ومع ذلك، إذا كنت قد استخدمت رمز مرور أكثر تعقيدًا يحتوي على أحرف وأرقام ورموز، فسوف يستغرق إزالته عدة ساعات.
تبلغ تكلفة ترخيص Dr Excel 29.95 دولارًا للاستخدام مدى الحياة. يمكنك أيضًا استخدام الإصدار التجريبي لاختبار البرنامج قبل شرائه.
كيفية إزالة كلمة المرور من Excel عبر الإنترنت
إذا كنت لا تريد تثبيت برنامج جديد أو ليس لديك الوقت لذلك، فيمكنك استخدام إحدى أدوات إزالة كلمة المرور المتوفرة عبر الإنترنت، مثل البحث عن كلمة المرورلإزالة كلمة المرور من ملف Excel الخاص بك باستخدام Password-Find، اتبع الخطوات التالية.
- افتح موقع Password-Find.
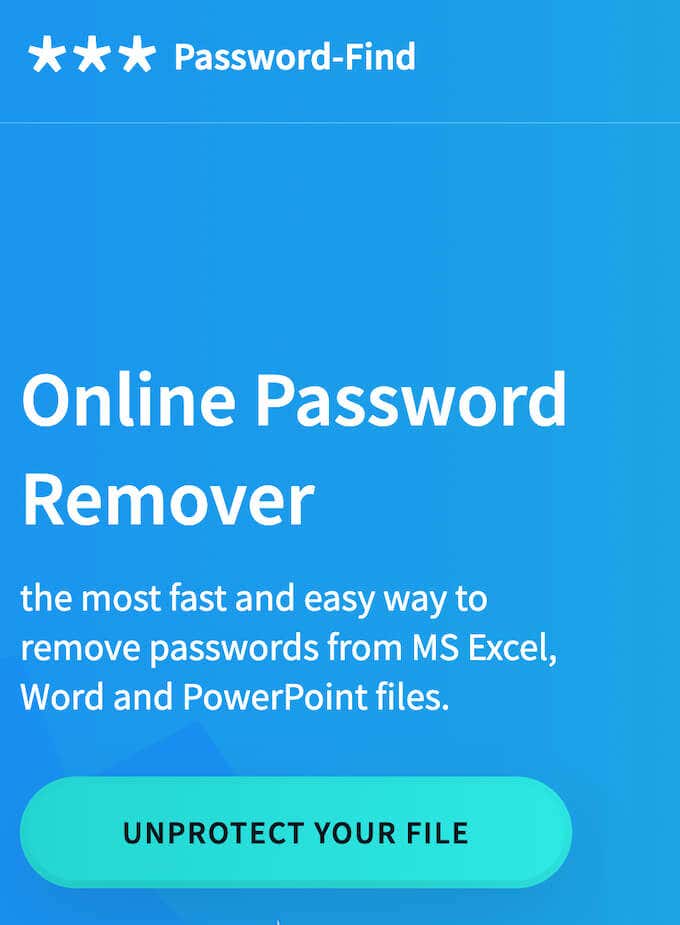
- يختار إلغاء حماية ملفك.
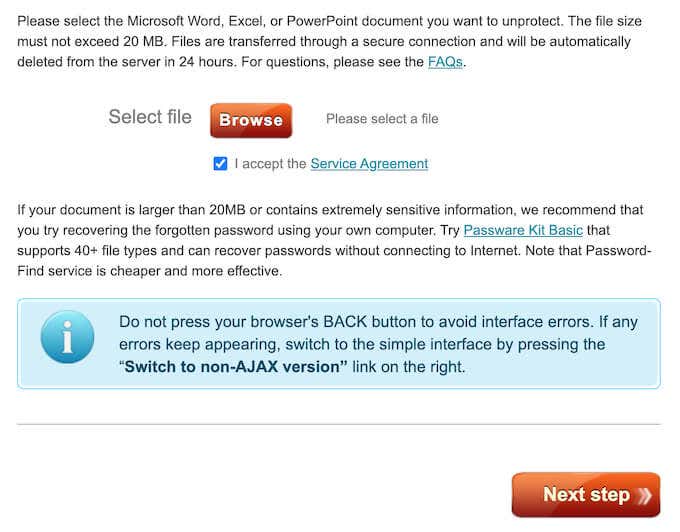
- يختار تصفح لتحميل مستند Excel الخاص بك. ثم قم بالتمرير لأسفل وحدد الخطوة التالية.
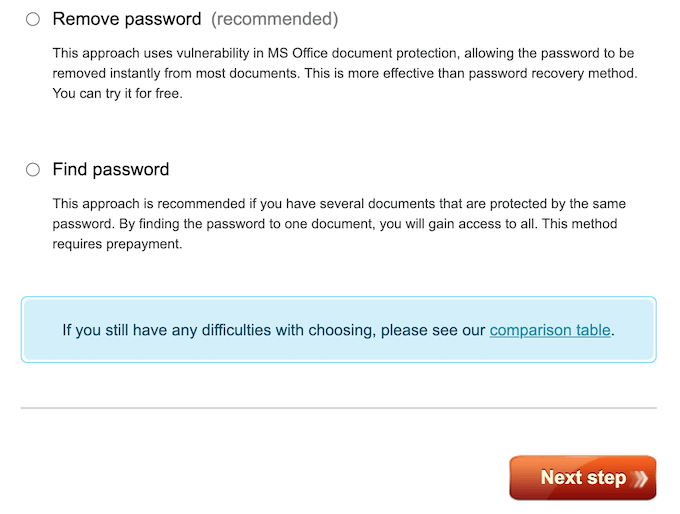
- حدد إما إزالة كلمة المرور أو البحث عن كلمة المرورثم حدد الخطوة التالية للتأكيد.
من بين مزايا Password-Find السرعة التي يكسر بها كلمة مرور ملف Excel. فعند اختباره باستخدام كلمة المرور السهلة “password”، تم إزالتها في غضون ثوانٍ، وليس حتى دقائق أو ساعات كما يمكنك أن تتوقع من أدوات مماثلة. أما كلمة المرور الأصعب التي تحتوي على أحرف وأرقام ورموز، فقد استغرقت أقل من دقيقتين فقط لإزالتها.
بعد إزالة كلمة المرور، يمكنك التحقق من الإصدار التجريبي لملف Excel غير المحمي. للوصول إلى ملفك بالكامل وتنزيله للاستخدام في المستقبل، سيتعين عليك شراء ترخيص منتج Password-Find بتكلفة 13 دولارًا.
طرق أخرى يمكنك استخدامها
إذا كنت لا ترغب في إنفاق الأموال على اختراق مستند Excel الخاص بك، أو إذا فشلت الطرق التي استخدمتها، فيمكنك تجربة تقنيات أخرى لإزالة كلمة المرور من Excel. ضع في اعتبارك أن هذه التقنيات تستغرق وقتًا أطول بكثير وأقل ملاءمة للمبتدئين من استخدام أداة إزالة كلمة المرور.
هل سبق لك أن اضطررت إلى إزالة كلمة مرور من ملف Excel؟ ما هي الطريقة التي استخدمتها للقيام بذلك؟ شارك تجربتك في اختراق مستندات Excel في قسم التعليقات أدناه.



