كيفية إزالة أو استبدال الخلفية في الفوتوشوب

يعد برنامج Photoshop هو المعيار الذهبي لتحرير الصور. فهو يتيح لك إمكانية تعديل صورة قديمة بسرعة أو إنشاء تصميمات جديدة تمامًا بكل سهولة، مع ميزات أساسية ومتقدمة لخدمة العديد من المستخدمين. إحدى الطرق التي يمكنك من خلالها تحسين صورة قديمة هي إزالة الخلفية أو استبدالها في Photoshop.
لحسن الحظ، أصبح استخدام برنامج Photoshop أسهل من أي وقت مضى، حيث أصبح تحرير الصور الأساسي سهلاً مثل هذا. إذا كنت تريد معرفة كيفية إزالة الخلفية في برنامج Photoshop، فستحتاج إلى اتباع هذه الخطوات السهلة. سيعمل هذا الدليل بشكل أفضل مع أحدث إصدار من برنامج Photoshop، ولكنه قد يعمل أيضًا مع الإصدارات الأقدم.
إزالة الخلفية في الفوتوشوب باستخدام أداة ممحاة الخلفية
إذا سبق لك قص كائن من صورة في Photoshop، فيجب أن تكون على دراية بالعديد من الخطوات المستخدمة في معالجة الصور. بالنسبة للخلفيات، هناك أداة خاصة تسمى ممحاة الخلفية يمكن استخدام الأداة لإزالة الخلفية من صورة في برنامج الفوتوشوب.
هذه هي الطريقة الأكثر شهرة لتحرير الخلفية في برنامج Photoshop، وينبغي أن تعمل مع الإصدارات الأقدم من البرنامج.
- هذه الأداة هي واحدة من البدائل ممحاة الأدوات في قائمة صندوق أدوات الفوتوشوب، والتي تظهر على الجانب الأيسر. ستحتاج إلى الضغط مع الاستمرار على أداة الممحاة الرمز، ثم حدد ممحاة الخلفية أداة من القائمة المنسدلة.
- ستحتاج إلى ضبط إعدادات الحساسية لتتمكن من قص الخلفية من الصورة بشكل نظيف. للقيام بذلك، تأكد من أن ممحاة الخلفية يتم تحديد الأداة، ثم انقر فوق أيقونة الإعدادات في القائمة الموجودة في الأعلى. سيوفر لك هذا قائمة منسدلة تحتوي على خيارات للتحكم في حجم الممحاة وصلابتها وتسامح الأداة.
- أحد أهم الإعدادات التي يجب تغييرها هو تسامح النسبة المئوية، والتي تظهر في القائمة العلوية. تعني قيمة التسامح المنخفضة أن الممحاة تركز على مجموعة أضيق من الألوان، بينما ستؤدي القيمة الأعلى إلى محو المزيد من الألوان في وقت واحد. وهذا يمنحك دقة أكبر (أو أقل)، اعتمادًا على الخلفية التي لديك والصورة التي تعمل عليها.
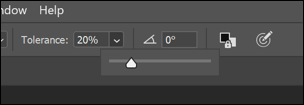
- ستحتاج أيضًا إلى ضبط عينة القيمة إلى مستمر للخلفيات المعقدة. هذا يعني أن الألوان التي يركز عليها برنامج Photoshop (ويمحوها) تتغير أثناء إمساك أداة الممحاة وتحريكها حول صورتك. إذا كانت لديك صورة أكثر أساسية بألوان أقل، فقد ترغب في ضبط هذا على متقطع أو البحث عن الحواف بدلاً من.
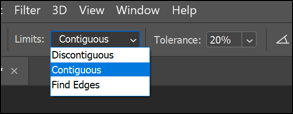
- بمجرد أن تصبح مستعدًا لبدء إزالة الخلفية في برنامج Photoshop، استخدم الممحاة بعناية للمسح بين الكائن الرئيسي في الصورة (الذي تريد حفظه) والخلفية (التي تريد إزالتها). إذا كان الإعداد صحيحًا، فيجب أن يبدأ هذا في محو الخلفية مع ترك الكائن سليمًا.
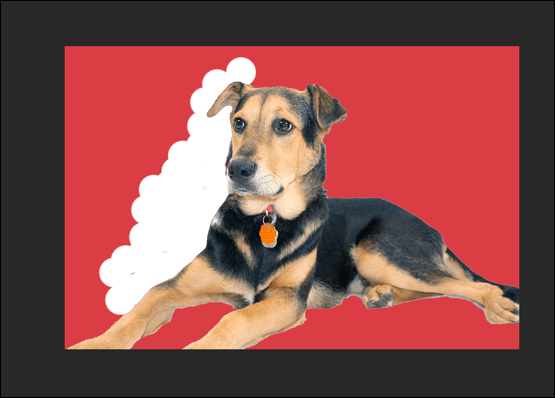
سيتطلب هذا بعض الدقة (وربما التجربة والخطأ) لإزالة الخلفية بنجاح. إذا كنت تواجه مشكلة مع الخلفيات الأكثر تعقيدًا، فقد ترغب في استخدام حدد الموضوع أداة بدلا من ذلك.
استخدام أداة تحديد الموضوع لإزالة خلفيات الفوتوشوب
ال حدد الموضوع أداة التحديد هي إضافة حديثة لمجموعة أدوات Photoshop تتيح لك تحديد التركيز في الصورة. وهي مدعومة بتقنية الذكاء الاصطناعي المدمجة التي يمكنها المساعدة في فصل العناصر المختلفة للصورة.
يُعد هذا مفيدًا بشكل خاص لإزالة الخلفية. فبدلاً من إزالة الخلفية يدويًا، يمكنك تحديد الموضوع الرئيسي للصورة التي تريد حفظها لإزالة الخلفية خلفها.
- لاستخدام أداة تحديد الموضوع، تأكد من أن يختار الأداة نشطة في قائمة صندوق أدوات الفوتوشوب على اليسار. انقر فوق حدد وقم بعمل قناع الزر في القائمة العلوية.
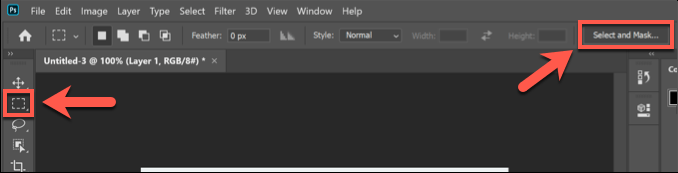
- في حدد وقم بعمل قناع الوضع، انقر فوق حدد الموضوع الزر. سيقوم الذكاء الاصطناعي المدمج تلقائيًا بتحديد الموضوع الرئيسي للصورة، مع عرض معاينة على اليسار. اضبط الإعدادات على اليمين وفقًا لذلك (على الرغم من أن الإعدادات الافتراضية يجب أن تعمل مع معظم المستخدمين)، ثم انقر فوق نعم في القائمة اليمنى للتأكيد.
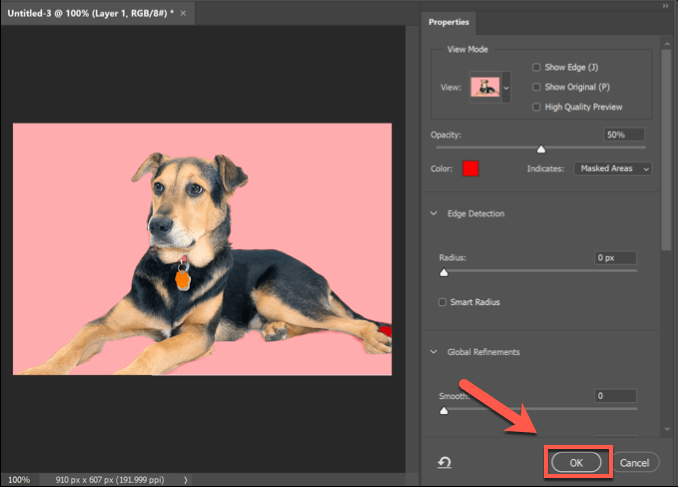
بمجرد التأكيد، سيتم إزالة خلفية الصورة التي اكتشفتها أداة تحديد الموضوع واستبدالها بخلفية بيضاء. يمكنك بعد ذلك استبدال الخلفية وفقًا لذوقك.
استبدال الخلفية في الفوتوشوب
يمكنك استبدال خلفية الصورة في برنامج Photoshop بإزالة الخلفية أولاً وتركها شفافة. ثم يمكنك إضافة طبقة جديدة إلى صورتك، ووضعها خلف الموضوع الرئيسي، لإنشاء خلفية جديدة.
إذا كنت تستخدم حدد الموضوع الأداة، تقوم تلقائيًا بإنشاء طبقة خلفية يمكنك تحريرها أو استبدالها. هذه هي أفضل طريقة لاستبدال الخلفية، ولكن إذا استخدمت ممحاة الخلفية أو كطريقة بديلة لإزالة الخلفية، يمكنك إضافة طبقة خلفية جديدة بطريقة مماثلة.
- ابدأ بالنقر حدد > حدد وقم بالقناع لكي تتمكن من الوصول إلى حدد الموضوع أداة. بمجرد دخولك حدد وقم بعمل قناع القائمة، انقر فوق حدد الموضوع في القائمة العلوية.
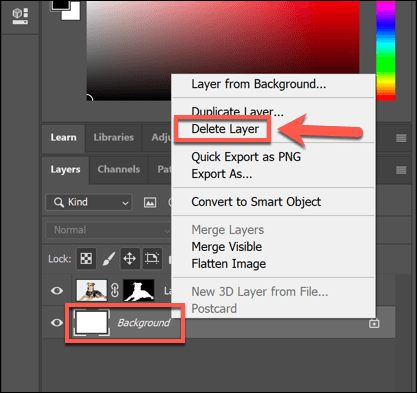
- الإعدادات الافتراضية في حدد الموضوع يجب أن تكون القائمة مقبولة لدى معظم المستخدمين، ولكن يمكنك تعديلها إذا كنت تواجه مشكلات. اضغط على نعم للتأكيد بمجرد أن تصبح جاهزًا.
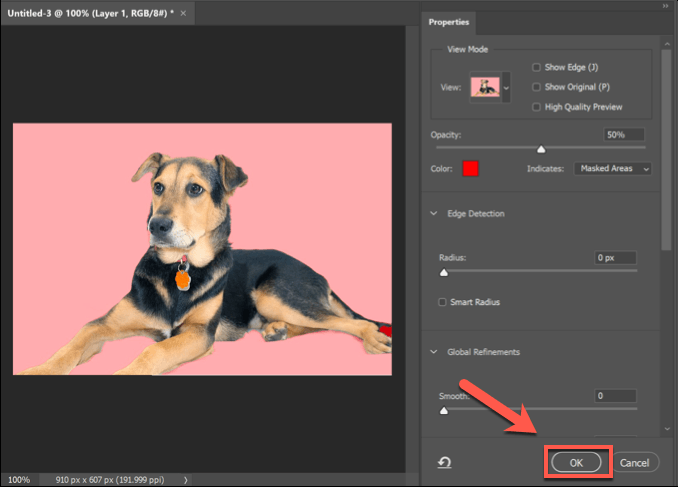
- بمجرد إزالة الخلفية، يمكنك تحرير طبقة خلفية جديدة أو إدراجها. من الطبقات علامة التبويب، طبقة تسمى خلفية سيتم إدراجها. يمكنك، على سبيل المثال، تحديد هذه الطبقة واستخدامها دلو الطلاء أداة لاستبدال لون الخلفية بلون واحد.
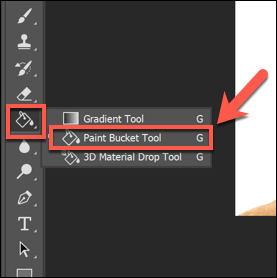
- إذا كنت تريد حذف الطبقة، انقر بزر الماوس الأيمن فوق خلفية الطبقة وانقر على يمسح طبقة خيار.
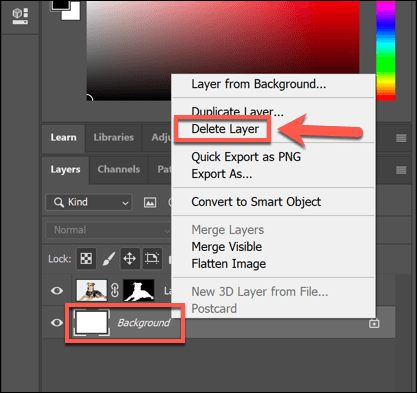
- يمكنك بعد ذلك إدراج صورة أخرى كطبقة (محفوظة في الحافظة الخاصة بك) بالنقر فوق طبقة > جديدة > طبقة عبر النسخلإنشاء طبقة فارغة تمامًا، انقر فوق طبقة جديدة بدلاً من.
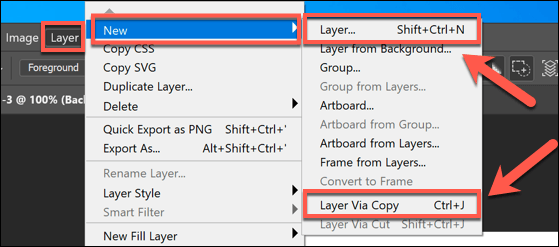
- إذا قررت لصق صورة في الحافظة كطبقة، فسوف يُطلب منك تسمية الطبقة أولاً. أعط الطبقة اسمًا (على سبيل المثال، خلفية جديدة) ثم انقر فوق نعم للتأكيد.

- إذا كنت تريد إنشاء طبقة جديدة بالكامل، فستحتاج أيضًا إلى توفير اسم للطبقة. انقر فوق نعم لإضافة الطبقة.
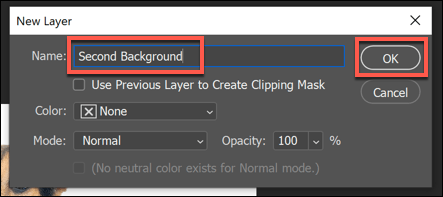
يمكنك بعد ذلك معالجة الطبقة الجديدة التي أدخلتها. بشكل افتراضي، يجب أن يلصق برنامج Photoshop هذه الطبقة في أسفل لوحة الطبقات الخاصة بك. وهذا يعني أن طبقة الخلفية ستوضع أسفل الموضوع الرئيسي، لتحل محل خلفية الصورة السابقة.
يمكنك بعد ذلك إجراء المزيد من التغييرات على هذه الطبقة (على سبيل المثال، تغيير اللون، أو إضافة عناصر جديدة إليها) باستخدام قائمة أدوات Photoshop الموجودة على اليسار.
استخدام أدوات تحرير الصور البديلة
إذا لم يكن برنامج Photoshop مثبتًا لديك، فقد تتمكن من إزالة الخلفية من الصورة باستخدام محرر صور بديل. قد يكون القيام بذلك أكثر صعوبة، ولكن محرر الصور المجاني والمفتوح المصدر GIMP يجب أن يكون قادرًا على القيام بهذه المهمة باستخدام أداة العصا السحرية.
إذا كنت من مستخدمي أجهزة Mac، فقد تتمكن من استخدام محرر صور مجاني لأجهزة Mac مثل Photoscape X لإزالة الخلفية من الصورة. إذا كنت تواجه صعوبة في استخدام Photoshop أو GIMP أو محرر صور آخر، فقد تتمكن من استخدام خدمة عبر الإنترنت مثل إزالة.bg لإزالته بدلا من ذلك.



