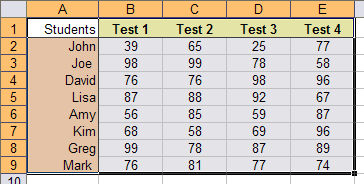ابحث في بريد Outlook الإلكتروني حسب المرسل والتاريخ والكلمة الرئيسية والحجم والمزيد
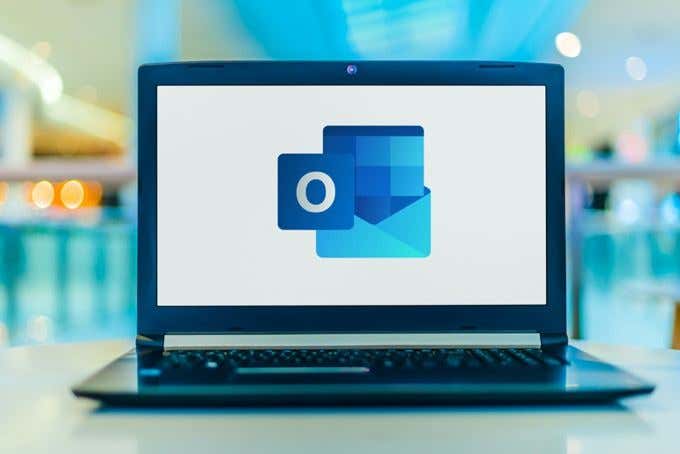
“أين ذهب بريدي الإلكتروني؟ لقد اختفت للتو.” إنه لأمر صادم عدد المرات التي سمعت فيها هذا خلال مسيرتي المهنية. ولكن ليس صادمًا مثل عدد الأشخاص الذين لا يدركون أنه يمكنهم بسهولة البحث عن بريد إلكتروني معين في Outlook.
بعد قراءة هذا الدليل حول كيفية البحث في البريد الإلكتروني في Outlook حسب التاريخ والمرسل والكلمة الرئيسية والمزيد، ستتمكن من العثور على أي بريد إلكتروني في Outlook أيضًا. سنقدم لك جميع نصائح البحث في البريد الإلكتروني في Outlook التي يمكنك التعامل معها.
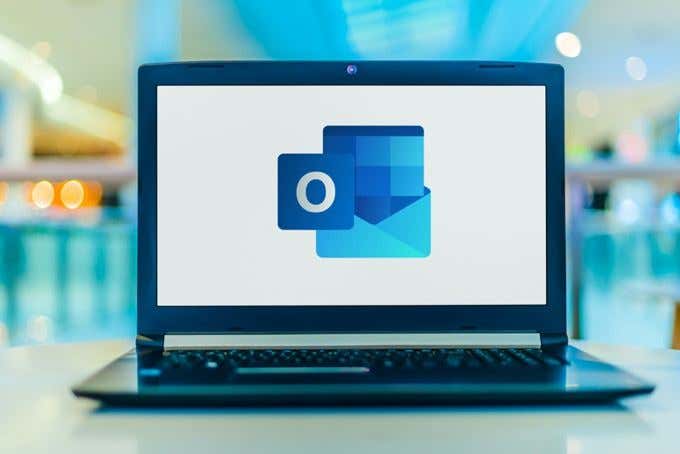
هل رسائل البريد الإلكتروني الخاصة بك مفهرسة؟
للحصول على أفضل نتائج البحث في البريد الإلكتروني، دعونا نتأكد من أن Outlook قام بفهرسة كل شيء.
ما هي الفهرسة؟ تمامًا كما يحتوي فهرس الكتاب على كافة الموضوعات المدرجة ومكان العثور عليها، تقوم فهرسة Outlook بإنشاء قاعدة بيانات مثل هذه. من الأسهل على البرامج البحث في قاعدة البيانات بدلاً من البحث في مجموعة من النصوص ذات الشكل الحر.
- ضع المؤشر في البحث في صندوق البريد الحالي الحقل، المعروف أيضًا باسم مربع البحث السريع. هذا سوف يطرح ادوات البحث حاجِز.
- اضغط على ادوات البحث زر ثم على حالة الفهرسة. سيتم فتح نافذة صغيرة توضح عدد رسائل البريد الإلكتروني المتبقية ليتم فهرستها.


إذا كان عدد العناصر التي سيتم فهرستها أقل من الصفر، فامنحها بضع دقائق. سيضمن ذلك أن يكون البحث كاملاً قدر الإمكان.
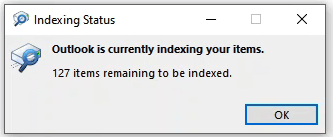
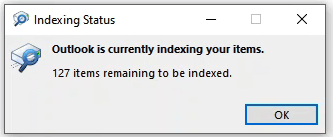
الفهرسة لا تتطلب بعض الموارد. إذا وجدت أن ذلك يؤدي إلى إبطاء Outlook أو جهاز الكمبيوتر الخاص بك بشكل كبير، فيمكنك إيقاف تشغيل الفهرسة للحصول على أداء أفضل للكمبيوتر.
إضافة علامة تبويب البحث بشكل دائم
ألن يكون رائعًا لو تمكنا من الدخول بسهولة إلى علامة تبويب البحث دون الحاجة إلى النقر فوق شريط البحث في كل مرة؟ لنفعل ذلك.
- انقر فوق ملف.

- انقر فوق خيارات على الجانب الأيسر، في منتصف الطريق تقريبًا للأسفل.

- في نافذة الخيارات، انقر على تخصيص الشريط.
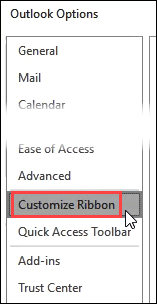
- في جزء تخصيص الشريط، انقر فوق القائمة المنسدلة الموجودة أسفله اختر الأوامر من: وحدد علامات تبويب الأدوات.
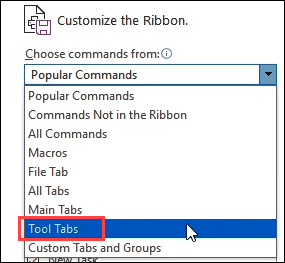
- بحث ادوات البحث واختره. ثم انقر على أضف >> زر.
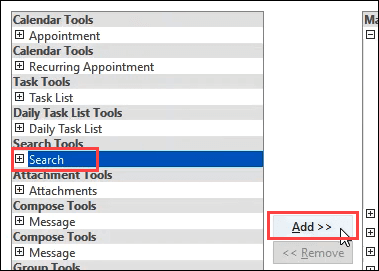
- ستظهر أدوات البحث في علامات التبويب الرئيسية منطقة. استخدم الأسهم لأعلى ولأسفل بجوار هذه المنطقة لتحديد مكان ظهورها في الشريط، أو اتركها في مكانها. ثم اضغط نعم لارتكاب التغيير.

- بحث عن ادوات البحث فاتورة غير مدفوعة. الآن يمكننا الوصول إلى جميع أدوات البحث بسهولة في أي وقت.
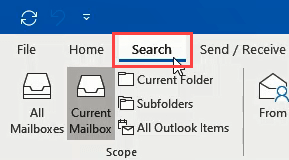
تحديد نطاق البحث
في علامة التبويب أدوات البحث، يمكننا بسهولة تعيين نطاق البحث. على الجانب الأيسر، سنرى أنه يمكننا ضبط النطاق على جميع صناديق البريد, صندوق البريد الحالي, المجلد الحالي, المجلدات الفرعية, أو كافة عناصر Outlook.

جميع صناديق البريد – اختر هذا النطاق إذا كان لدينا صناديق بريد مشتركة أو حسابات أخرى في Outlook. قد يكون لدى بعض الأشخاص حسابات بريد إلكتروني خاصة بالعمل وحسابات بريد إلكتروني شخصية في Outlook.
صندوق البريد الحالي – اختر هذا النطاق لإبقاء البحث ضمن صندوق بريد واحد فقط. تأكد من تحديد صندوق البريد في الجزء الأيمن من Outlook.
المجلد الحالي – سيقصر هذا النطاق البحث على المجلد المحدد حاليًا في الجزء الأيمن من Outlook.
المجلدات الفرعية – يؤدي هذا إلى تقييد النطاق على المجلدات الموجودة ضمن أي مجلد يتم تحديده في الجزء الأيمن.
كافة عناصر Outlook – سيطبق النطاق الأكثر انفتاحًا البحث على جميع رسائل البريد الإلكتروني وجهات الاتصال وعناصر التقويم والمهام. ونظرًا للكمية الكبيرة من البيانات، يمكن أن تكون عمليات البحث في هذا النطاق بطيئة وتؤدي إلى نتائج غير ضرورية. استخدم هذا النطاق باعتدال.
مشغلي البحث في Outlook
يمكن جعل نتائج البحث أكثر تحديدًا باستخدام عوامل تشغيل البحث.
للعثور على عبارة محددة، ضع علامات الاقتباس المزدوجة حول عبارة البحث.
مثال: “تقرير TPS“

للعثور على العناصر التي يجب أن تحتوي على كلمتين أو أكثر، ولكن ليس بالضرورة بجوار بعضها البعض أو بالترتيب المكتوب، استخدم و المشغل أو العامل.
مثال: العمل و عطلة نهاية الاسبوع

للعثور على العناصر التي تحتوي على كلمة أساسية واستبعاد العناصر التي تحتوي على كلمة أساسية مختلفة، استخدم الخيار لا المشغل أو العامل.
مثال: السبت لا عظيم

هل تبحث عن شيء يمكن أن يحتوي على كلمة واحدة أو أخرى؟ جرب ال أو المشغل أو العامل.
مثال: الزرافة أو منتج

يمكن دمج كل عوامل التشغيل هذه لجعل البحث محددًا كما نرغب. يمكن أن يكون لدينا شيء معقد مثل “تقرير TPS” وعطلة نهاية الأسبوع أو الزرافة ليست رائعة.
بحث في Outlook حسب الكلمة الرئيسية
أسهل بحث في البريد الإلكتروني في Outlook هو البحث عن الكلمات الرئيسية. يتم ذلك بكل بساطة من البحث الفوري الحقل في الجزء العلوي من البريد الوارد لدينا.
- قم بتعيين النطاق في المربع المنسدل بجوار حقل البحث السريع، أو في علامة التبويب بحث.
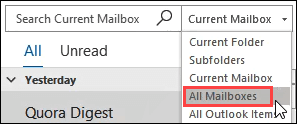
- اكتب الكلمة الأساسية، أو الكلمات، في حقل البحث، ثم اضغط على يدخل مفتاح. يمكن استخدام عوامل تشغيل البحث هنا للمساعدة في جعل البحث أكثر تحديدًا.

البحث في Outlook حسب المرسل
للبحث في بريد Outlook الإلكتروني حسب المرسل:
- انتقل إلى علامة التبويب بحث وانقر على من زر.
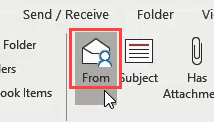
- سيؤدي ذلك إلى إدخال
من:”اسم المرسل”
في حقل البحث الفوري.
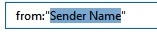
- قم بإزالة اسم المرسل من بين علامتي الاقتباس واكتب اسم الشخص الذي نبحث عنه. يمكننا أيضًا كتابة المصطلح بالكامل مباشرة في البحث الفوري. اضغط على يدخل مفتاح البحث.

بحث في Outlook حسب الموضوع
للبحث في بريد Outlook الإلكتروني حسب الموضوع:
- ضمن علامة التبويب بحث، انقر فوق موضوع.

- يؤدي هذا إلى وضع
الموضوع:”الكلمات الرئيسية”
في حقل البحث الفوري.
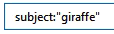
- استبدل الكلمات الرئيسية بالموضوع الذي نبحث عنه. يمكن كتابة العبارة بأكملها في البحث الفوري أيضًا. اضغط على يدخل مفتاح البحث.
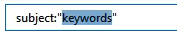
البحث في Outlook حسب التاريخ
للبحث في رسائل البريد الإلكتروني في Outlook حسب التاريخ:
- في علامة التبويب بحث، انقر فوق هذا الاسبوع. وسوف تظهر الخيارات. اليوم، أمس، هذا الأسبوع، الأسبوع الماضي، هذا الشهر، الشهر الماضي، هذه السنة، العام الماضي.

- مهما تم تحديده سيتم إدخاله في حقل البحث الفوري مثل؛
تم الاستلام:اليوم، الاستلام:أمس، الاستلام:هذا الأسبوع، الاستلام:الأسبوع الماضي، الاستلام:هذا الشهر، الاستلام:الشهر الماضي، الاستلام:هذا العام، الاستلام:العام الماضي
اضغط على يدخل مفتاح البحث.

يمكننا أيضًا استخدام عامل الاستلام: مع تواريخ التقويم (
received:dd/mm/yyyy
) أو أسماء الأيام (
received:tuesday
). عند استخدام اسم يوم، سيقوم Outlook بالبحث فقط في اليوم الأحدث من ذلك اليوم. إذن، يوم الثلاثاء الماضي فقط، وليس كل أيام الثلاثاء على الإطلاق.
ابحث في Outlook عن العناصر ذات المرفقات
للبحث في بريد Outlook الإلكتروني عن طريق المرفقات:
- ضمن علامة التبويب بحث، انقر فوق لديه المرفقات.

- سيؤدي ذلك إلى إدخال
hattachments:yes
في حقل البحث الفوري. وينبغي دمج هذا مع نوع آخر من البحث لتضييق المجال. مقبض يدخل للبحث.
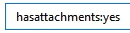
يمكننا أيضًا كتابة
hasattachments:no
لاستبعاد النتائج التي تحتوي على مرفقات من النتائج.
بحث في Outlook حسب الفئة
إن استخدام أداة الفئة لتنظيم رسائل البريد الإلكتروني غير مستغل بشكل كافٍ.
- يمكننا البحث حسب الفئة باستخدام مصنفة الزر الموجود أسفل علامة التبويب بحث.
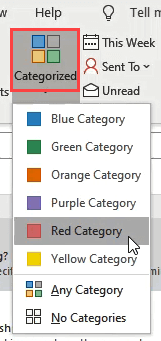
- سيتم إدخال
الفئة:=”فئة اللون”
في حقل البحث الفوري. يضعط يدخل للبحث.
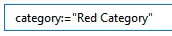
ويمكن أيضًا كتابة هذا يدويًا. فقط قم بتغيير اللون ليناسب الفئة. على سبيل المثال، للبحث في الفئة الحمراء، نكتب
category:=”Red Category”
. بالنسبة للون الأزرق، نكتب
category:=”Blue Category”
وهكذا.
البحث في البريد الإلكتروني في Outlook حسب المستلم
هذه هي الطريقة للبحث عن رسائل البريد الإلكتروني بناءً على الجهة التي تم إرسالها إليها.
- النقر على تم الإرسال إلى سيظهر لنا الزر الخيارات؛ تم الإرسال إلى: أنا أو CC: أنا، ولم يتم إرساله مباشرة إلي، وتم إرساله إلى مستلم آخر.

- سيتم إدخال نص البحث مثل (إلى:”guymcd@gmail.com“ أو cc:”guymcd@gmail.com”). مقبض يدخل للبحث.

- إذا اخترنا تم الإرسال إلى مستلم آخر، فسنحتاج إلى تعديل النص في شريط البحث. سيبدو مثل
لـ:”اسم المستلم”
.
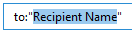
- احذف جزء اسم المستلم وأدخل الاسم الذي نبحث عنه. يضرب يدخل للبحث.

البحث عن طريق القراءة أو عدم القراءة
يمكنك البحث في رسائل البريد الإلكتروني في Outlook حسب ما إذا كانت مقروءة أم غير مقروءة.
- النقر على غير مقروءة سيجد الزر الموجود في علامة التبويب “بحث” جميع رسائل البريد الإلكتروني التي لم تتم قراءتها بعد.
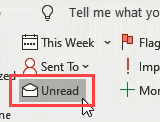
- يقوم بإدخال
isread:no
في شريط البحث. يضعط يدخل للبحث.

- للعثور على البريد الإلكتروني الذي تمت قراءته، قم بتغييره إلى
isread:yes
ثم اضغط يدخل للبحث.

البحث حسب العلامة
يساعد استخدام العلامات لوضع علامة على رسائل البريد الإلكتروني المهمة في البقاء مطلعًا على الأمور.
- للعثور على رسائل البريد الإلكتروني التي تم وضع علامة عليها، انقر فوق وضع علامة الزر الموجود في علامة التبويب “بحث”.
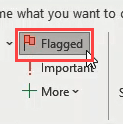
- سيتم البحث باستخدام
followupflag:followup flag
. الخيارات الأخرى هي
followupflag:unflagged
و
followupflag:Completed
. مقبض يدخل للبحث.
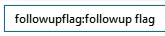
البحث حسب الأهمية
شاهد رسائل البريد الإلكتروني المهمة فقط في Outlook على النحو التالي.
- أسفل الزر الذي تم وضع علامة عليه في علامة التبويب “بحث”، يوجد الزر مهم زر. سيؤدي النقر فوق ذلك إلى إرجاع أي عناصر تم وضع علامة عليها بأنها مهمة.

- يبدو استعلام البحث بالشكل
importance:high
. يمكننا تغيير الارتفاع ليكون منخفضًا أو طبيعيًا أيضًا. انقر على العدسة المكبرة أو اضغط يدخل للبحث.
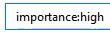
الجمع بين خيارات البحث
يمكن الجمع بين جميع خيارات البحث المذكورة أعلاه. على سبيل المثال، إذا كنا نبحث عن عناصر مهمة وتم وضع علامة عليها، فيمكننا إدخال علامة
importance:high Followupflag:followup
في شريط البحث.
يمكن كتابة ذلك أو النقر فقط على الزر “هام” ثم الزر “تم الإبلاغ عنه”.
المزيد من خيارات البحث
اضغط على أكثر في علامة التبويب بحث وسنرى أكثر من 20 طريقة أخرى للبحث.

في الغالب، سيتم وضع قائمة منسدلة أسفل شريط البحث تحتوي على الخيارات التي يدعمها نوع البحث المحدد.
more-added-drop-down.png
خيارات البحث المتقدمة
يمكننا الوصول إلى أكثر من مائة خيار بحث مختلف يتجاوز ما قمنا بتغطيته. قد لا نستخدم هذا أبدًا، لكن من الجيد أن نعرف أنه هنا.
- انقر فوق ادوات البحث ثم بحث متقدم.
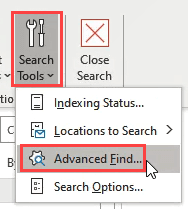
- ال بحث متقدم سيتم فتح النافذة.
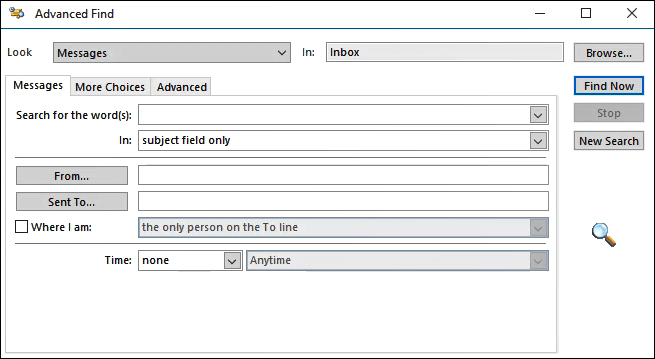
خذ بعض الوقت وانظر حولك هنا. إنه أمر مذهل كم يمكن القيام به. يمكننا البحث بناءً على أي حقل لأي عنصر في Outlook. هناك بضع مئات من الأشياء المختلفة التي يمكننا البحث عنها.
قوة البحث في Outlook
ألا تندهش من مدى اتساع وقوة إمكانيات البحث في Outlook؟ هل تعلم حتى أن كل هذا ممكن؟ ربما لا يستخدم معظم الأشخاص أبدًا عُشر الأشياء التي يستطيع Outlook القيام بها. استخدم هذا كنقطة انطلاق للتعرف على ما يمكن أن يفعله Outlook لك.
يمكنك إنشاء اختصارات Outlook الخاصة بك لمهام البريد الإلكتروني. قم بإعداد قواعد Outlook لتنظيم البريد الإلكتروني في مجلدات. او حتى جدولة البريد الإلكتروني ليتم إرساله في وقت محدد! إن جعل Outlook يقرأ رسائل البريد الإلكتروني فقط يشبه إلى حد ما استخدام سيارة فيراري للحصول على البقالة.