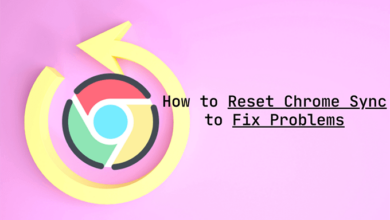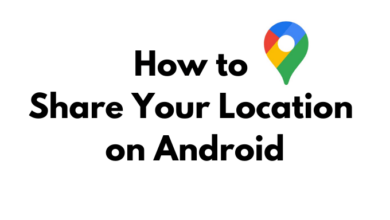كيفية إضافة الرسوم المتحركة إلى شرائح جوجل
إذا كنت قد احتضنت عالم تطبيقات Google، فمن المحتمل أنك تستخدم العروض التقديمية من Google لإنشاء العروض التقديمية.
العروض التقديمية هي إجابة Google لبرنامج Microsoft PowerPoint، وما لم تكن مستخدم قوي لبرنامج PowerPoint، من المحتمل أن تلبي العروض التقديمية من Google احتياجاتك. سنوضح لك كيفية إضافة الرسوم المتحركة إلى العروض التقديمية من Google جلب بعض الحياة لعرضك التقديمي وزيادة مشاركة الجمهور.
هناك طريقتان لإضافة الرسوم المتحركة إلى شرائح Google. يمكنك إضافة انتقالات بين الشرائح وتحريك العناصر الفردية على الشريحة. سنغطي كلتا الطريقتين. لاحظ أنه لإضافة أو تعديل انتقالات الشرائح أو لتحريك العناصر، يجب عليك استخدام العروض التقديمية من Google على جهاز الكمبيوتر. وحتى الآن، لا تتوفر هذه الميزات على أجهزة Android أو iPhone أو iPad.
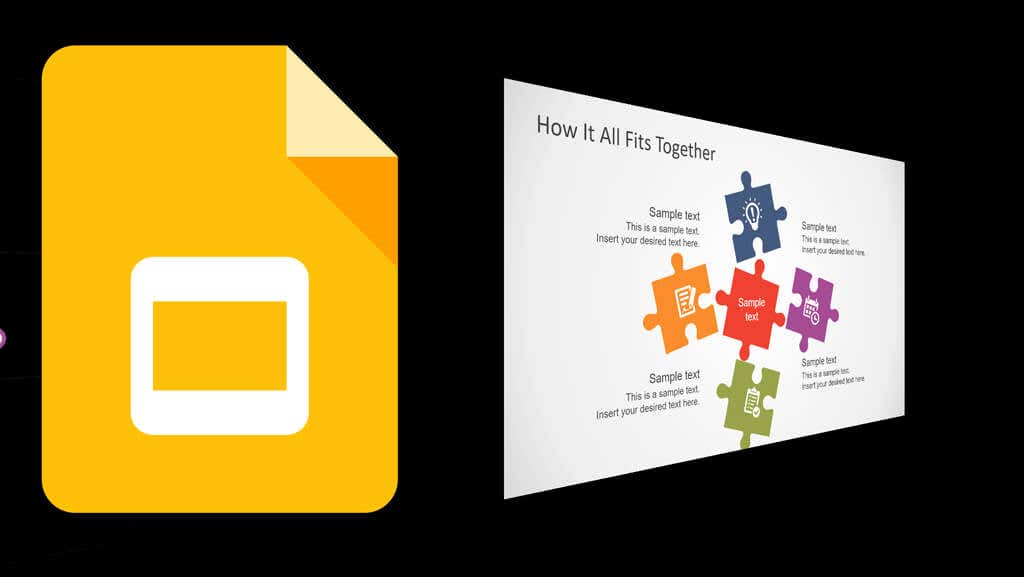
كيفية إضافة التحولات في شرائح جوجل
تمامًا مثل PowerPoint، تحتوي العروض التقديمية من Google على ميزة الانتقالات التي تتيح لك إضافة القليل من الرسوم المتحركة عند الانتقال من شريحة إلى أخرى.
إذا كنت تريد إضافة انتقالات بين الشرائح في مجموعتك، فاتبع الخطوات التالية:
- افتح عرضًا تقديميًا في شرائح Google. إذا تم إنشاء العرض التقديمي في الأصل باستخدام PowerPoint، فاتبع دليلنا كيفية تحويل عرض تقديمي من PowerPoint إلى شرائح Google.
- حدد الشريحة التي تريد إضافة انتقال إليها. سيؤثر الانتقال على كيفية ظهور الشريحة التي تحددها في عرض الشرائح. إذا كنت تخطط لتطبيق نفس الانتقال على كل شريحة في العرض التقديمي، فحدد أي شريحة للبدء.
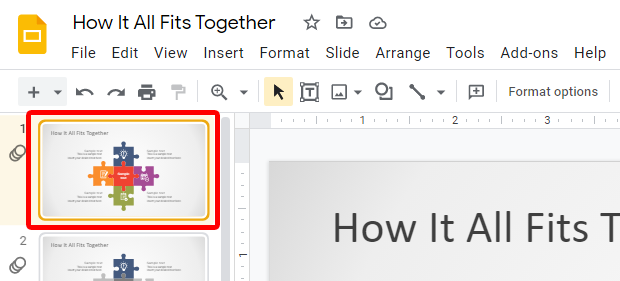
- في ال slide ، ، حدد زر انتقال الموجود في شريط الأدوات. سيؤدي ذلك إلى تبديل حركة لوحة على الجانب الأيمن من الصفحة.
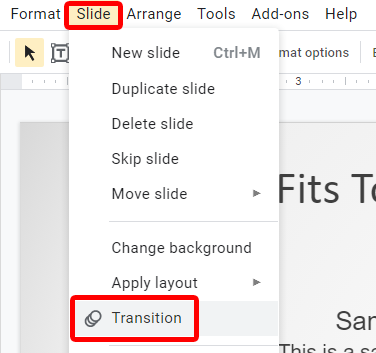
- في ال حركة حدد dissolve، ثم حدد نوع الانتقال الذي تريده من القائمة المنسدلة. تتضمن الخيارات الإذابة والتلاشي والانزلاق من اليمين والانزلاق من اليسار والقلب والمكعب والمعرض.
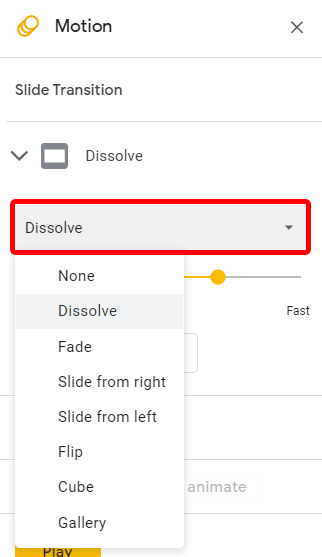
- بغض النظر عن عملية النقل التي تختارها، بعد ذلك يمكنك تحديد سرعة عملية النقل. اسحب شريط التمرير إلى اليسار واليمين لتغيير سرعة الرسوم المتحركة الانتقالية.
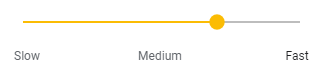
- حدد زر تنطبق على كافة الشرائح .
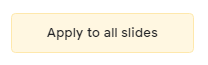
- لرؤية عملية النقل أثناء التنفيذ، حدد زر play . سيوضح لك ذلك كيف ستبدو الشريحة المحددة حاليًا مع تطبيق هذا الانتقال. إذا كنت تريد معاينة عرض الشرائح بالكامل، فحدد منظر > عرض الشرائح أو اضغط كنترول + F5.
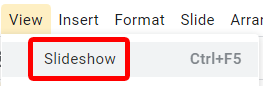
يمكنك معرفة ما إذا تم تطبيق انتقال أو رسم متحرك على شريحة ما إذا كنت ترى رمز الرسوم المتحركة بجوار الشريحة في قائمة الشرائح على اليسار إذا كنت في عرض شريط الصور أو أسفل الصورة المصغرة للشريحة إذا كنت في عرض الشبكة .
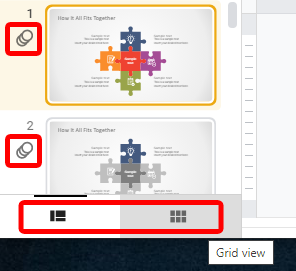
يمكنك التبديل بين عرض شريط الأفلام وعرض الشبكة عن طريق تحديد الأزرار الموجودة في شريط الأدوات الموجود أسفل الصفحة.
كيفية إزالة الانتقال من شريحة جوجل
تعد إزالة الانتقال من شريحة معينة أمرًا بسيطًا.
- إذا حركة اللوحة غير مرئية، حدد زر انتقال في شريط الأدوات لعرضه.

- حدد الشريحة التي تحتوي على الانتقال الذي تريد إزالته.
- في القائمة المنسدلة في انتقال جانبى قسم من لوحة Motion، حدد لا أحد.
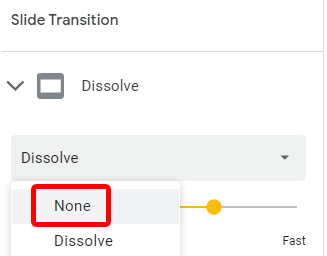
عندما يصبح كل شيء بالطريقة التي تريدها، قم بمعاينة عرض الشرائح الخاص بك عن طريق التحديد view > عرض الشرائح أو الضغط كنترول + F5.
كيفية إضافة الرسوم المتحركة لشرائح جوجل
يمكنك أيضًا إضافة رسوم متحركة إلى الأشكال والكائنات الفردية الموجودة على الشريحة. يتضمن ذلك عناصر مثل النقاط والأيقونات والرسومات ومربعات النص والأشكال والجداول. الشيء المهم هو كبح جماح نفسك هنا. من المغري إضافة الكثير من الرسوم المتحركة أو الميزات مثل الموسيقى أو مقاطع الفيديو، ولكن آخر شيء تريده هو أن يتشتت انتباه جمهورك بكل الرسوم المتحركة ويفوتهم رسالة العرض التقديمي.
تنتمي معظم الرسوم المتحركة في شرائح Google إلى إحدى فئتين: الرسوم المتحركة التي تجعل العنصر يظهر والرسوم المتحركة التي تجعل العنصر يختفي. فيما يلي القائمة الكاملة للرسوم المتحركة لعروض Google التقديمية:
- يظهر
- يختفي
- اختفي
- تتآكل
- يطير من اليسار
- يطير من اليمين
- يطير من الأسفل
- يطير من أعلى
- يطير إلى اليسار
- يطير إلى اليمين
- يطير إلى الأسفل
- يطير إلى الأعلى
- تكبير
- تصغير
- يلف
إن عملية إضافة رسم متحرك إلى عنصر ما هي نفسها في الأساس بغض النظر عن نوع العنصر الذي تريد تحريكه.
- حدد العنصر الذي تريد تحريكه.
- في ال view القائمة، حدد حركة لعرض لوحة الحركة.
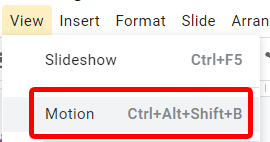
- في ال الرسوم المتحركة للكائنات من لوحة Motion، حدد أضف الرسوم المتحركة زر.
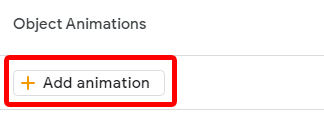
- سيظهر مربعان منسدلان. في المربع المنسدل الأول، حدد تأثير الحركة الذي تريد تطبيقه على العنصر الذي حددته في الخطوة 1.
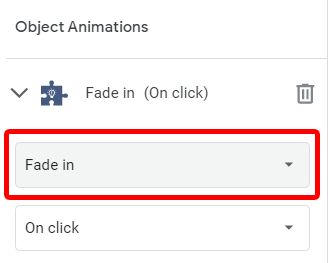
- في مربع القائمة المنسدلة الثاني، حدد الوقت الذي تريد أن تبدأ فيه الرسوم المتحركة. الخيارات هي: عند النقر، وبعد السابق، ومع السابق. إذا قمت بتحديد عند النقر، سيبدأ تشغيل الرسوم المتحركة عند النقر بالماوس. إذا قمت بتحديد مع سابقة، سيتم تشغيل الرسم المتحرك في نفس وقت تشغيل الرسم المتحرك السابق، وإذا قمت بتحديد ذلك بعد السابقة، ستبدأ الرسوم المتحركة بمجرد اكتمال الرسوم المتحركة السابقة.
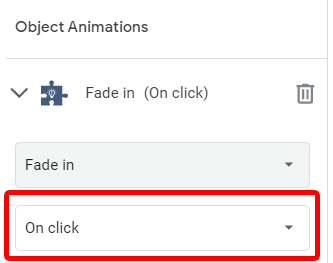
- تمامًا مثل التحولات، يمكنك تحديد سرعة الرسوم المتحركة لشرائح Google. اسحب شريط التمرير إلى اليسار واليمين لتغيير سرعة الرسوم المتحركة.
إذا كنت ترغب في إضافة رسوم متحركة أخرى إلى العنصر الذي حددته، فارجع إلى الخطوة 2. وكالمعتاد، لمعاينة الرسوم المتحركة، اضغط على الزر يلعب في لوحة Motion أو قم بمعاينة عرض الشرائح بالكامل عن طريق التحديد view > عرض الشرائح أو الضغط كنترول + F5.
كيفية تحرير الرسوم المتحركة الموجودة في شرائح جوجل
لتحرير رسم متحرك موجود، ابدأ بفتح ملف حركة عن طريق التحديد view > حركة أو الضغط كنترول + بديل + يحول + ب.
- حدد الشريحة التي تحتوي على الحركة التي تريد تحريرها.
- في ال الرسوم المتحركة للكائنات من لوحة Motion، يمكنك تغيير رسم متحرك أو إعادة ترتيبه أو حذفه.
- لإعادة ترتيب الرسوم المتحركة، اسحب رسمًا متحركًا بواسطة يتحرك أيقونة (ست نقاط) إلى موضع جديد.
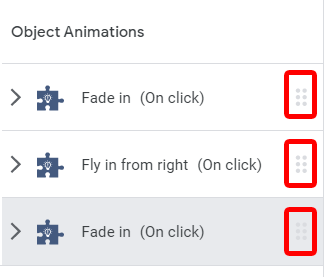
- لحذف رسم متحرك، قم بتوسيع الرسم المتحرك الذي تريد حذفه وحدد أيقونة سلة المهملات إلى يمينه.
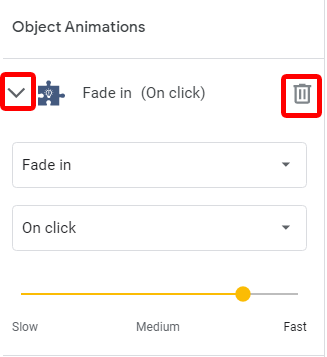
كما ترون، فإن إضافة وتغيير وحذف التحولات والرسوم المتحركة للعناصر في جداول بيانات Google أمر بسيط. استخدمها بحكمة، واجعل عرضك التقديمي جذابًا قدر الإمكان.
كيفية تحويل عرض تقديمي من PowerPoint إلى شرائح جوجل
هل يتعين عليك تعديل العرض التقديمي Powerpoint الخاص بك في شرائح Google ولكنك لا تعرف كيف؟ ليست هناك حاجة للقلق. لقد قمنا بتغطيتك. نظرًا لأن Google Slides وMicrosoft PowerPoint هما من أكثر برامج العروض التقديمية شيوعًا، فقد حرصت الشركتان على التأكد من توافق ملفاتهما.
على الرغم من أن العروض التقديمية من Google تفتقر إلى بعض تأثيرات وميزات Powerpoint، إلا أن عملية التحويل لا تزال تعمل بشكل جيد للغاية. سنوضح لك أدناه كيفية تحويل العرض التقديمي Powerpoint إلى شرائح Google.
افتح جوجل درايف
كل ما تحتاجه للوصول إلى Google Drive هو حساب Google. إذا كان لديك عنوان Gmail، فهذا يعني أن لديك حساب Google بالفعل. إذا لم تقم بذلك، فقم بإنشاء حساب الآن من خلال قراءة إنشاء حساب Google .
ابدأ بالانتقال إلى Google Drive الخاص بك. يمكنك الوصول إلى هناك بطريقتين مختلفتين. إحدى الطرق هي وضع http://drive.google.com في متصفح الويب الخاص بك حيث سيتم نقلك مباشرة إلى Google Drive الخاص بك.
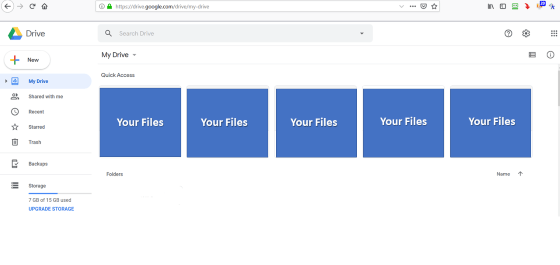
الطريقة الأخرى هي الوصول إلى Drive الخاص بك من أي صفحة Google. على سبيل المثال، إذا قمت بتسجيل الدخول إلى Google (إذا لم تقم بذلك، فستتم مطالبتك بذلك)، فانقر على أيقونة الشبكة بالقرب من صورة ملفك الشخصي في الزاوية العلوية اليمنى من الشاشة وحدد Drive .
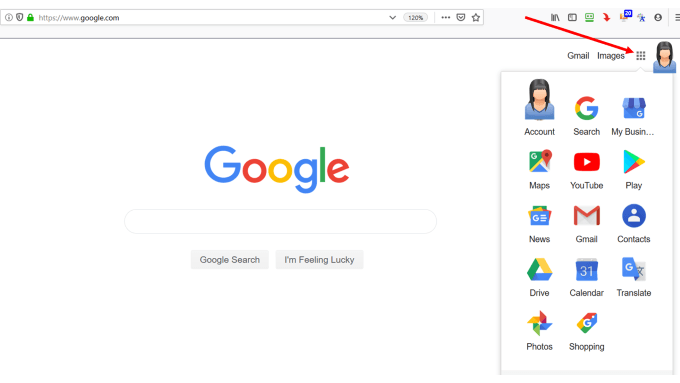
إذا قام شخص ما بمشاركة عرض تقديمي معك، فسوف يظهر ضمن العروض التقديمية .
قم بتمرير مؤشر الماوس فوق شريط البحث وشاهد خيارات الملف مفتوحة. انقر على العروض التقديمية .
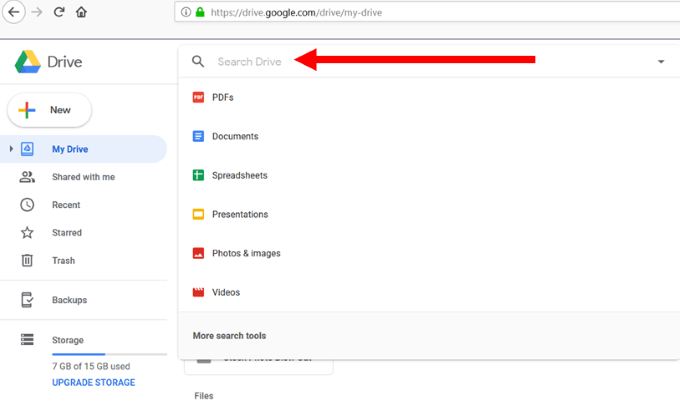
إذا لم تتم مشاركته، فستحتاج إلى تحميله من جهاز الكمبيوتر الخاص بك.
قم بتحميل أو سحب العرض التقديمي Powerpoint الخاص بك إلى Google Drive
من Google Drive، انقر فوق “جديد” الموجود مباشرة أسفل أيقونة Drive.
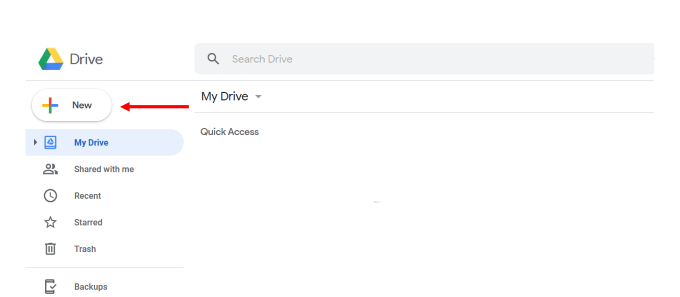
حدد العرض التقديمي Powerpoint من موقعه على جهاز الكمبيوتر الخاص بك وقم بتحميله على Drive.
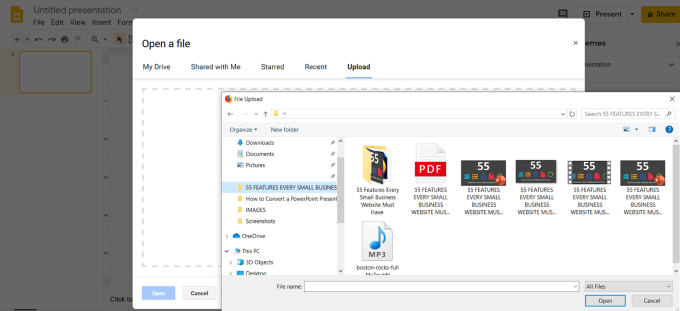
ستظهر رسالة تأكيد في الجانب الأيمن السفلي من شاشة جهاز الكمبيوتر الخاص بك لإعلامك عند اكتمال التحميل.
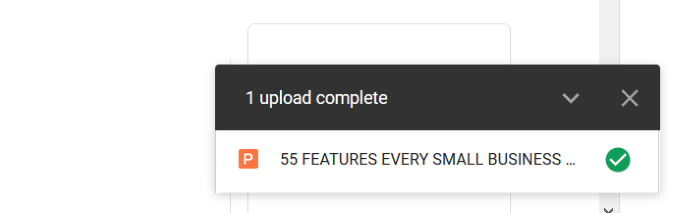
يمكنك أيضًا سحب وإفلات ملف العرض التقديمي من جهاز الكمبيوتر الخاص بك مباشرةً إلى Google Drive. إذا لم تشاهد ملفك مدرجًا في Drive، فقم بتحديث الصفحة، وإذا قمت بتحميله بشكل صحيح، فسيكون الملف الأول المدرج.
انقر بزر الماوس الأيمن على ملف العرض التقديمي، راجع فتح باستخدام وانقر على شرائح Google . ستقوم Google تلقائيًا بتحويل شرائحك من Powerpoint إلى تنسيق Google Slide.
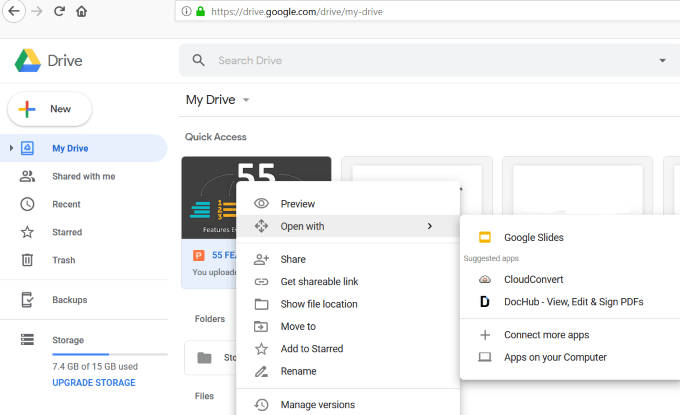
كما ذكرنا أعلاه، لن تعمل جميع ميزات Powerpoint في العروض التقديمية من Google. ستتلقى إشعارًا من Google، حيث يمكنك معرفة المزيد حول الميزات التي لن تعمل.
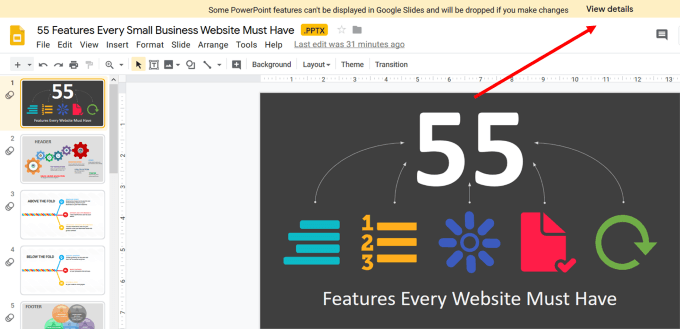
في هذه الحالة، لن تعمل بعض تأثيرات النص والرسوم المتحركة وتأثيرات الصور بشكل صحيح في شرائح Google وستتم إزالتها.
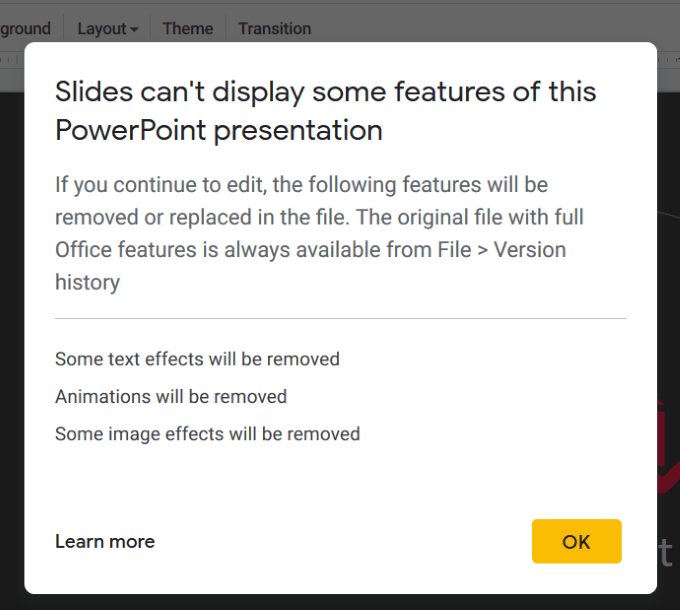
أصبح ملف العرض التقديمي جاهزًا الآن للتحرير أو المشاركة أو التنزيل.
قم باستيراد العرض التقديمي Powerpoint الخاص بك مباشرةً إلى شرائح Google
قم بتسجيل الدخول إلى حسابك في جوجل درايف. انقر فوق الزر المكتوب عليه جديد أسفل شعار Drive الذي نقرت عليه أعلاه.
اختر شرائح Google من القائمة المنسدلة وحدد عرضًا تقديميًا فارغًا .
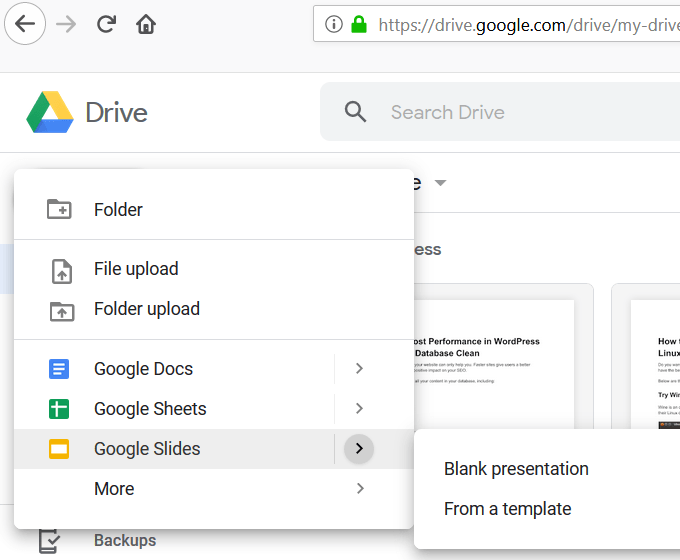
من العرض التقديمي الفارغ الجديد، انقر فوق ” ملف” ثم ” فتح ” وانقر فوق “تحميل” . سترى بعد ذلك لقطة الشاشة أدناه.
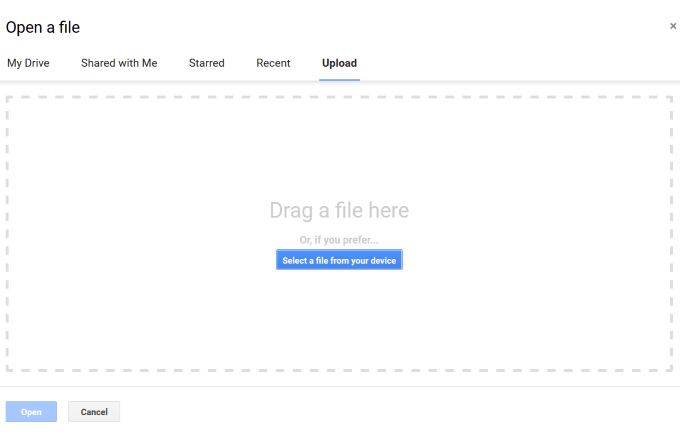
يمكنك سحب عرض Powerpoint الخاص بك من جهاز الكمبيوتر الخاص بك إلى المنطقة التي تحمل اسم ” اسحب ملفًا هنا” .
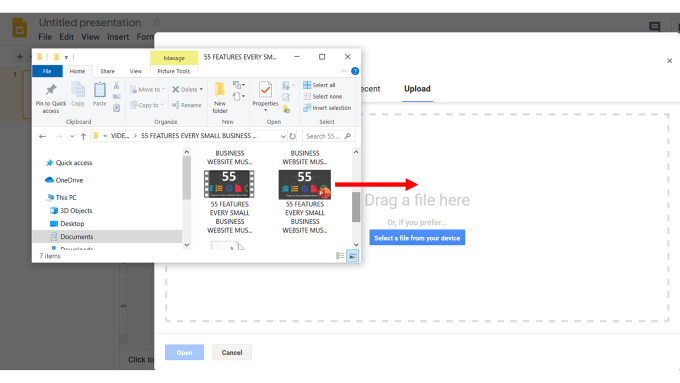
أو يمكنك النقر فوق الزر الأزرق وتحديد موقع الملف على جهاز الكمبيوتر الخاص بك لتحميله.
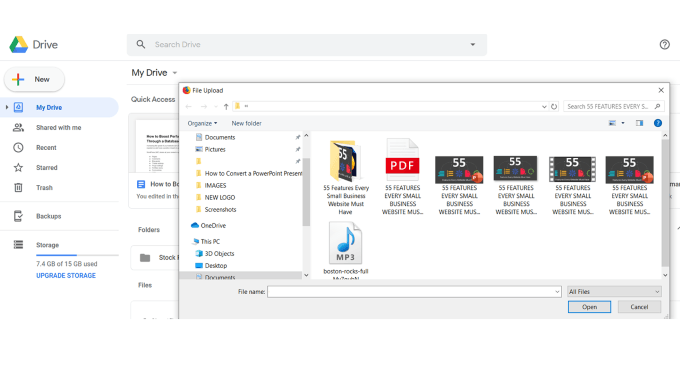
لقد تم تحويل العرض التقديمي Powerpoint الخاص بك تلقائيًا إلى شرائح Google. لا تحمل هذه الطريقة امتداد .PPTX في اسم الملف كما تفعل العملية الأخرى.
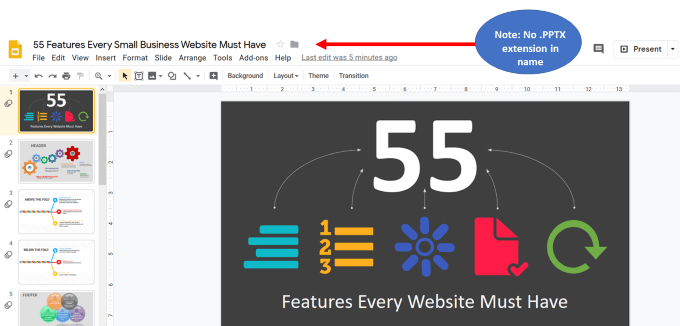
كيفية تحويل عدد قليل من الشرائح، وليس العرض التقديمي بأكمله
ابدأ من لوحة تحكم Google Slides. انقر فوق “ملف” ثم “استيراد الشرائح” .
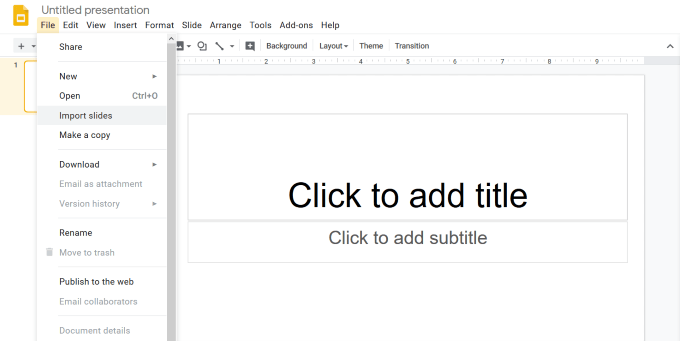
الآن سترى خيارين. يمكنك إما اختيار عرض تقديمي موجود بالفعل في Google Drive أو تحميل عرض تقديمي من جهاز الكمبيوتر الخاص بك.
اختر العرض التقديمي الذي تريد استخدامه. مع كلا الخيارين، ستكون جميع الشرائح المضمنة متاحة للاختيار.
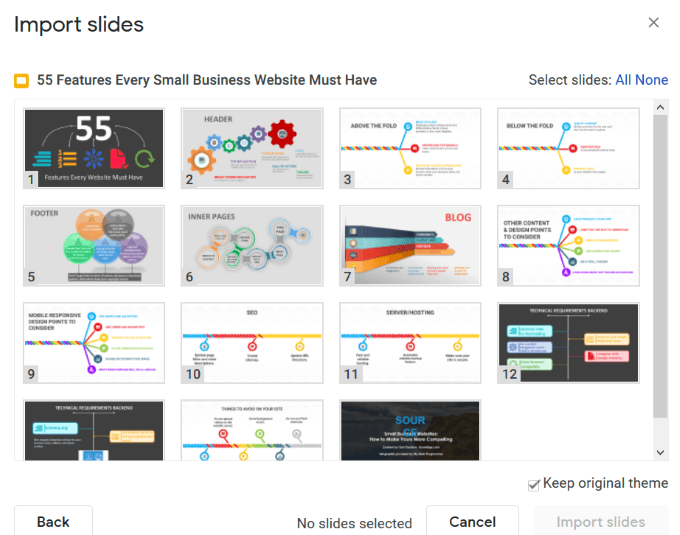
حدد الشرائح التي تريد استيرادها، ثم انقر فوق استيراد الشرائح .
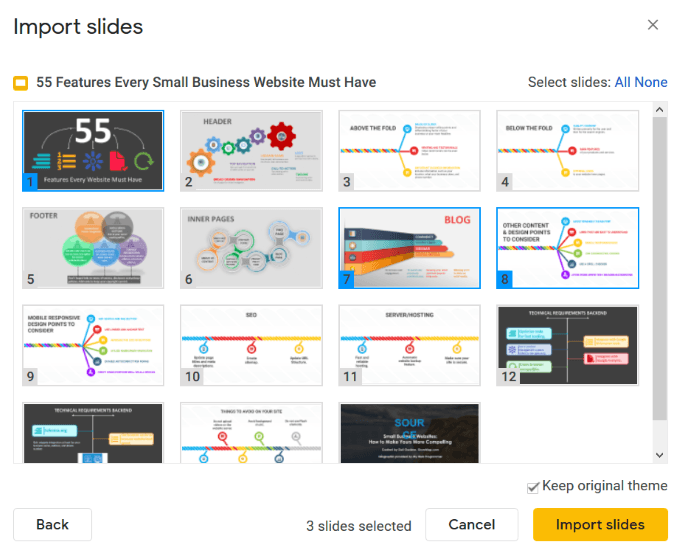
الشرائح التي اخترتها موجودة الآن في شرائح Google الخاصة بك، وهي جاهزة للتعديل.
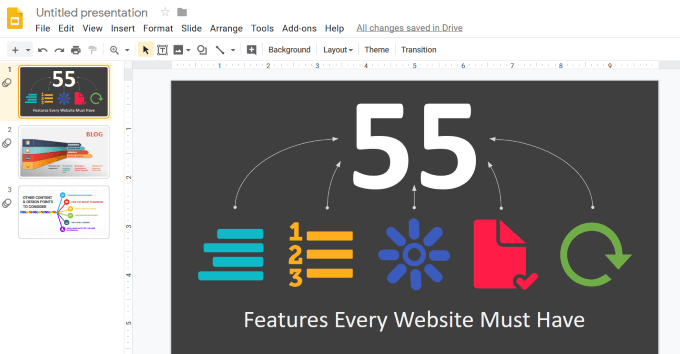
بشكل افتراضي، يكون العرض التقديمي خاصًا ولا يمكن لأحد سواك مشاهدته.
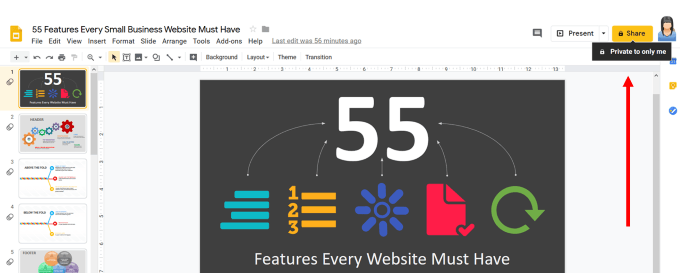
للمشاركة مع الآخرين، انقر على زر المشاركة الأصفر. سترى أنه يمكنك مشاركة العرض التقديمي مع أشخاص محددين عن طريق إدخال أسمائهم أو عنوان بريدهم الإلكتروني.
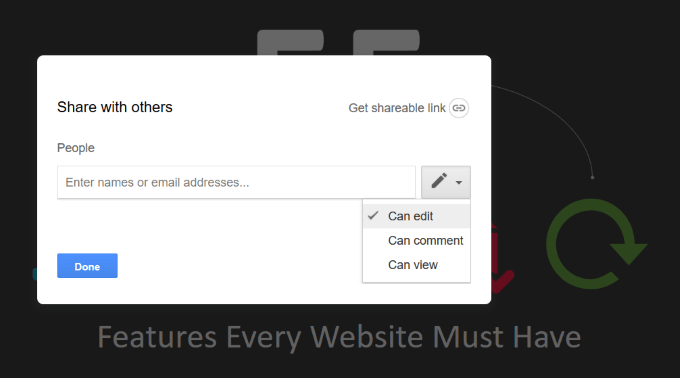
كما تشير لقطة الشاشة أعلاه، لديك ثلاث طرق يمكنك من خلالها مشاركة الملف مع الأشخاص المحددين الذين اخترتهم. هم:
- يمكن تحرير.
- يمكن التعليق.
- يمكن أن يشاهد.
إذا كنت تعمل بشكل تعاوني في مشروع مع زميل في العمل أو عميل، فمن المحتمل أنك تريد السماح له بتحرير العرض التقديمي.
عند النقر فوق الخيار “خيارات متقدمة ” في الجانب الأيمن السفلي من المربع المنبثق، سترى عدة خيارات إضافية للمشاركة.
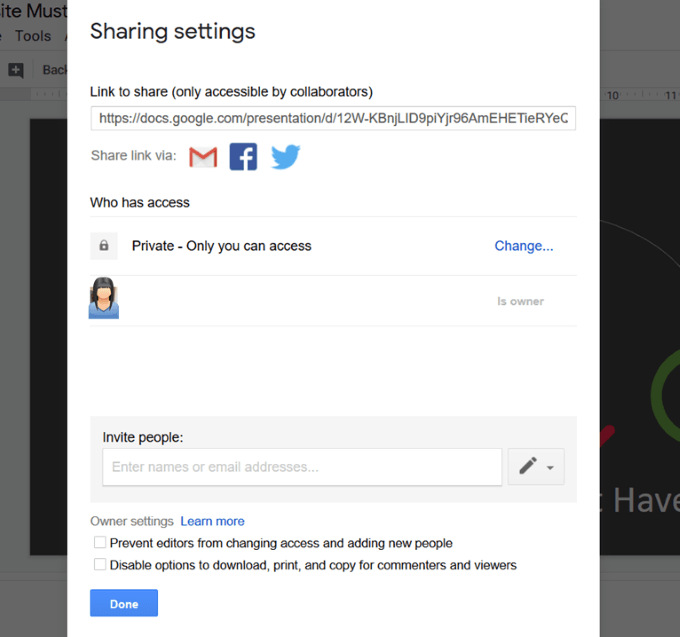
وتشمل الخيارات الأخرى، كما رأينا أعلاه:
- شارك على الفيسبوك أو تويتر
- إرسال الرابط عبر البريد الإلكتروني
- تغيير الوصول من خاص
- التحكم في إعدادات المالك
ما الذي يمكنك فعله أيضًا باستخدام عرض شرائح Google الخاص بك؟
لمعرفة ما يمكنك فعله أيضًا بملفك الجديد، ارجع إلى Google Drive، وانقر بزر الماوس الأيمن على العرض التقديمي.
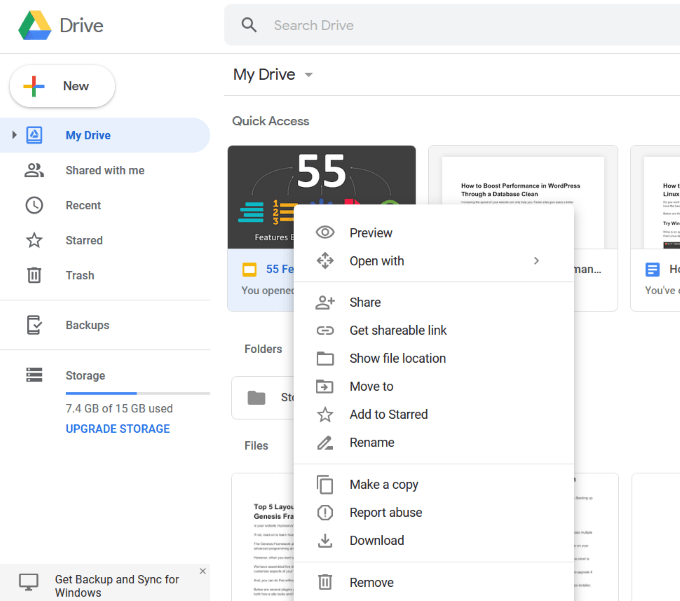
قم بتنزيل العرض التقديمي الخاص بك
يمكنك أيضًا تنزيل العرض التقديمي الخاص بك في Google Slides بالانتقال إلى “ملف” والضغط باستمرار على الماوس عند التنزيل من لوحة تحكم Google Slides.
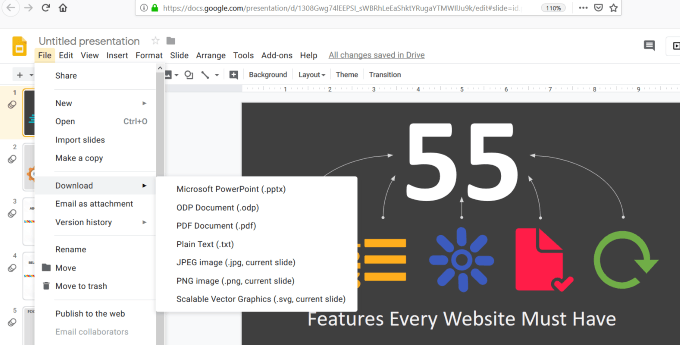
إذا كنت تريد تنزيل العرض التقديمي المعدل مرة أخرى إلى Powerpoint فقط (وليس الخيارات الأخرى في لقطة الشاشة أعلاه)، فيمكنك القيام بذلك من لوحة تحكم Google Drive.
انقر بزر الماوس الأيمن على الملف وحدد تنزيل . عند اكتمال التنزيل، سيظهر لك مربع منبثق يطالبك بفتح الملف في Powerpoint.
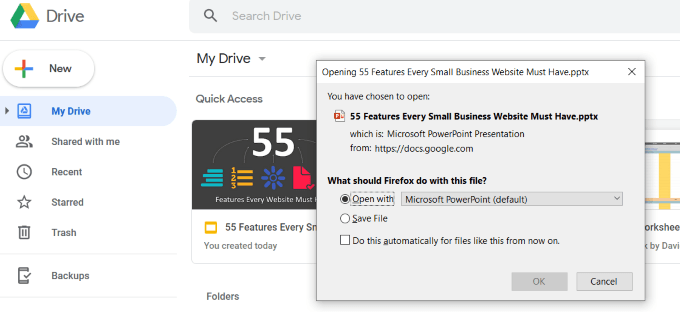
كما ترون، من السهل تحويل عرض Powerpoint الخاص بك إلى شرائح Google. كل ما يتطلبه الأمر هو بضع خطوات وسيتم تحويل ملفك تلقائيًا بواسطة Google.
للمزيد من المواضيع المشابهة من هنا 😉