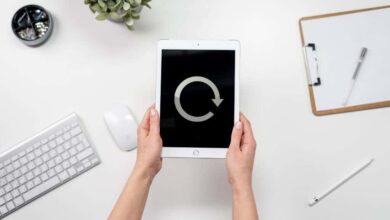لوحة مفاتيح iPad لا تعمل؟ 15 حل لذالك
هل تواجه مشكلة في استخدام لوحة المفاتيح التي تظهر على الشاشة على جهاز iPad الخاص بك؟ أو هل تفشل لوحة المفاتيح Magic Keyboard أو Smart Keyboard أو لوحة المفاتيح الخارجية في العمل مع iPadOS؟
سيساعدك هذا البرنامج التعليمي على إصلاح مشكلات لوحة المفاتيح التي تظهر على الشاشة والخارجية على جهاز iPad. تنطبق أيضًا معظم نصائح استكشاف الأخطاء وإصلاحها الواردة أدناه على iPhone.
كيفية إصلاح عدم عمل لوحة المفاتيح التي تظهر على الشاشة على جهاز iPad
إذا فشلت لوحة المفاتيح التي تظهر على الشاشة لجهاز iPad الخاص بك في الظهور، أو تجمدت، أو تعطلت، فتابع طريقك من خلال الحلول التالية. تخطي أي شيء لا ينطبق.
تعطيل لوحة المفاتيح الخارجية
إذا قمت بإقران لوحة مفاتيح خارجية بجهاز iPad، فلن تظهر لوحة المفاتيح على الشاشة إلا إذا قمت بتنشيطها يدويًا. فقط اضغط على لوحة المفاتيح أيقونة في الزاوية اليمنى من شاشة iPad وحدد إظهار لوحة المفاتيح لإظهار لوحة المفاتيح التي تظهر على الشاشة.
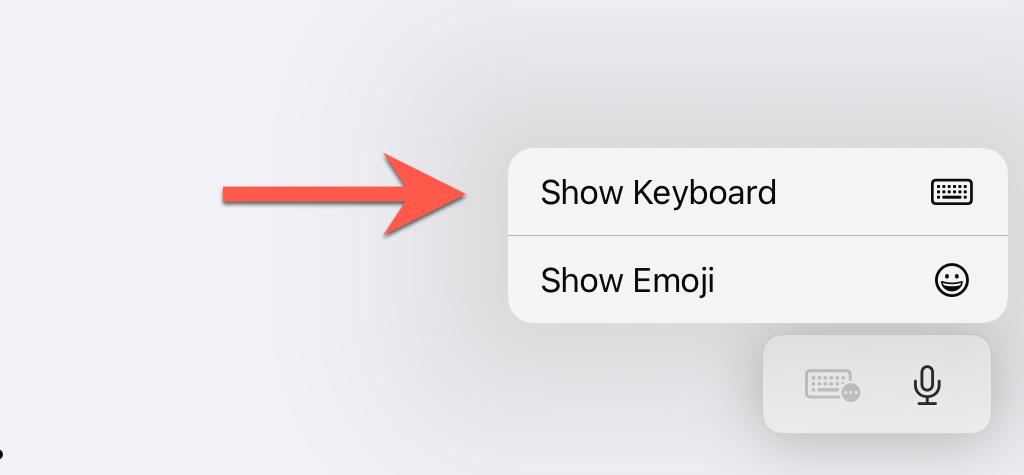
إذا كنت تريد التبديل إلى استخدام لوحة المفاتيح التي تظهر على الشاشة دائمًا، فأوقف تشغيل لوحة المفاتيح الخارجية (إذا كانت تحتوي على لوحة مفاتيح فعلية). على/عن التبديل)، قم بتعطيل Bluetooth على جهاز iPad الخاص بك عبر مركز التحكم، أو قم بإزالة لوحة المفاتيح كجهاز Bluetooth من خلال التوجه إلى إعدادات > بلوتوث.
تنشيط لوحة مفاتيح الطرف الثالث
إذا قمت بتثبيت لوحة مفاتيح خارجية على الشاشة (مثل Gboard أو SwiftKey أو Grammarly) على جهاز iPad، فلن تظهر في قائمة لوحات المفاتيح الخاصة بك إلا إذا قمت بتنشيطها.
للقيام بذلك، انتقل إلى إعدادات > عام > لوحة المفاتيح > لوحات المفاتيح > إضافة لوحة مفاتيح جديدة وحدد لوحة المفاتيح ضمن لوحات المفاتيح التابعة لجهات خارجية قسم. بعد ذلك، حدد لوحة المفاتيح من قائمة لوحات المفاتيح النشطة، ثم انقر فوق السماح بالوصول الكامل.
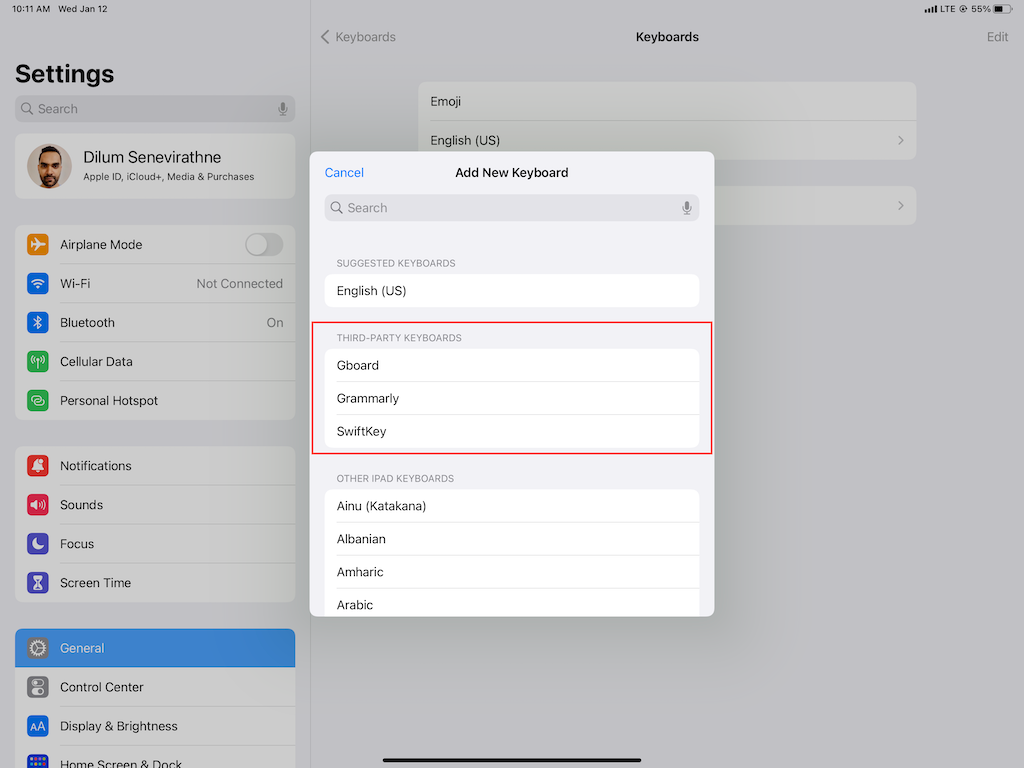
يمكنك بعد ذلك النقر مع الاستمرار على الكرة الأرضية استخدم الرمز الموجود في الزاوية اليسرى السفلية من لوحة مفاتيح iPad الأساسية عندما تريد التبديل بين لوحات المفاتيح النشطة.
فرض إنهاء التطبيق وإعادة المحاولة
هل تفشل لوحة المفاتيح التي تظهر على شاشة iPad في الظهور على تطبيق معين فقط؟ إذا كان الأمر كذلك، فإن فرض إنهاء التطبيق يمكن أن يساعد في حل أي خلل بسيط يتعلق بالبرنامج.
للقيام بذلك، اسحب لأعلى من أسفل الشاشة (أو انقر نقرًا مزدوجًا فوق بيت زر) لاستدعاء App Switcher. ثم، اسحب بطاقة التطبيق (على سبيل المثال، سفاري) لأعلى وخارج الشاشة. اتبع ذلك عن طريق إعادة تشغيل التطبيق عبر الشاشة الرئيسية أو Dock أو مكتبة التطبيقات.
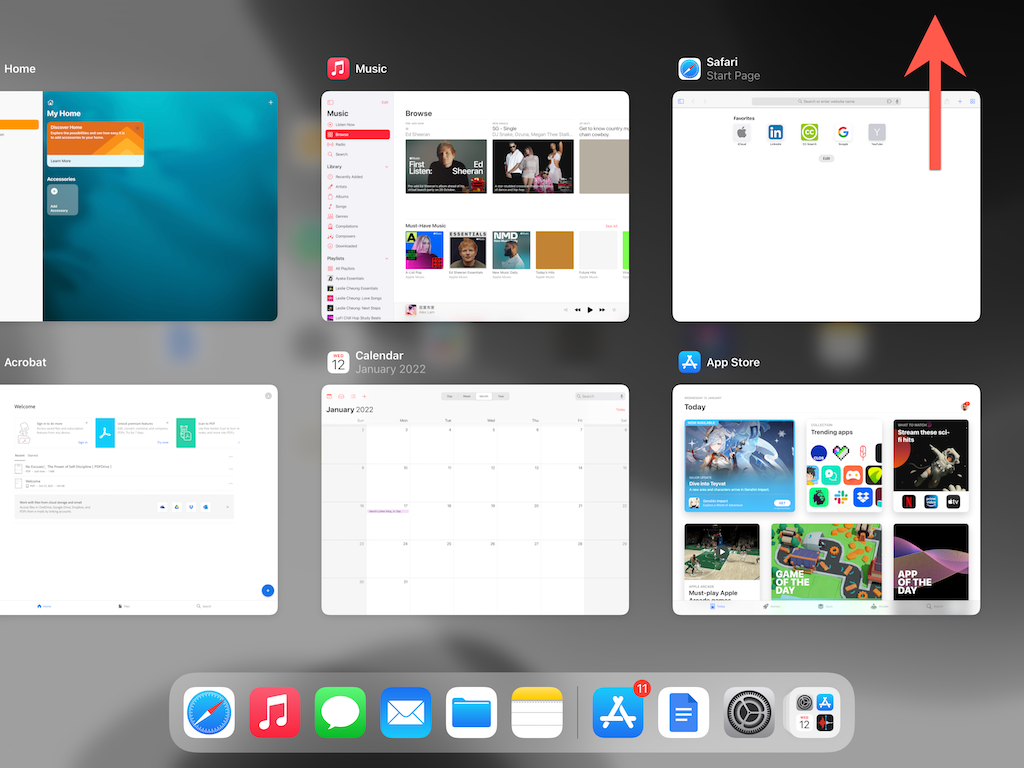
إعادة التشغيل أو فرض إعادة تشغيل iPad
يمكن أن تؤدي إعادة تشغيل جهاز iPad أيضًا إلى إصلاح لوحة المفاتيح المعيبة. فقط اذهب الى إعدادات > عام > اغلق لإيقاف تشغيل جهاز iPad الخاص بك. ثم انتظر لمدة 30 ثانية واستمر في الضغط على الزر جانب زر لإعادة تشغيله.
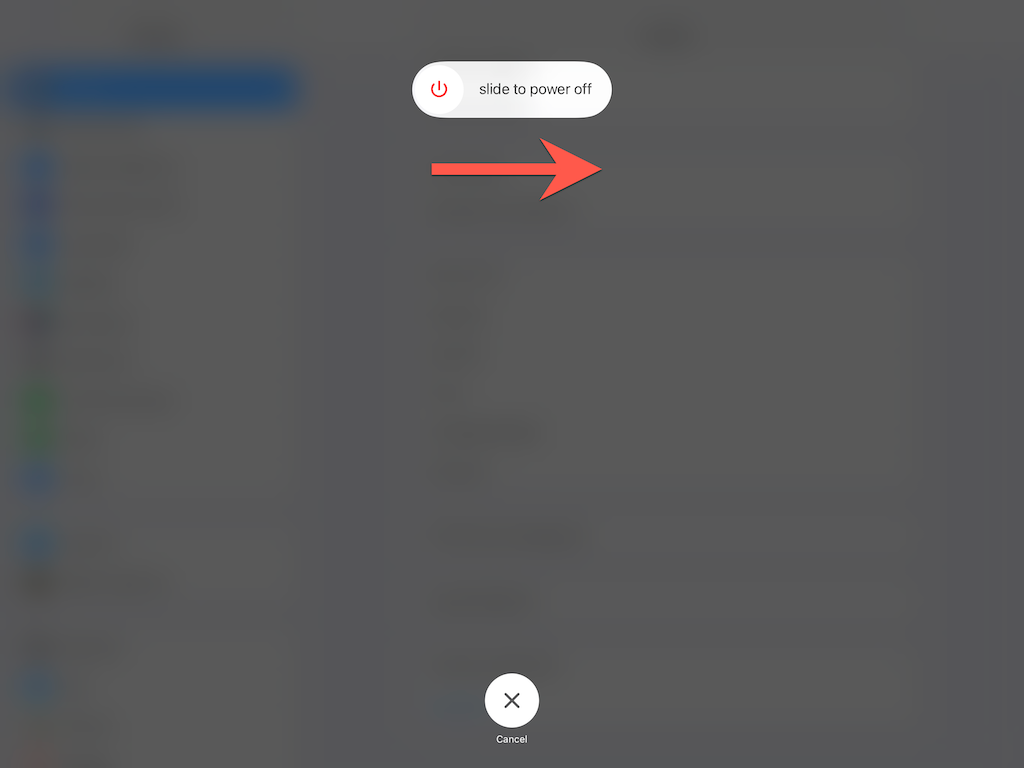
إذا تسببت محاولة فتح لوحة المفاتيح التي تظهر على الشاشة أيضًا في تجميد نظام تشغيل iPad، فحاول فرض إعادة التشغيل بدلاً من ذلك.
أجهزة iPad بدون زر الصفحة الرئيسية
اضغط على رفع مستوى الصوت و اخفض الصوت المفاتيح بسرعة واحدة تلو الأخرى. ثم اضغط على الفور مع الاستمرار على قوة الزر حتى يظهر شعار Apple على الشاشة.
أجهزة iPad مع زر الصفحة الرئيسية
اضغط مع الاستمرار على كل من بيت و قوة الأزرار في نفس الوقت حتى تعرض الشاشة شعار Apple.
تحديث التطبيقات
إذا استمرت مشكلات لوحة المفاتيح التي تظهر على الشاشة، فحاول تحديث التطبيقات على جهاز iPad. للقيام بذلك، اضغط لفترة طويلة على متجر التطبيقات الرمز الموجود على الشاشة الرئيسية ثم حدد التحديثات. ثم اضغط تحديث الجميع.
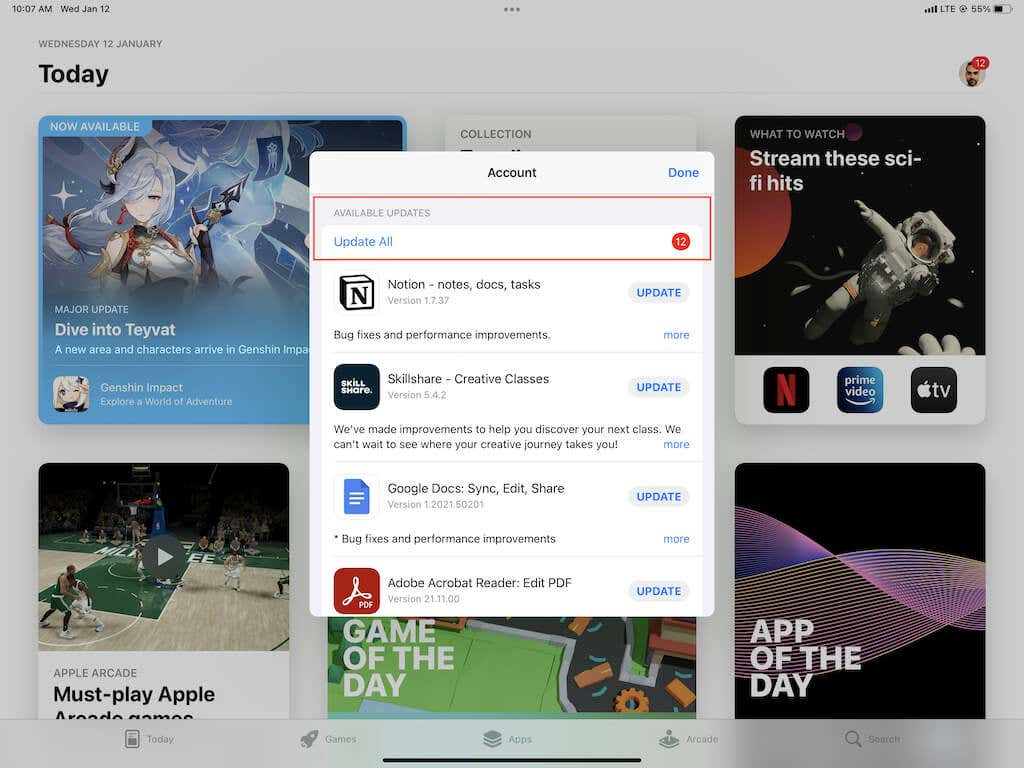
قم بتحديث جهاز iPad الخاص بك
يعد برنامج نظام Buggy سببًا آخر يمنع لوحة المفاتيح التي تظهر على شاشة iPad من العمل بشكل طبيعي. لإصلاح ذلك، قم بتطبيق أي تحديثات معلقة لنظام التشغيل iOS أو iPadOS من خلال التوجه إلى إعدادات > عام > تحديث النظام.
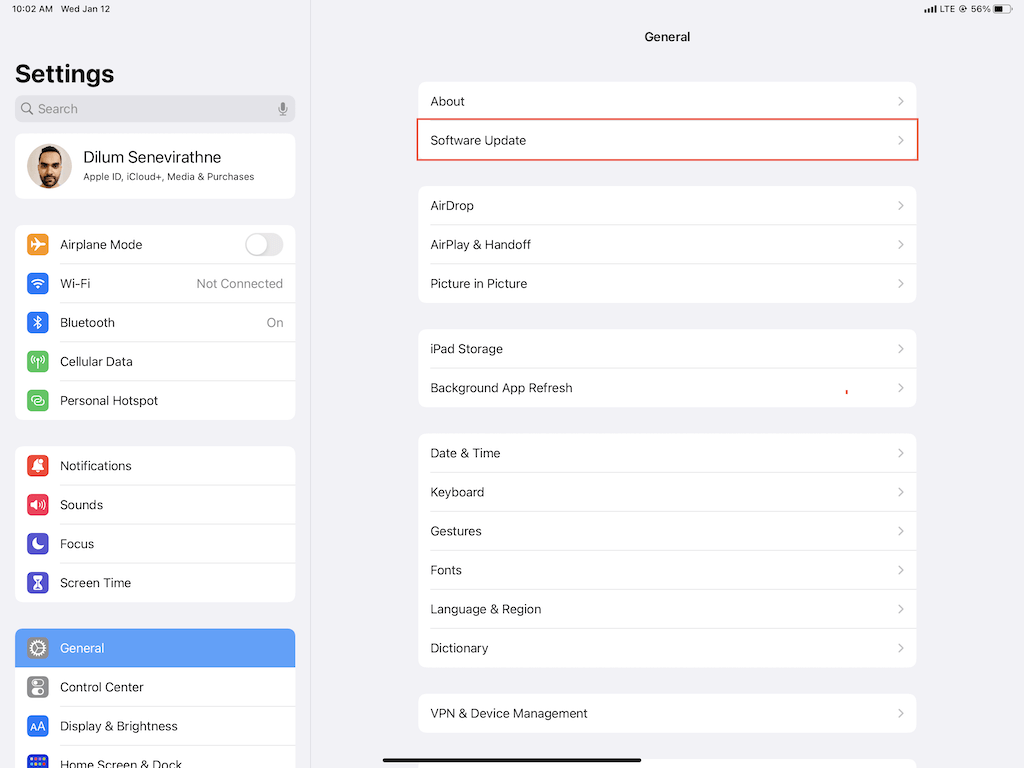
تحقق من إعدادات لوحة المفاتيح
قم بمراجعة إعدادات لوحة المفاتيح التي تظهر على شاشة جهاز iPad الخاص بك وتأكد من إعدادها لتناسب تفضيلاتك. على سبيل المثال، إذا قم بالتمرير للكتابة لا يعمل على لوحة المفاتيح العائمة، فمن الجيد التحقق مما إذا كان الإعداد ذي الصلة نشطًا.
للقيام بذلك، افتح إعدادات التطبيق وانتقل إلى عام > لوحة المفاتيح. ستجد قائمة بإعدادات لوحة المفاتيح ضمن جميع لوحات المفاتيح, الرموز التعبيرية، و لغة أقسام. بالنسبة للوحات مفاتيح الجهات الخارجية، تحقق من التطبيقات ذات الصلة للحصول على خيارات تكوين إضافية.
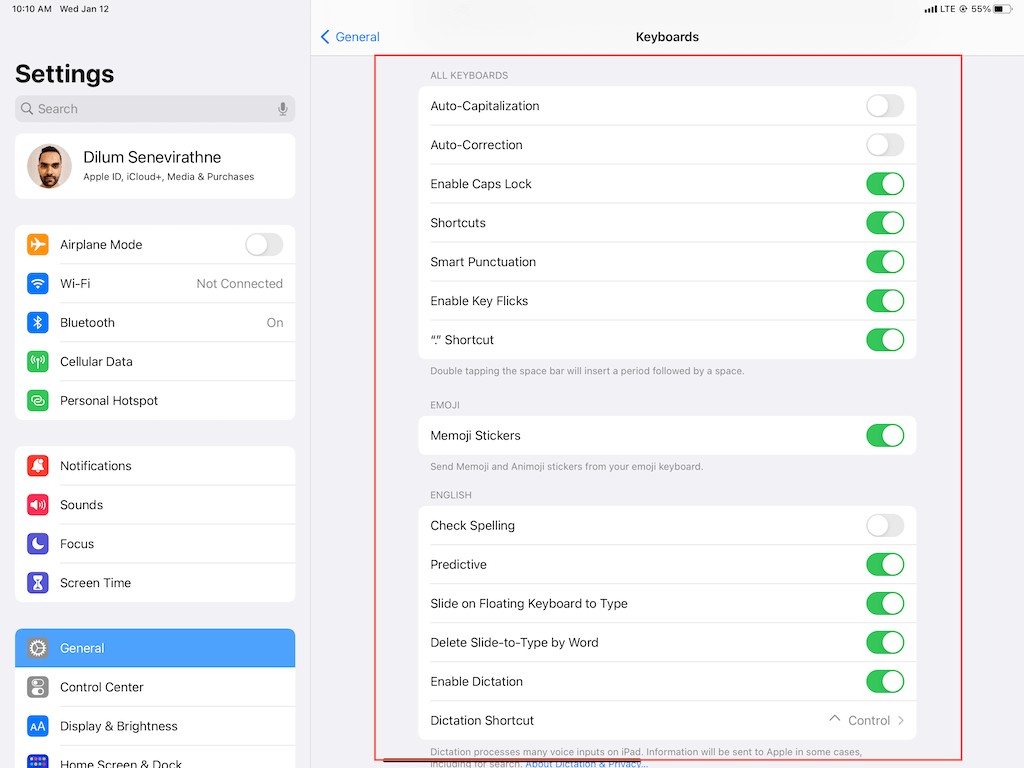
إزالة لوحات المفاتيح التابعة لجهات خارجية
إذا أدت لوحة المفاتيح التي تظهر على الشاشة التابعة لجهة خارجية إلى حدوث أعطال أو مشكلات أخرى، فحاول تحديثها عبر App Store. إذا لم يساعد ذلك، توجه إلى إعدادات > عام > لوحة المفاتيح > لوحات المفاتيح. ثم، مرر لوحة المفاتيح إلى اليسار وانقر على يمسح لإلغاء تنشيطه.
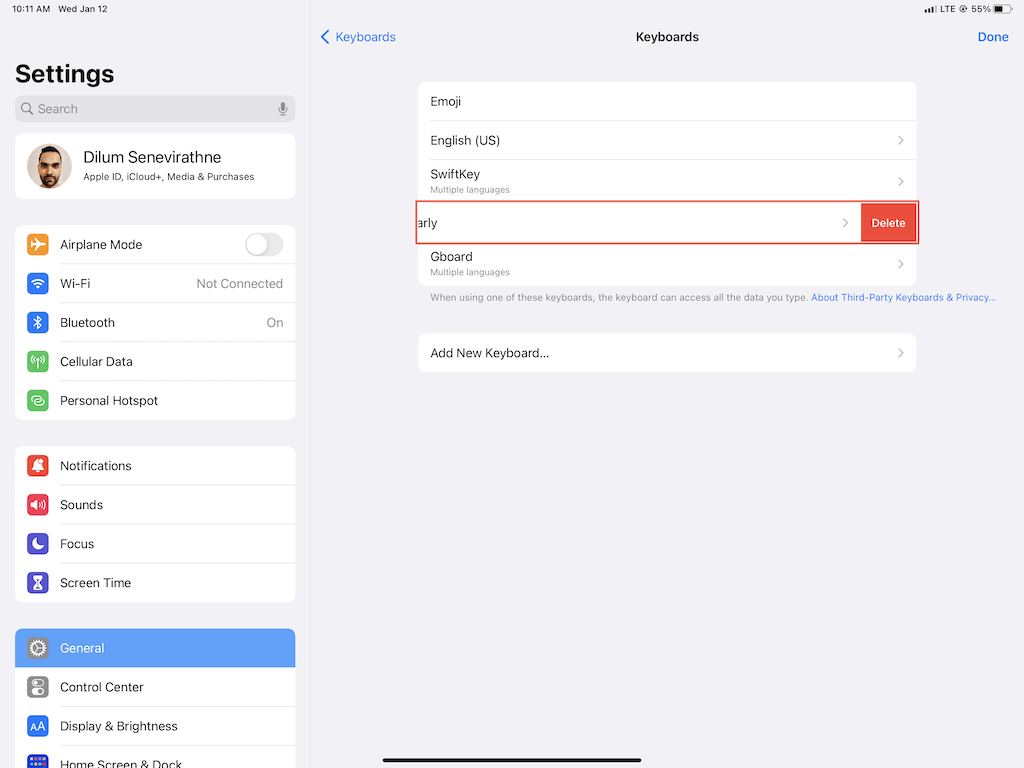
إذا كنت تريد الاستمرار في استخدام لوحة المفاتيح، فانتظر حتى يتم تحديث أحدث لإصلاح المشكلة أو اتصل بمطورها لتسريع الأمور. تحقق من صفحة App Store الخاصة بلوحة المفاتيح للعثور على معلومات الاتصال ذات الصلة.
كيفية إصلاح مشكلة عدم عمل لوحة المفاتيح الخارجية على iPad
إذا فشلت لوحة المفاتيح Magic Keyboard أو Smart Keyboard أو Smart Keyboard Folio أو لوحة المفاتيح الخارجية التابعة لجهة خارجية في الاتصال بجهاز iPad أو لم تعمل بشكل صحيح، فراجع الحلول أدناه لحل المشكلة.
تحقق من التوافق
قد لا تكون Magic Keyboard أو Smart Keyboard أو Smart Folio Keyboard متوافقة مع طراز iPad أو iPad Air أو iPad Pro لديك. على سبيل المثال، الجيل الأول من Magic Keyboard مقاس 12.9 بوصة غير متوافق مع iPad Pro (2021).
يفحص صفحة لوحات مفاتيح iPad من Apple أو قم بإجراء فحص سريع عبر الإنترنت للحصول على المعلومات المتعلقة بالتوافق. إذا كنت تستخدم لوحة مفاتيح تابعة لجهة خارجية، فابحث في موقع الشركة المصنعة على الويب بدلاً من ذلك.
بالإضافة إلى ذلك، قد تتطلب لوحة المفاتيح لديك أحدث إصدار من iPadOS لتعمل بشكل صحيح. اذهب إلى إعدادات > عام > تحديث النظام لتحديث جهاز iPad الخاص بك إلى أحدث إصدار.
قم بتنظيف الموصل الذكي
إذا كنت تستخدم Magic Keyboard أو Smart Keyboard أو Smart Folio Keyboard، فإن جهاز iPad الخاص بك يعتمد على Smart Connector (الذي يظهر كمجموعة من ثلاث نقاط اتصال معدنية على الجانب أو الخلف) للاتصال. حاول تنظيفه بقطعة قماش ناعمة وجافة وتحقق مما إذا كان ذلك يحدث فرقًا.
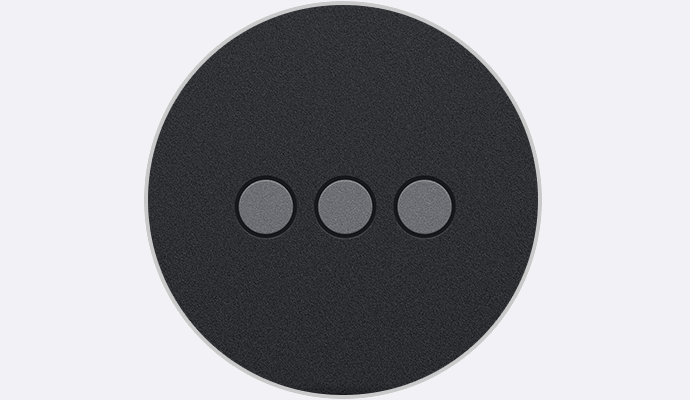
تحقق من إعدادات لوحة المفاتيح
إذا فشلت مفاتيح أو وظائف معينة في العمل على لوحة المفاتيح الخارجية، فتأكد من الانتقال إلى عام > لوحة المفاتيح > لوحة مفاتيح الأجهزة لمراجعة وتعديل طريقة العمل.
على سبيل المثال، إذا لم يعمل مفتاح تعديل معين، فانقر فوق مفاتيح التعديل للتحقق مرة أخرى من روابط المفاتيح الخاصة بك.
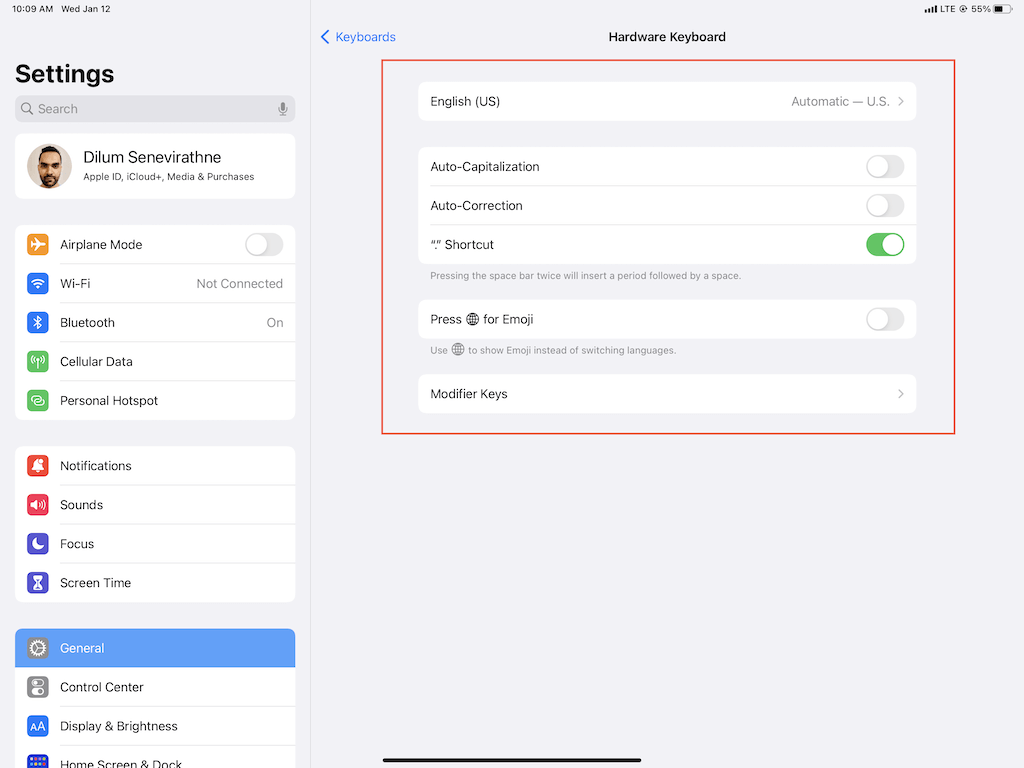
قم بإيقاف تشغيل لوحة المفاتيح وتشغيلها
إذا كانت لوحة المفاتيح الخارجية تحتوي على على/عن (مثل Magic Keyboard لنظام التشغيل Mac)، أعد تشغيل لوحة المفاتيح. يساعد ذلك غالبًا في إصلاح المشكلات العشوائية التي تمنعه من الاتصال بجهاز iPad.

إعادة شحن لوحة المفاتيح
ربما نفد عمر بطارية لوحة المفاتيح الخاصة بك. قم بتوصيله بمصدر طاقة (أو استبدل البطاريات بزوج جديد) وحاول توصيله بجهاز iPad مرة أخرى.
قطع الاتصال وإعادة توصيل لوحة المفاتيح
إذا كنت تستخدم لوحة مفاتيح Bluetooth، فقد تتمكن من حل المشكلات الناجمة عن ذاكرة التخزين المؤقت للبلوتوث الفاسدة عن طريق فصلها وإعادة توصيلها بجهاز iPad.
للقيام بذلك، افتح إعدادات وانقر فوق بلوتوث. ثم اضغط على معلومات بجوار لوحة المفاتيح، ثم اختر انسى هذا الجهاز خيار. اتبع ذلك عن طريق إقران لوحة المفاتيح بجهاز iPad مرة أخرى.
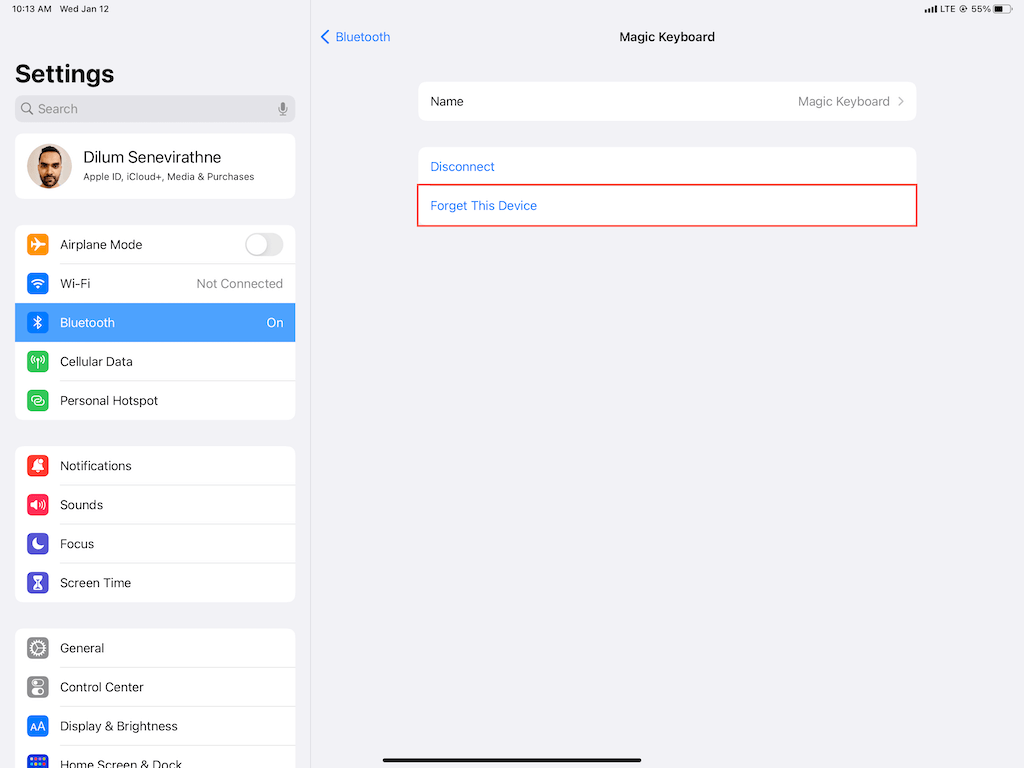
ملحوظة: إذا كنت تستخدم لوحات مفاتيح متعددة، فمن الجيد إلغاء إقران أي لوحات مفاتيح أخرى باستثناء تلك التي تستخدمها حاليًا.
استعادة إعدادات الآيباد
تعد إعدادات الشبكة الفاسدة سببًا آخر يسبب مشكلات الاتصال بين لوحة المفاتيح وجهاز iPad. يمكنك محاولة إعادة تعيينها من خلال التوجه إلى الإعدادات > عام > نقل أو إعادة ضبط iPad > إعادة تعيين والنقر فوق إعادة تعيين إعدادات الشبكة.
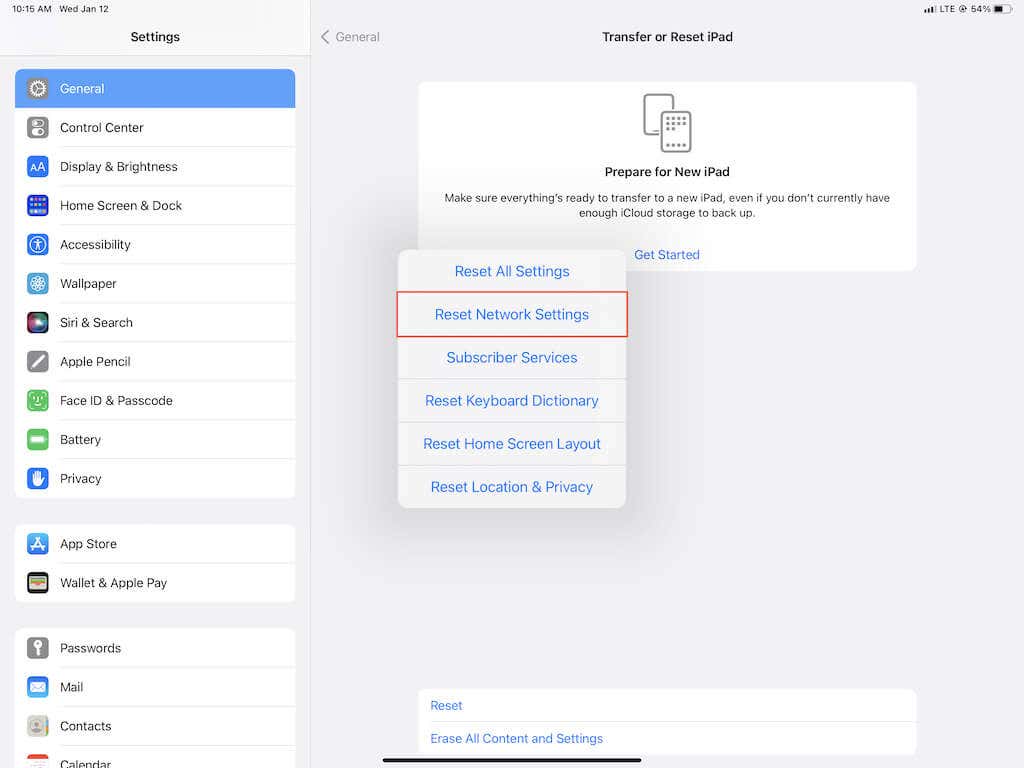
إذا لم يساعد ذلك، استخدم امسح كل الاعدادت خيار لاستعادة جميع إعدادات iPad إلى إعدادات المصنع الافتراضية. ومع ذلك، قد ترغب في إنشاء نسخة احتياطية على iTunes أو iCloud قبل القيام بذلك.
إذا استمرت المشكلات، فمن المحتمل أن تكون المشكلة في لوحة المفاتيح نفسها. حاول الاتصال بدعم Apple أو اصطحاب لوحة المفاتيح Magic أو Smart Keyboard إلى أقرب مركز خدمة عملاء. أقرب متجر أبل. إذا حدثت المشكلة مع لوحة مفاتيح خارجية تابعة لجهة خارجية، فاتصل بالشركة المصنعة للحصول على بديل.
خاتمة:
إذا كانت لوحة مفاتيح iPad الخاصة بك لا تعمل، فإن تجربة الحلول التي قدمناها يمكن أن تساعدك في استعادة وظائفها بكفاءة. من إعادة تشغيل الجهاز إلى التحقق من إعدادات البلوتوث، هناك العديد من الطرق التي يمكن أن تجربها قبل التفكير في الحصول على مساعدة فنية متخصصة. تذكر دائمًا أن تحديث الجهاز والتأكد من نظافته يمكن أن يحدث فرقًا كبيرًا في أداء لوحة المفاتيح. باستخدام هذه الحلول، يمكنك العودة إلى استخدام iPad بكفاءة وسهولة.
للمزيد من المعلومات والتفاصيل حول كيفية حل مشكلة لوحة مفاتيح iPad، يمكنك زيارة الروابط التالية:
- دعم Apple الرسمي – إصلاحات لوحة مفاتيح iPad
- حلول مشاكل لوحة مفاتيح iPad
- مناقشات مجتمع Apple – مشاكل لوحة المفاتيح
تابع كل جديد على e-tice