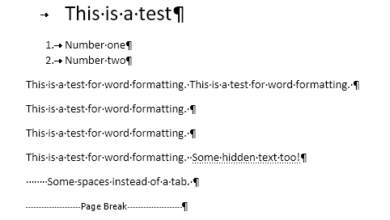كيفية عمل رسم بياني أو مخطط بسيط في إكسل
يعد Excel أداة قوية يمكنك استخدامها لإنشاء مخططات ورسوم بيانية لكميات صغيرة أو كبيرة من البيانات. في هذا البرنامج التعليمي لبرنامج Excel، سأوضح لك كيفية أخذ مجموعة صغيرة من البيانات وإنشاء رسم بياني شريطي بسيط، بالإضافة إلى الخيارات المتاحة لك لتخصيص الرسم البياني. بمجرد الانتهاء من الأساسيات، يمكنك استخدام نفس الأساليب على مجموعات أكبر من البيانات.
أولاً، قمت بإنشاء مجموعة من بيانات اختبار الطالب لمثالنا. هناك ثمانية طلاب مع درجات اختبارهم في أربعة اختبارات. لتحويل ذلك إلى مخطط، عليك أولاً تحديد النطاق الكامل للبيانات، بما في ذلك العناوين (الاختبار 1، وما إلى ذلك).
الآن بعد أن تم تحديد بياناتك كما هو موضح أعلاه، تابع وانقر على علامة التبويب إدراج على واجهة الشريط. قليلا إلى اليمين، سترى الرسوم البيانية القسم كما هو موضح أدناه.
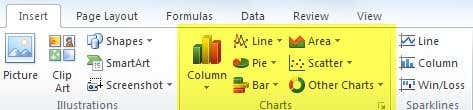
افتراضيًا، يحاول سرد أنواع المخططات الأكثر شيوعًا مثل العمود والخط والدائري والشريطي والمساحي والمبعثر. إذا كنت تريد نوعًا مختلفًا من المخططات، فما عليك سوى النقر على مخططات أخرى. على سبيل المثال، سنحاول استخدام مخطط عمودي لتصور البيانات. انقر فوق عمود ثم حدد نوع الرسم البياني الذي تريده. هناك العديد من الخيارات! ولا تقلق أيضًا لأنه إذا اخترت مخططًا لا يعجبك، فيمكنك بسهولة التغيير إلى نوع مخطط آخر بنقرة واحدة على الماوس.
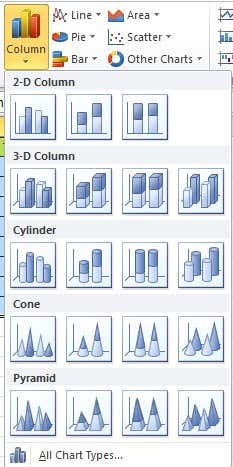
والآن سيقوم برنامج Excel بإنشاء المخطط بناءً على البيانات وتفريغه في مكان ما على الورقة الخاصة بك. هذا كل شيء! لقد قمت بإنشاء أول رسم بياني/مخطط لك في Excel ويستغرق الأمر بضع دقائق فقط. يعد إنشاء مخطط أمرًا سهلاً، ولكن ما يمكنك فعله بالمخطط بعد إنشائه هو ما يجعل Excel أداة رائعة.
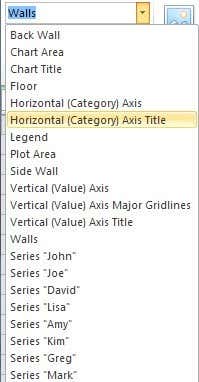
في المثال أعلاه، أرى كل شخص على طول المحور X ودرجات الاختبار على المحور Y. كل طالب لديه أربعة أشرطة لدرجات الاختبار الخاصة به. هذا رائع، ولكن ماذا لو أردت تصور البيانات بطريقة مختلفة؟ حسنًا، افتراضيًا، بمجرد إضافة المخطط، سترى قسمًا جديدًا في أعلى الشريط يسمى أدوات الرسم البياني مع ثلاث علامات تبويب: تصميم, تَخطِيط و شكل. هنا يمكنك تغيير كل شيء تحت الشمس عندما يتعلق الأمر بالمخطط الجديد الخاص بك.

أحد الأشياء الرائعة التي يمكنك القيام بها هو النقر فوق تبديل الصف/العمود تحت بيانات وسوف يتغير المخطط على الفور مع تبديل البيانات. الآن، إليك ما يبدو عليه المخطط مع نفس البيانات، ولكن مع تبديل X وY.
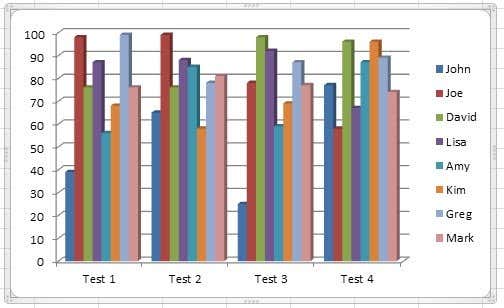
يعد هذا المخطط مفيدًا أيضًا لأنه يمكنني الآن رؤية درجات جميع الطلاب لكل اختبار. من السهل جدًا اختيار من فعل الأفضل ومن فعل الأسوأ في كل اختبار عندما يتم عرض البيانات بهذا الشكل. الآن دعونا نجعل مخططنا أجمل قليلاً عن طريق إضافة بعض العناوين، وما إلى ذلك. والطريقة السهلة للقيام بذلك هي النقر على السهم الصغير لأسفل الذي يحتوي على خط فوقه أسفله. تخطيطات الرسم البياني. هنا سترى مجموعة من الطرق المختلفة التي يمكننا من خلالها تغيير التخطيط.
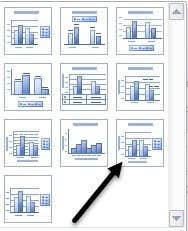
إذا اخترت المخطط الموضح أعلاه، فسيبدو مخططك الآن بهذا الشكل مع إضافة عناوين المحاور الإضافية لك. لا تتردد في اختيار تخطيطات أخرى فقط لترى كيف يتغير المخطط. يمكنك دائمًا تغيير التخطيط ولن يؤدي ذلك إلى إفساد المخطط بأي شكل من الأشكال.
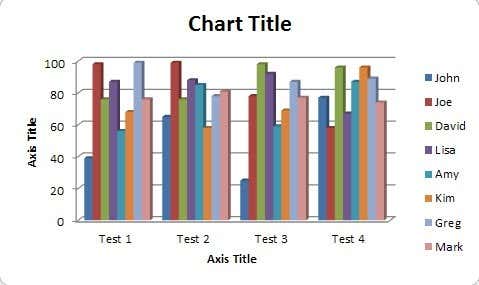
الآن فقط انقر نقرًا مزدوجًا على مربعات النص ويمكنك إعطاء عنوان للمحور X وY بالإضافة إلى إعطاء عنوان للمخطط أيضًا. التالي دعونا ننتقل إلى تَخطِيط علامة التبويب ضمن أدوات الرسوم البيانية. هذه علامة تبويب مهمة للغاية لأنه يمكنك تعديل كل التفاصيل الصغيرة حول المخطط الخاص بك هنا. أفضل جزء يعجبني موجود على الجزء الأيسر من الشريط المسمى الإختيار الحالي.
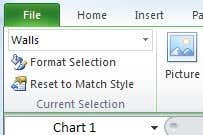
يوجد مربع منسدل يتيح لك اختيار أي جزء محدد من المخطط ومن ثم يمكنك النقر عليه اختيار التنسيق لتغيير الإعدادات لهذا الجزء فقط. هنا يمكنك رؤية جميع الأقسام المختلفة التي يمكنك تحديدها:
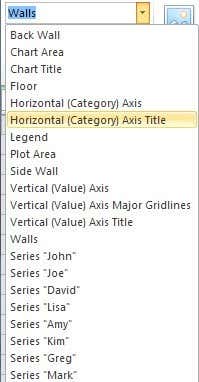
لنفترض أنني قمت بالنقر فوق المحور الأفقي (الفئة). ومن ثم انقر على اختيار التنسيق. سأحصل على نافذة حوار تسمح لي بتعديل جميع الخصائص لهذا الكائن. في هذه الحالة، يمكنني إضافة الظلال، وتدوير النص، وإضافة لون الخلفية، وما إلى ذلك.
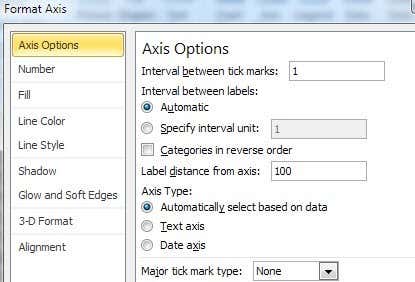
بالتحرك على طول الشريط ضمن “التخطيط”، ستشاهد مجموعة من الخيارات الأخرى في القائمة تسميات, محاور، و خلفية أقسام. تابع وانقر عليها وقم بتجربتها لمعرفة نوع التأثير الذي تحدثه على الرسم البياني. يمكنك بالفعل تخصيص المخطط الخاص بك باستخدام هذه الخيارات. تتيح لك معظم الخيارات هنا نقل الأشياء إلى مواقع مختلفة على الرسم البياني.

وأخيرا، فإن شكل ستتيح لك علامة التبويب ضمن أدوات المخطط ضبط التنسيق في كل جزء من المخطط. مرة أخرى، يمكنك استخدام أداة التحديد الحالي على اليسار ثم تغيير أنماط الحدود، وأنماط الخطوط، وترتيب الكائنات، وما إلى ذلك.

ومن أجل المتعة، أضفت تأثيرًا انعكاسيًا إلى كل النص الموجود على المخطط وأعطيت المخطط بأكمله تأثيرًا ثلاثي الأبعاد يأتي من الخلف إلى الأمام بدلاً من أن يكون مسطحًا فقط.
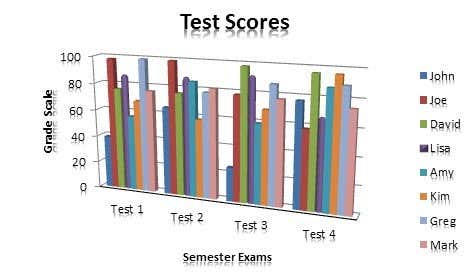
في برنامج Excel، يمكنك إنشاء مخططات أكثر تعقيدًا بكثير من تلك التي عرضتها هنا، ولكن هذا البرنامج التعليمي كان فقط لتوضيح الأمور وفهم أساسيات إنشاء المخطط. إذا كان لديك أي أسئلة حول البرنامج التعليمي أو الرسم البياني الخاص بك، يرجى ترك تعليق.
إضافة
تعتبر الرسوم البيانية في Excel وسيلة فعالة لتمثيل البيانات وإظهار الاتجاهات والأنماط بشكل بصري. إليك بعض الحيل الشائعة والمفيدة للعمل مع الرسوم البيانية في Excel:
- تغيير نوع الرسم البياني: يمكنك تغيير نوع الرسم البياني لتناسب البيانات التي تعمل عليها. يمكنك اختيار بين العديد من الأنواع مثل الخطوط، والعمودي، والدائري، والتخطيطات الأخرى.
- تغيير الألوان والأنماط: يمكنك تغيير الألوان والأنماط في الرسم البياني لجعلها تتناسب مع تفضيلاتك أو مع الألوان الموجودة في العرض الذي تعمل عليه.
- إضافة تسميات البيانات: يمكنك إضافة تسميات إلى البيانات في الرسم البياني لجعلها أكثر وضوحًا وتوضيحًا.
- تعديل المحاور: يمكنك تعديل محاور الرسم البياني لتغيير المقياس أو إعادة تسمية المحاور لتوضيح البيانات بشكل أفضل.
- إضافة خطوط الاتجاه والعلامات الزمنية: في الرسوم البيانية التي تمثل الاتجاهات الزمنية، يمكنك إضافة خطوط الاتجاه والعلامات الزمنية لتوضيح الاتجاهات على مدار الزمن.
- إضافة شرائح البيانات والتحكم فيها: يمكنك إضافة شرائح البيانات إلى الرسم البياني والتحكم فيها لتحليل مجموعات مختلفة من البيانات دون الحاجة إلى إعادة رسم الرسم البياني.
- تنسيق الخطوط والأحجام: يمكنك تنسيق الخطوط وتغيير أحجام الخطوط في الرسم البياني لجعل النصوص أكثر وضوحًا وقابلية للقراءة.
- إضافة تقسيمات البيانات: يمكنك إضافة تقسيمات إلى الرسم البياني لتوضيح البيانات وتسهيل فهمها.
- استخدام الشكل الذكي (SmartArt): يمكنك استخدام ميزة الشكل الذكي في Excel لإنشاء رسوم بيانية توضيحية مثل الهيكل التنظيمي أو الخرائط الذهنية بطريقة سهلة وسريعة.
- التنبؤ بالبيانات باستخدام الاتجاهات: يمكنك استخدام الرسوم البيانية التي تعكس الاتجاهات الحالية للبيانات للتنبؤ بالاتجاهات المستقبلية، مثل استخدام الرسم البياني لخطوط الاتجاه لتوقع النمو المستقبلي.
- إضافة المربعات النصية والتعليقات: يمكنك إضافة مربعات نصية وتعليقات إلى الرسم البياني لتوضيح النقاط الرئيسية أو لتقديم الملاحظات الإضافية.
- التحليل الشامل: استخدم الرسوم البيانية المتقدمة مثل الرسوم البيانية الشبكية والرسوم البيانية الثلاثية الأبعاد لتحليل البيانات بشكل شامل واستخلاص المعلومات الهامة.
- تخصيص الرسوم البيانية للعروض التقديمية: يمكنك تخصيص الرسوم البيانية في Excel بحيث تكون مناسبة للاستخدام في العروض التقديمية، مثل تغيير الألوان وإضافة التأثيرات البصرية.
- التحكم في المساحة والموضع: يمكنك تحديد موقع وحجم الرسم البياني في ورقة العمل باستخدام خيارات تخطيط الصفحة والتنسيق في Excel.
- مشاركة الرسوم البيانية بسهولة: يمكنك حفظ الرسوم البيانية كصورة أو ملف PDF أو تضمينها مباشرة في وثائق Word أو عروض PowerPoint لمشاركتها بسهولة مع الآخرين.
هذه بعض الحيل التي يمكنك استخدامها للعمل مع الرسوم البيانية في Excel وجعلها أكثر فعالية وإيضاحًا للبيانات التي تمثلها.
للمزيد تابع موقعنا e-tice