Windows PowerShell يستمر في الظهور؟ 8 طرق للإصلاح
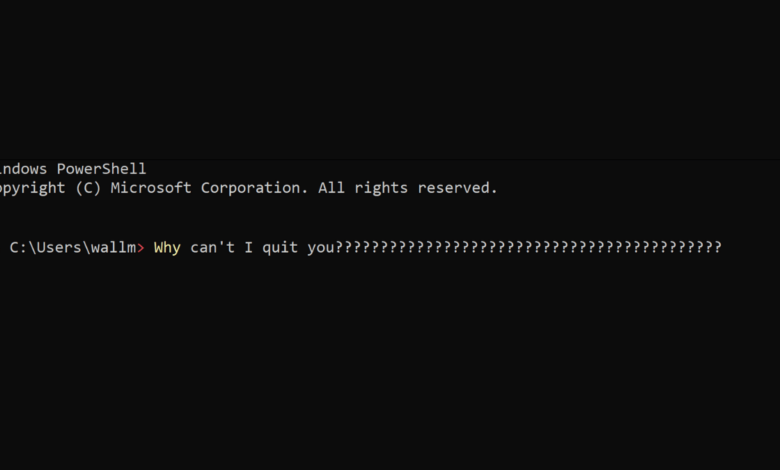
قبل اللجوء إلى تعطيلها تمامًا
إذا استمرت Microsoft Windows PowerShell في الظهور دون سبب واضح ، فيمكن أن تجعل جهاز الكمبيوتر الخاص بك صعبًا ويجعلك قلقًا من أن هناك شيئًا ما غير صحيح.
هناك العديد من الأسباب التي تفتح PowerShell طوال الوقت. البعض حميد ، في حين أن البعض الآخر أكثر جدية. اتبع خطوات استكشاف الأخطاء وإصلاحها وسنخرج في قضيتك.
1. قم بتشغيل مكافحة الفيروسات أو فحص البرامج الضارة
يمكن أن يتسبب برنامج ضار أو برنامج نصي في تشغيل PowerShell تلقائيًا. يمكن أن يكون هذا فيروسًا أو برامج ضارة أو نوع آخر من التهديدات الأمنية باستخدام PowerShell لإجراء إجراءات ضارة على جهاز الكمبيوتر الخاص بك.
إذا كان برنامج أو برنامج نصي ضار يتسبب في تشغيل PowerShell تلقائيًا ، فيجب عليك اتخاذ الخطوات التالية لمعالجة المشكلة:
- افصل جهاز الكمبيوتر الخاص بك عن الإنترنت لمنع البرنامج الضار أو البرنامج النصي من التواصل مع خادمه أو تنزيل برامج ضارة إضافية.
- استخدم برنامج الأمان الخاص بك لمسح جهاز الكمبيوتر الخاص بك بحثًا عن البرامج الضارة وإزالة أي تهديدات تم اكتشافها. قد يتضمن ذلك إجراء فحص كامل للنظام باستخدام برنامج مكافحة الفيروسات ، أو باستخدام أداة إزالة البرامج الضارة المخصصة.
- بعد إزالة البرنامج أو البرنامج النصي الضار ، يجب عليك إعادة تشغيل جهاز الكمبيوتر الخاص بك وتشغيل فحص آخر للتأكد من إزالة التهديد بالكامل.
بمجرد أن يكون جهاز الكمبيوتر الخاص بك نظيفًا وخاليًا من البرامج الضارة ، يجب عليك تغيير أي كلمات مرور أو بيانات اعتماد أمان قد تكون قد تعرضت للخطر ، وتحديث برنامج الأمان الخاص بك إلى أحدث إصدار.
2. تحقق مما إذا تم تعيين PowerShell على Autorun عند بدء التشغيل
قد لا يفعل PowerShell شيئًا على وجه الخصوص ، ولكن ببساطة تم تعيينه على التشغيل عند بدء التشغيل. للتحقق مما إذا كان PowerShell تم تعيينه على بدء التشغيل على جهاز الكمبيوتر الخاص بك ، يمكنك اتباع هذه الخطوات:
- يفتح مدير المهام على جهاز الكمبيوتر الخاص بك عن طريق الضغط على كنترول + يحول + خروج مفاتيح على لوحة المفاتيح الخاصة بك.
- في نافذة مدير المهام ، انقر على علامة تبويب بدء التشغيل.
- في علامة التبويب بدء التشغيل ، ابحث عن إدخال “Windows PowerShell” في قائمة عناصر بدء التشغيل.
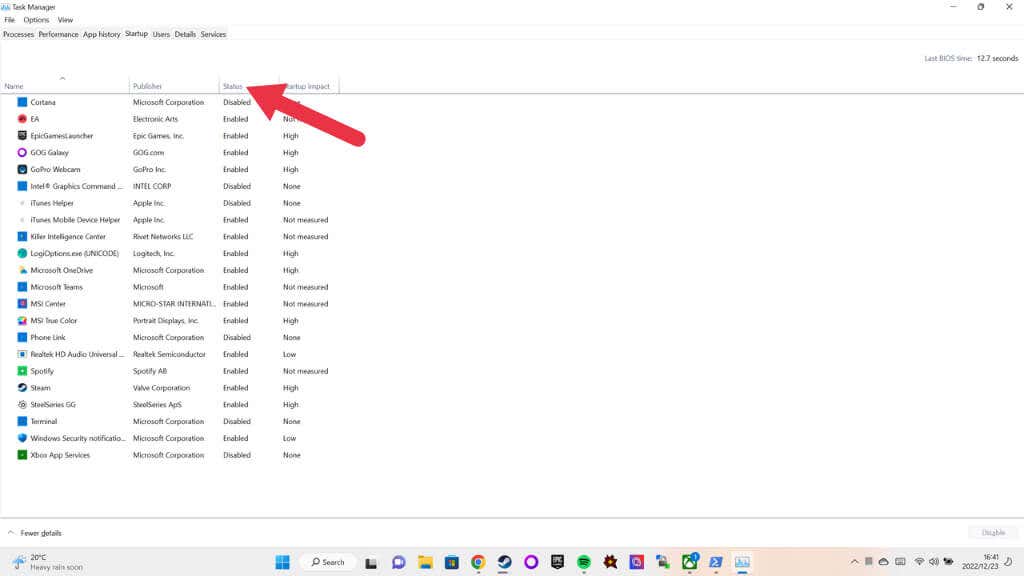
إذا رأيت إدخالًا لنظام التشغيل Windows PowerShell في قائمة بدء التشغيل ، فهذا يعني أن PowerShell يتم تعيينه لتشغيله تلقائيًا عند بدء تشغيل جهاز الكمبيوتر الخاص بك. سيشير عمود الحالة لإدخال Windows PowerShell إلى ما إذا تم تمكين البرنامج أو تعطيله في بدء التشغيل.
إذا لم تشاهد إدخالًا لنظام التشغيل Windows PowerShell في قائمة بدء التشغيل ، فهذا يعني أن PowerShell لم يتم تعيينه حاليًا على بدء التشغيل. ومع ذلك ، فإن هذا لا يعني بالضرورة أن PowerShell لا يعمل تلقائيًا – يمكن أن يتم تشغيله نتيجة لبرنامج أو نص أو إعداد على جهاز الكمبيوتر الخاص بك.
لمزيد من التحقيق في المشكلة واستكشافها ، قد تحتاج إلى التحقق من الإعدادات والتكوينات الأخرى على جهاز الكمبيوتر الخاص بك ، مثل المهام المجدولة ، البرامج النصية لبدء التشغيل ، وخدمات النظام. قد ترغب أيضًا في التحقق من مجلد بدء التشغيل في Windows 10 أو Windows 11 وتعلم كيفية تعطيل برامج بدء التشغيل.
3. المهمة أو البرنامج النصي قيد التشغيل في الخلفية
للتحقق مما إذا كانت المهمة أو البرنامج النصي الذي يعمل في الخلفية يتسبب في ظهور PowerShell على جهاز الكمبيوتر الخاص بك ، يمكنك متابعة هذه الخطوات:
- افتح جدولة المهام من خلال النقر على زر بدء على شريط المهام والبحث عن “جدولة المهام”. بدلا من ذلك ، اكتب TASKSCHD.MSC في مربع الحوار Run (مفتاح Windows + ص) والضغط يدخل.
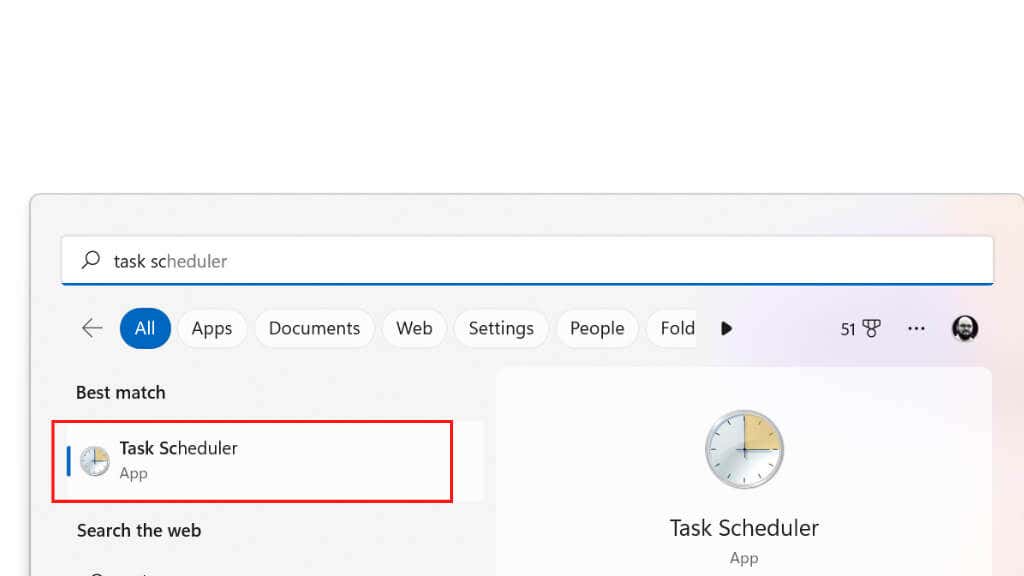
- في نافذة جدولة المهام تحت مكتبة جدولة المهام، ابحث عن أي مهام أو برامج نصية من المقرر تشغيلها على فترات منتظمة أو عند بدء التشغيل. وسيتم الإشارة إلى ذلك في عمود المشغلات. إذا وجدت أي مهام أو برامج نصية تشك في أنه يمكن أن تسبب المشكلة ، فيمكنك النقر بزر الماوس الأيمن على المهمة أو البرنامج النصي وتحديد إبطال من القائمة.
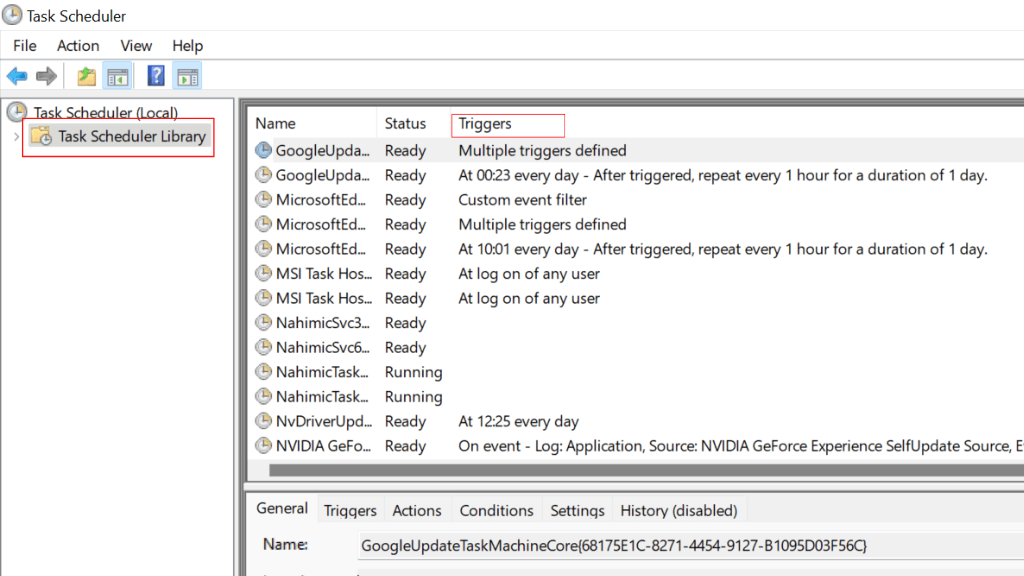
4. اختصار PowerShell أو مفتاح Hotkey يفتح PowerShell
قد يظهر PowerShell لأنه مرتبط بمفتاحي أو اختصار تقوم به عن غير قصد. إذا كان لديك برنامج مثل winhotkey مثبت ، قد يكون لديه مثل هذا التحرير والسرد الرئيسي.

يمكنك أيضًا النقر بزر الماوس الأيمن على أي اختصار ، ثم التحقق من خصائصه لمعرفة ما إذا كان يذكر PowerShell كجزء من معلمات بدء التشغيل. هذه علامة على أن الاختصار قد يفتح PowerShell ، ربما لإطلاق نص ، ثم لا يغلقه مرة أخرى.
5. أحد تطبيقاتك هو استخدام PowerShell
قد يستخدم تطبيق الطرف الثالث PowerShell لبعض وظائفه. فيما يلي بعض الخطوات المحددة التي يمكنك متابعتها للتحقق مما إذا كان هذا هو الحال:
- تحقق من وثائق التطبيق: تتضمن العديد من التطبيقات وثائق أو ملفات مساعدة تصف ميزات التطبيق وقدراته ، تحقق لمعرفة ما إذا كان يذكر PowerShell.
- ابحث عن الإشارات إلى PowerShell في إعدادات التطبيق أو خيارات التكوين: تتضمن العديد من التطبيقات خيارات تسمح لك بتخصيص سلوك التطبيق. يمكنك التحقق من هذه الإعدادات لمعرفة ما إذا كانت تتضمن أي إشارات إلى PowerShell.
- استخدم التطبيق وابحث عن تنفيذ أوامر PowerShell: إذا لم تكن قادرًا على العثور على أي إشارات إلى PowerShell في وثائق التطبيق أو الإعدادات ، فحاول تشغيل التطبيق واستخدامه لأداء المهام التي تهتم بها. انتبه إلى أي رسائل أو مطالبات تظهر على الشاشة ، لمعرفة ما إذا كانوا يشيرون إلى PowerShell.
ليست كل التطبيقات التي تستخدم PowerShell تجعل هذه الحقيقة واضحة. قد تستخدم بعض التطبيقات PowerShell داخليًا دون تعريضها للمستخدم. في هذه الحالات ، قد لا تتمكن من تحديد ما إذا كان التطبيق يستخدم PowerShell بدون معلومات أكثر تفصيلاً أو باستخدام أدوات وتقنيات أكثر تقدمًا. إذا كان لديك الوقت ، فيمكنك محاولة إلغاء التثبيت ثم إعادة تثبيت التطبيقات لتعقب أي شخص قد يكون مسؤولاً.
في بعض الحالات ، يمكنك أن ترى ما يتم تشغيله في PowerShell عندما يظهر ، ويمكن أن تكون تفاصيل هذا الإخراج أيضًا دليلًا على التطبيق المرتبط بالمشكلة.
6. تعارضات الأجهزة والبرامج

يمكن أن تتسبب تعارضات الأجهزة والبرامج في ظهور PowerShell في مجموعة متنوعة من الطرق. تشمل بعض الحلول الممكنة لحل هذه النزاعات:
- قم بتحديث برامج التشغيل الخاصة بك: يمكن أن يسبب برامج التشغيل القديمة أو غير الصحيحة تعارضًا مع PowerShell وغيرها من البرامج. يمكنك محاولة تحديث برامج التشغيل الخاصة بك إلى أحدث إصدار لمعرفة ما إذا كان هذا يحل المشكلة.
- تحقق من تحديثات البرامج أو Windows: يمكن أن تحل تحديثات البرامج في كثير من الأحيان تعارضات عن طريق إصلاح الأخطاء أو مشكلات التوافق. يمكنك التحقق من وجود تحديثات لنظام التشغيل الخاص بك وأي برنامج آخر تستخدمه لمعرفة ما إذا كانت هناك أي تحديثات متوفرة قد تساعد في حل المشكلة.
- أعد تشغيل جهاز الكمبيوتر الخاص بك: في بعض الأحيان ، يمكن أن تساعد إعادة تشغيل جهاز الكمبيوتر في حل التعارضات عن طريق إعادة تعيين نظامك وتطهير أي ملفات أو بيانات مؤقتة قد تسبب مشاكل.
- استخدم أداة مدقق ملف النظام: أداة مدقق ملفات النظام (SFC) هي أداة مدمجة يمكنها مسح نظامك للملفات التالفة أو المفقودة وإصلاحها. يمكنك استخدام أمر SFC /Scannow في موجه الأوامر (CMD) لمحاولة إصلاح أي مشاكل قد تسبب تعارضًا مع PowerShell. ستحتاج إلى تشغيله كمسؤول للنظام.
- استخدم أداة Dis: تعد أداة خدمة وإدارة صور النشر (DIS) أداة أخرى مدمجة يمكن أن تساعد في إصلاح المشكلات مع نظامك. يمكنك استخدام الأداة Dis لمسح نظامك للمشاكل ومحاولة إصلاحها.
7. لديك حلقة في نص PowerShell الخاص بك!

إذا كان لديك حلقة في البرنامج النصي PowerShell الذي يتسبب في ظهور PowerShell باستمرار ، فيمكنك تجربة الخطوات التالية لإصلاح المشكلة:
- افتح البرنامج النصي في محرر النصوص: الخطوة الأولى هي فتح البرنامج النصي في محرر نصية حتى تتمكن من رؤية الكود وإجراء تغييرات عليه. يمكنك استخدام أي محرر نصوص تشعر بالراحة معه ، مثل المفكرة أو TextedIt أو محرر أكثر تقدماً مثل Notepad ++.
- حدد موقع الحلقة في البرنامج النصي: بمجرد فتح البرنامج النصي في محرر النصوص ، تحتاج إلى تحديد موقع الحلقة التي تسبب المشكلة. الحلقة هي كتلة من الكود يتم تنفيذها بشكل متكرر حتى يتم استيفاء حالة معينة. في البرنامج النصي الخاص بك ، يمكن وضع علامة على الحلقة بكلمات رئيسية مثل “for” أو “While” أو “do”.
- تعديل الحلقة لإصلاح المشكلة: بمجرد تحديد موقع الحلقة في البرنامج النصي ، تحتاج إلى تعديلها لإصلاح المشكلة. قد يتضمن ذلك تغيير الحالة التي تحدد متى يجب أن تتوقف الحلقة عن التنفيذ ، أو إضافة رمز إضافي لخروج الحلقة في ظل ظروف معينة.
- احفظ البرنامج النصي واختبره: بعد إجراء التغييرات اللازمة على البرنامج النصي ، احفظ الملف وقم بتشغيل البرنامج النصي مرة أخرى لمعرفة ما إذا كانت المشكلة قد تم حلها. إذا استمرت المشكلة ، فقد تحتاج إلى متابعة تعديل الحلقة حتى تعمل كما هو مقصود.
إذا لم تكن مؤلف البرنامج النصي ولا تعرف أي شيء عن البرمجة النصية PowerShell ، فمن الأفضل البحث عن إصلاح محدد لهذا البرنامج النصي المحدد ، أو الاتصال بمؤلف البرنامج النصي.
8. تعطيل Windows PowerShell
إذا فشل كل شيء آخر ، فلماذا لا تعطيل PowerShell.exe فقط؟ إليكم كيف:
- افتح ابدأ القائمة ونوع ميزات Windows في مربع البحث.
- يختار قم بتشغيل ميزات Windows أو إيقافها .
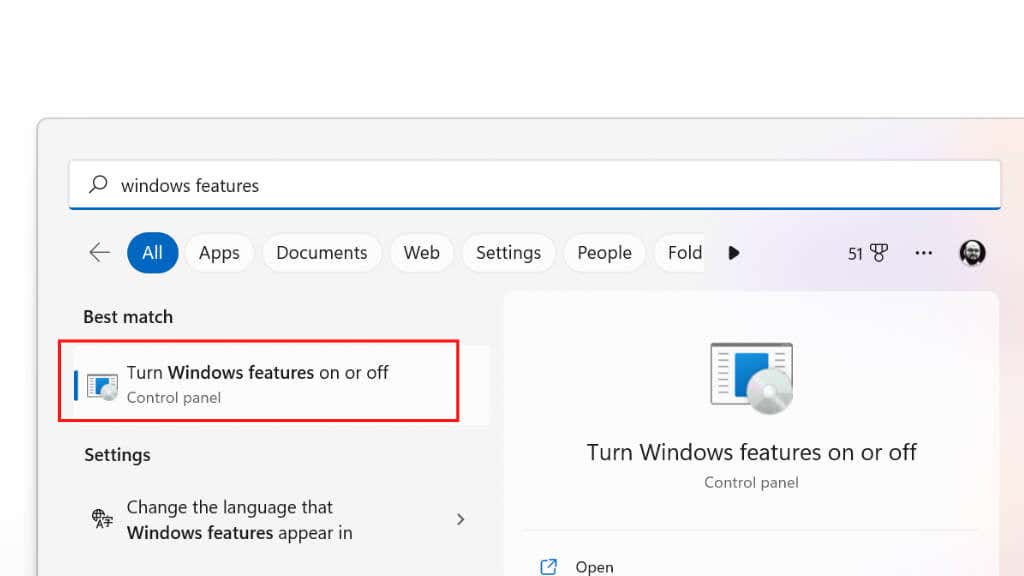
- في نافذة ميزات Windows ، قم بالتمرير لأسفل إلى Windows PowerShell قسم.
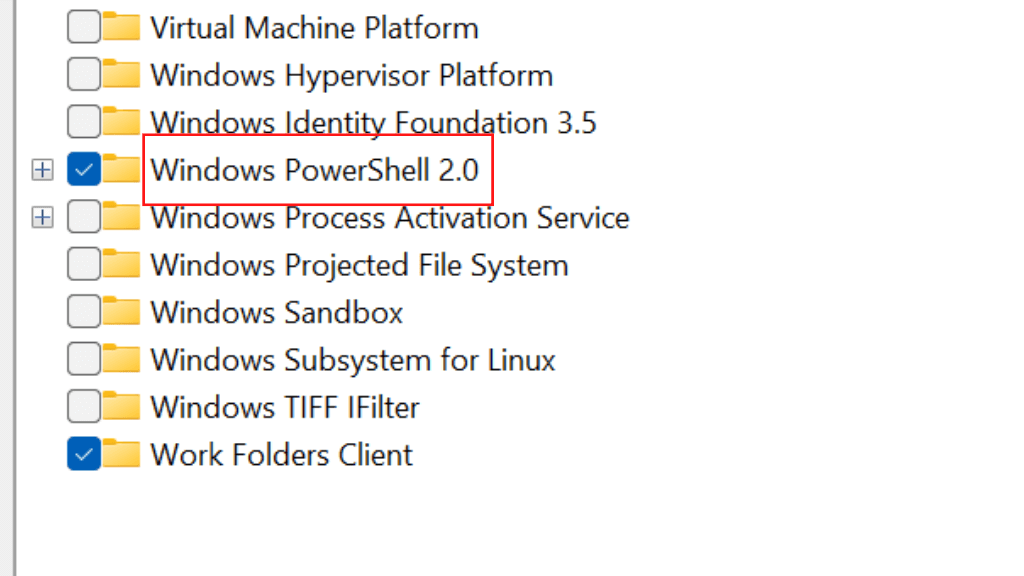
- فك مربع بجوار Windows PowerShell لتعطيلها.
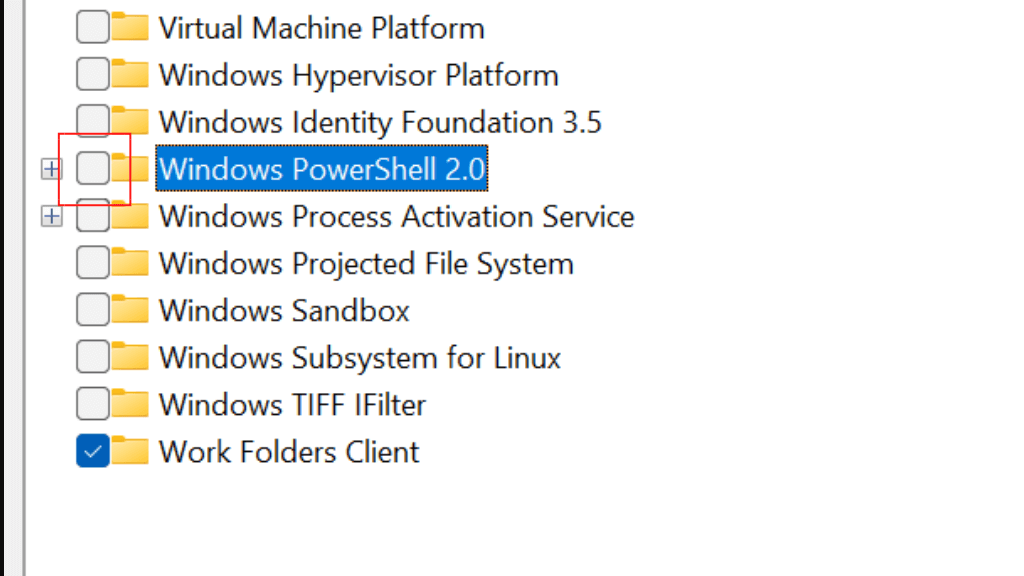
- يختار نعم.
- أعد تشغيل جهاز الكمبيوتر الخاص بك.
قد يمنع تعطيل PowerShell بعض التطبيقات أو الميزات من العمل بشكل صحيح. يجب عليك تعطيل PowerShell فقط إذا كنت متأكدًا من أنك لا تحتاج إليها. ومع ذلك ، من المرجح أن يمنع هذا قضية PowerShell المنبثقة بشكل دائم.







